Как поменять иконки приложений в iOS 14

И хотя в последнем обновлении iOS 14 добавили много новых возможностей по кастомизации, iPhone по-прежнему не хватает функции по смене стандартных иконок приложений на кастомные. К счастью, есть небольшой трюк, который позволит вам это сделать даже без jailbreak.
Содержание
- Как поменять иконки в iOS 14
- Что вам понадобится
- Пошаговая инструкция
- Что делать с оригинальной иконкой на экране "Домой"
- Можно ли избежать открытия приложения Команды
Как поменять иконки в iOS 14
Вместо того чтобы заменять все системные иконки, что потребовало бы вмешательство в работу ОС, вы можете скачать приложение Shortcuts, в котором сможете создать шорткаты для других приложений. К тому же вы сможете кастомизировать сами шорткаты изменяя название и иконку. Единственным минусом является тот факт, что при нажатии на такую иконку, сначала откроется Shortcuts, и лишь затем откроется само приложение. Возможно вам такой вариант не подойдет, но к сожалению на данный момент это единственное решение данной проблемы.
Статья в тему: Лучшие цветные виджеты для iOS 14. Где скачать и как настроить.
Что вам понадобится
- Устройство с iOS 14
- Приложение Shortcuts (Команды) | Скачать
Пошаговая инструкция
Шаг 1: Скачайте и запустите приложение Shortcuts (Команды)
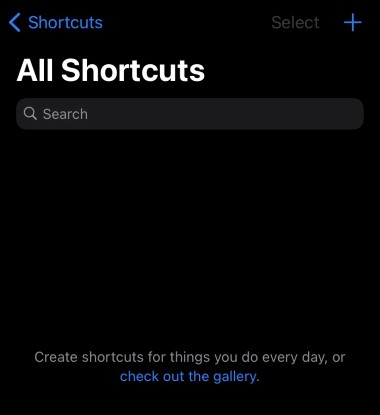
Шаг 2: Нажмите на плюсик в правом верхнем углу
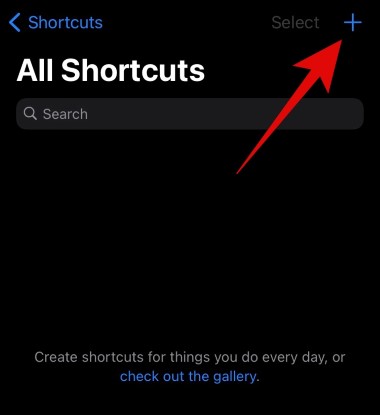
Шаг 3: Нажмите на кнопку ‘Add action’ (Добавить действие)
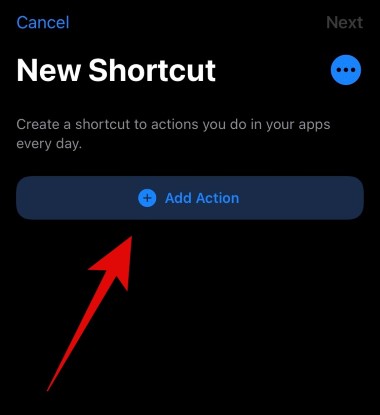
Шаг 4: В поисковой строке напишите ‘Open app’ (Открыть приложение)
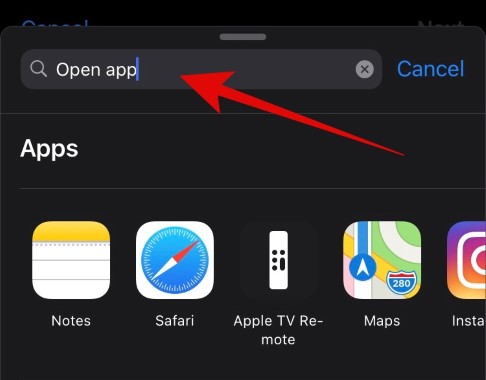
Шаг 5: Прокрутите до пункта ‘Open App’ (Открыть приложение) и нажмите на него
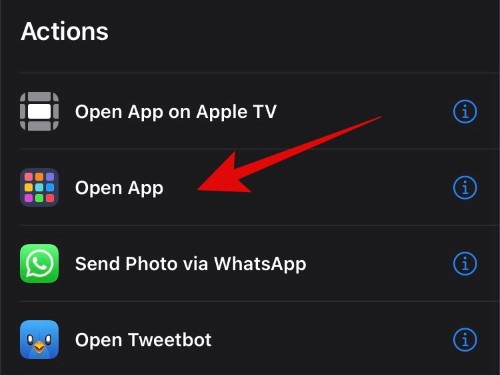
Шаг 6: Нажмите на ‘Choose’ (Выбрать)
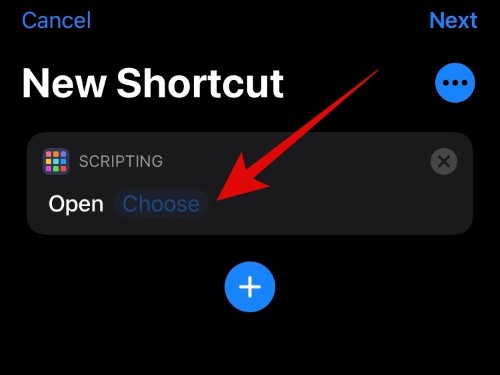
Теперь вы получите доступ к списку всех установленных на вашем устройстве приложений.
Шаг 7: Найдите желаемое приложение и нажмите на него
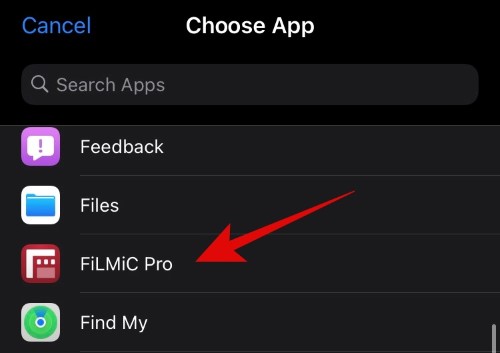
Шаг 8: Нажмите на 3 точки в углу приложения
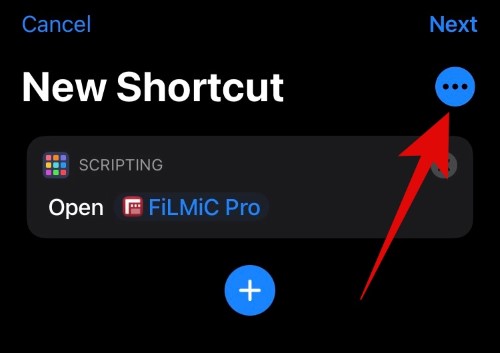
Шаг 9: Вы можете также изменить название. Не бойтесь, изменения применятся только к шорткату приложения, а не к нему самому
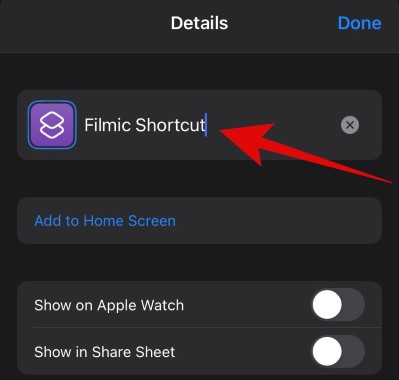
Шаг 10: Нажмите на ‘Add to Home Screen’ (Добавить на экран Домой)
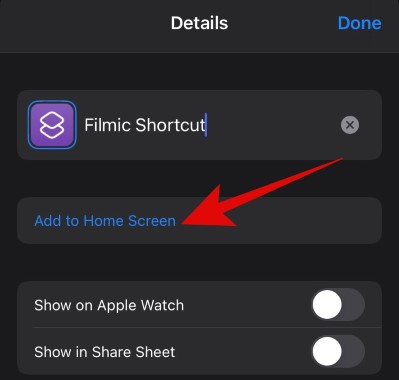
Шаг 11: Нажмите на иконку
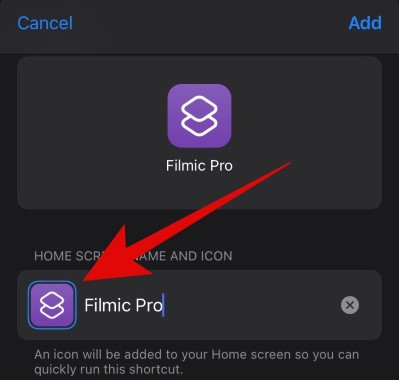
Шаг 12: Нажмите ‘Choose Photo’ (Выбрать фото)
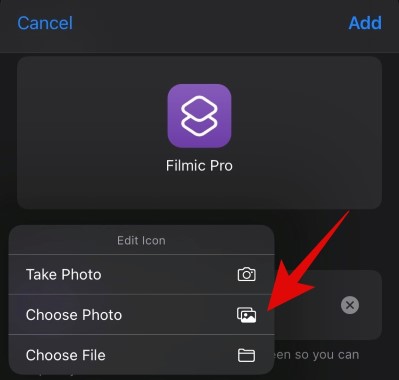
Шаг 13: Вы можете выбрать любое фото из своей галереи
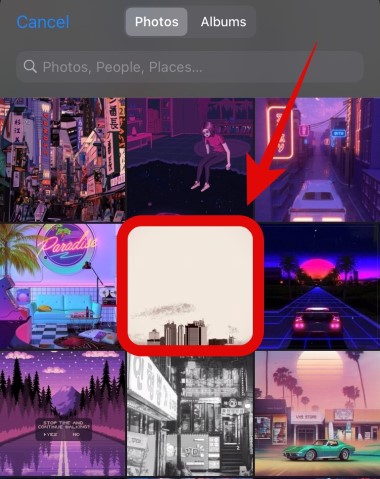
Шаг 14: Обрежьте фото, чтобы оно подходило по размерам, после этого нажмите на ‘Choose’ (Выбрать) в правом нижнем углу
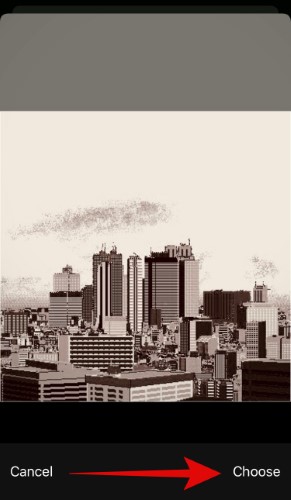
Шаг 15: Нажмите на ‘Add’ (Добавить) в правом верхнем углу
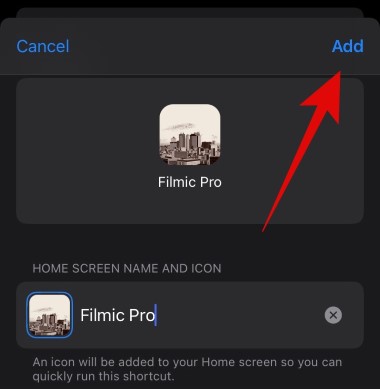
Шаг 16: Нажмите на кнопку ‘Done’ (Готово)
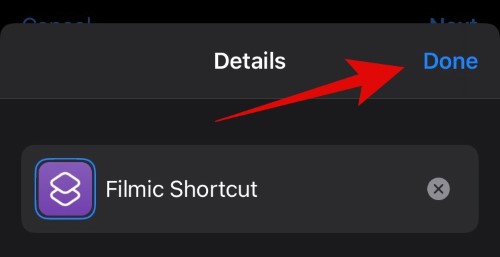
Шаг 17: Проверьте иконку на экране "Домой"
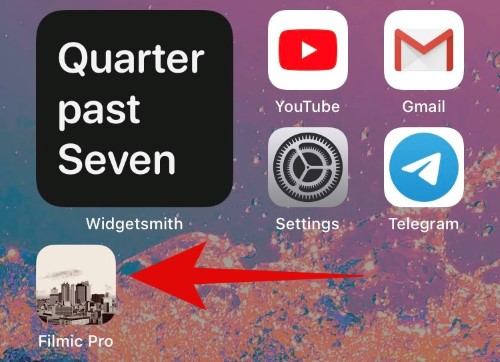
Что делать с оригинальной иконкой на экране "Домой"
Вы можете убрать иконку в библиотеку приложений, таким образом она будет скрыта, а приложение по прежнему будет спокойно работать. А доступ к нему вы сможете получить с помощью ранее созданного шортката.
Читайте также: Как поставить виджет Spotify на iOS 14
Шаг 1: Найдите оригинальную иконку, нажмите и удерживайте
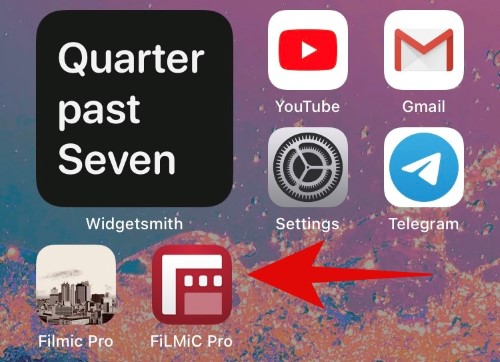
Шаг 2: Нажмите ‘Remove App’
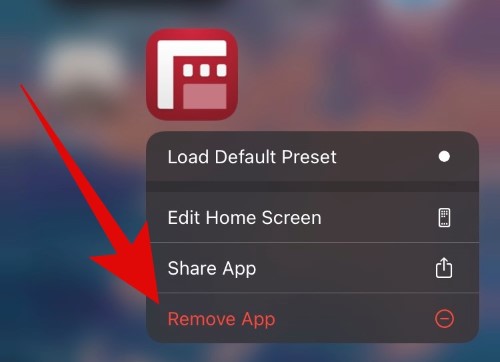
Шаг 3: Нажмите ‘Move to App Library’
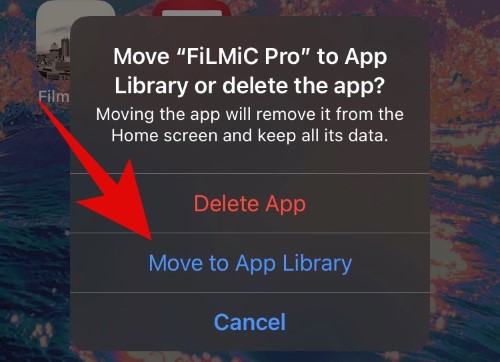
Благодаря этому теперь на экране "Домой" будет только одна иконка с вашим приложением.
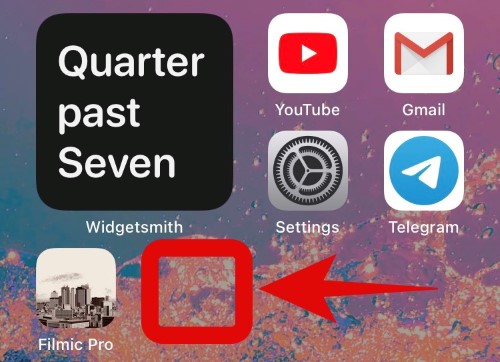
Можно ли избежать открытия приложения Команды
Можно ли избежать открытия приложения Команды, каждый раз, когда вы нажимаете на иконку приложения? НЕТ. К сожалению никак нельзя избавиться от этого, так как запуск приложения идет в приложение Команды (приложение запускает другое приложение).
Однако вы можете уменьшить время открытия приложений, следуя нашим инструкциям ниже.
Как ускорить открытие приложения через Команды
Ускорить открытие приложений можно, уменьшив анимацию приложений и эффекты перехода, которые Apple любезно предоставили нам в настройках "Уменьшение движения" ( ‘Reduce Motion’). Когда вы включаете данную опцию, все эффекты движения, такие как анимация, эффект параллакса и переходы экрана, будут отключены, что приведет к более быстрому запуску приложений на регулярной основе, а также ускорит запуск приложений с помощью приложения Команды.
Чтобы включить функцию "Уменьшение движения", вам нужно открыть Настройки и перейти в раздел Универсальный доступ > Движение (Accessibility > Motion). В разделе "Движение" нажмите на переключатель рядом с надписью "Уменьшение движения", чтобы включить его.
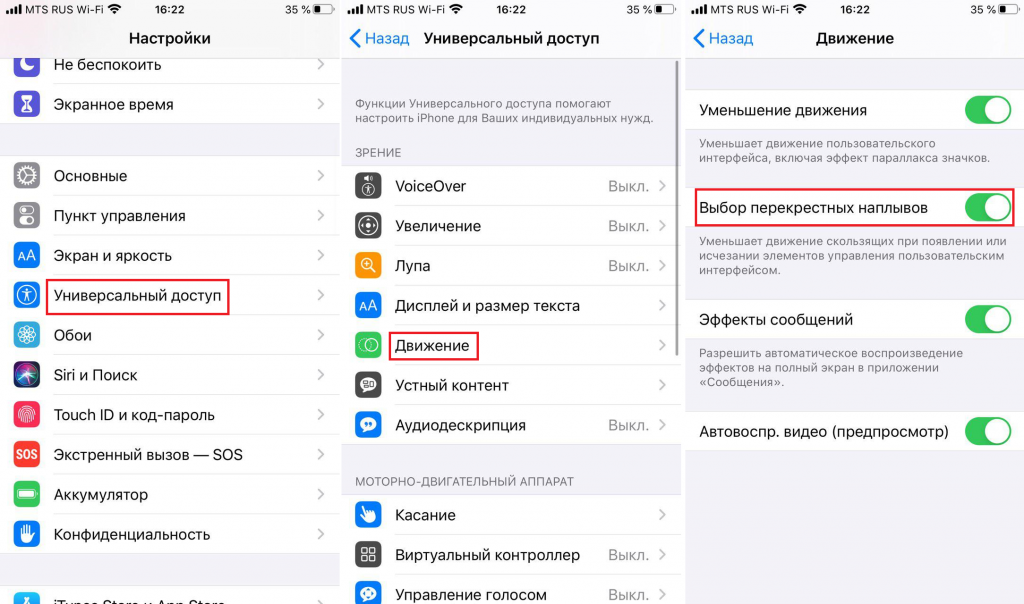
Это должно ускорить анимацию приложений и запуск приложений, но для достижения наилучших результатов мы также рекомендуем включить опцию "Выбор перекрестных наплывов" после включения функции "Уменьшение движения".
Была ли эта статья полезной?
Пользователи, считающие этот материал полезным: 7 из 11
Понравился пост?
Расскажи об этом посте своим друзьям!















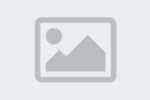




Авторизуйтесь
Для синхронизации избранного и возможности добавлять комментарии
Войти