8 Android-жестов, о которых вы возможно даже не догадывались
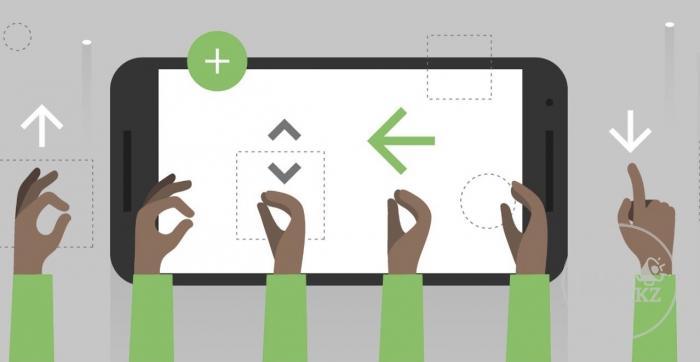
Все нижеперечисленные опции прошли тестирование на Android 9.0 Pie. Работа жестов во всех остальных версиях операционной системы или сторонних оболочках может отличаться или же они вовсе не будут функционировать.
1. Двойной свайп вниз от самого края экрана — появление панели со всеми настройками
Обычный свайп вниз в верхней части экрана отображает одни уведомления. Для полного выдвижения верхней панели и получения доступа к быстрым настройкам системы, необходимо еще раз свайпнуть. Но есть вариант замены этих двух жестов одним абсолютно таким же, но сделанным двумя пальцами. Совершение такого двойного свайпа вызывает выдвижение всей панели с настройками.
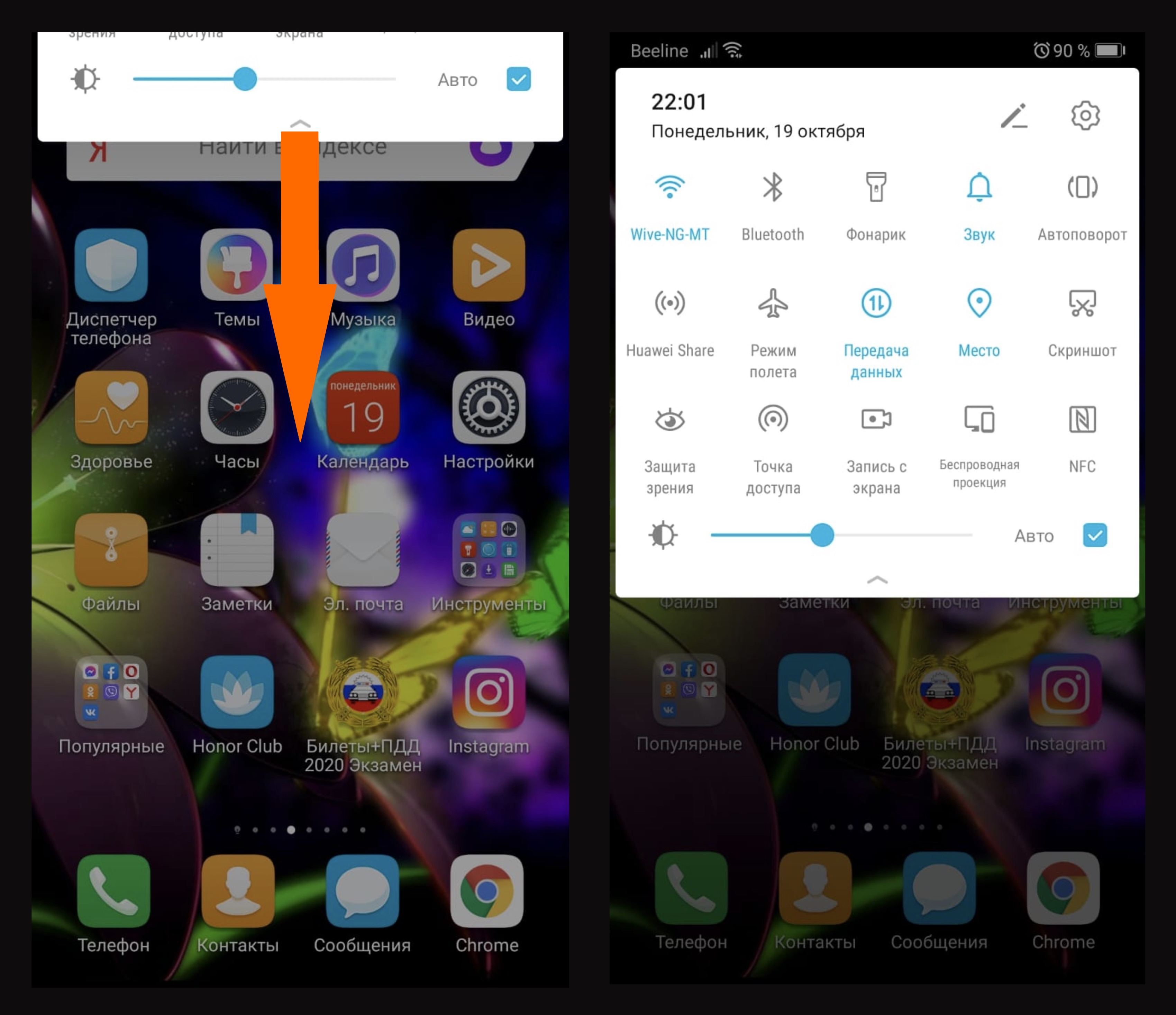
Появление панели с настройками
2. Длительное нажатие на уведомление — быстрый доступ к выполнению настроек программы
Когда какая-нибудь программа беспрерывно шлет уведомления, появляется сильное желание сократить их количество или убрать совсем. Для этого сначала требуется перейти в приложение и затем искать в нем те самые необходимые настройки. Но можно просто выбрать уведомление и удерживать его несколько секунд, после чего появится кнопка для быстрого доступа к требующимся настройкам.
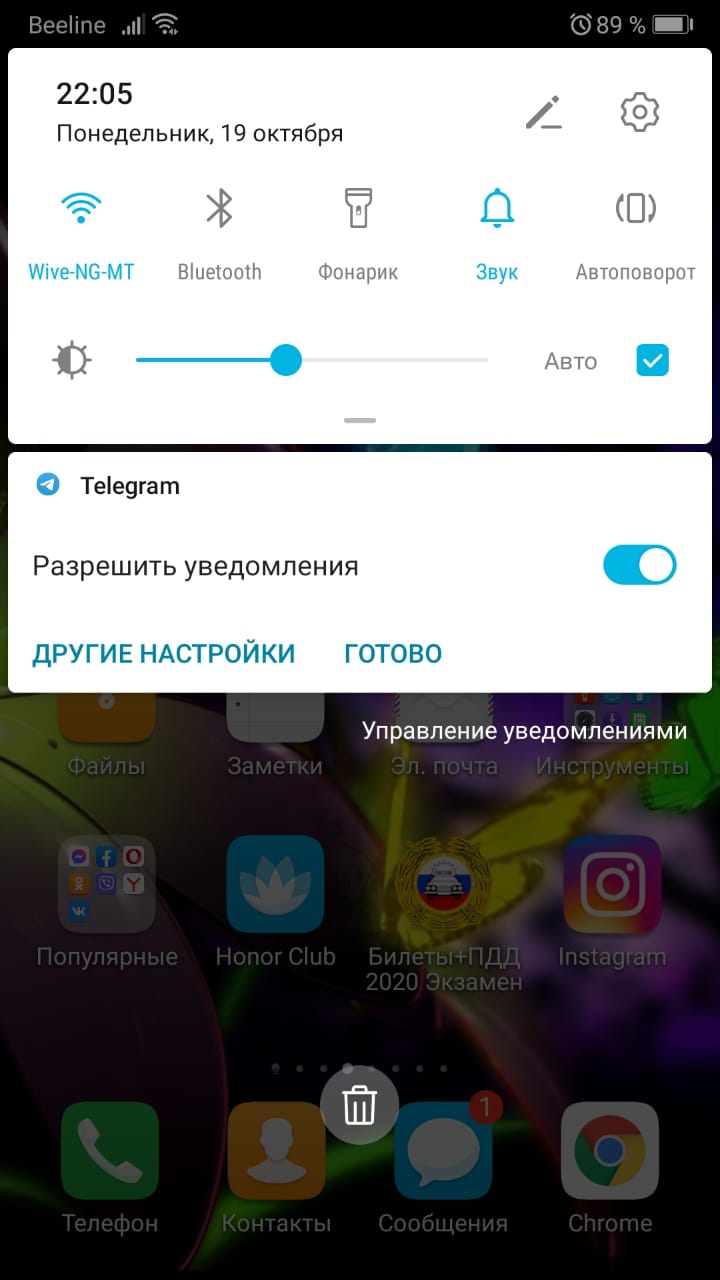
Быстрый доступ к настройкам программы
3. Горизонтальные свайпы вдоль адресной строки — перелистывание вкладок в Chrome
Для переключения вкладок Chrome для начала надо нажать на цифру с числом вкладок, а затем сделать выбор необходимой вам вкладки. Но существует еще один способ и он намного удобнее для переходов с одной вкладки на другую. Происходит это свайпами вправо или влево, проводя пальцем по адресной строке.
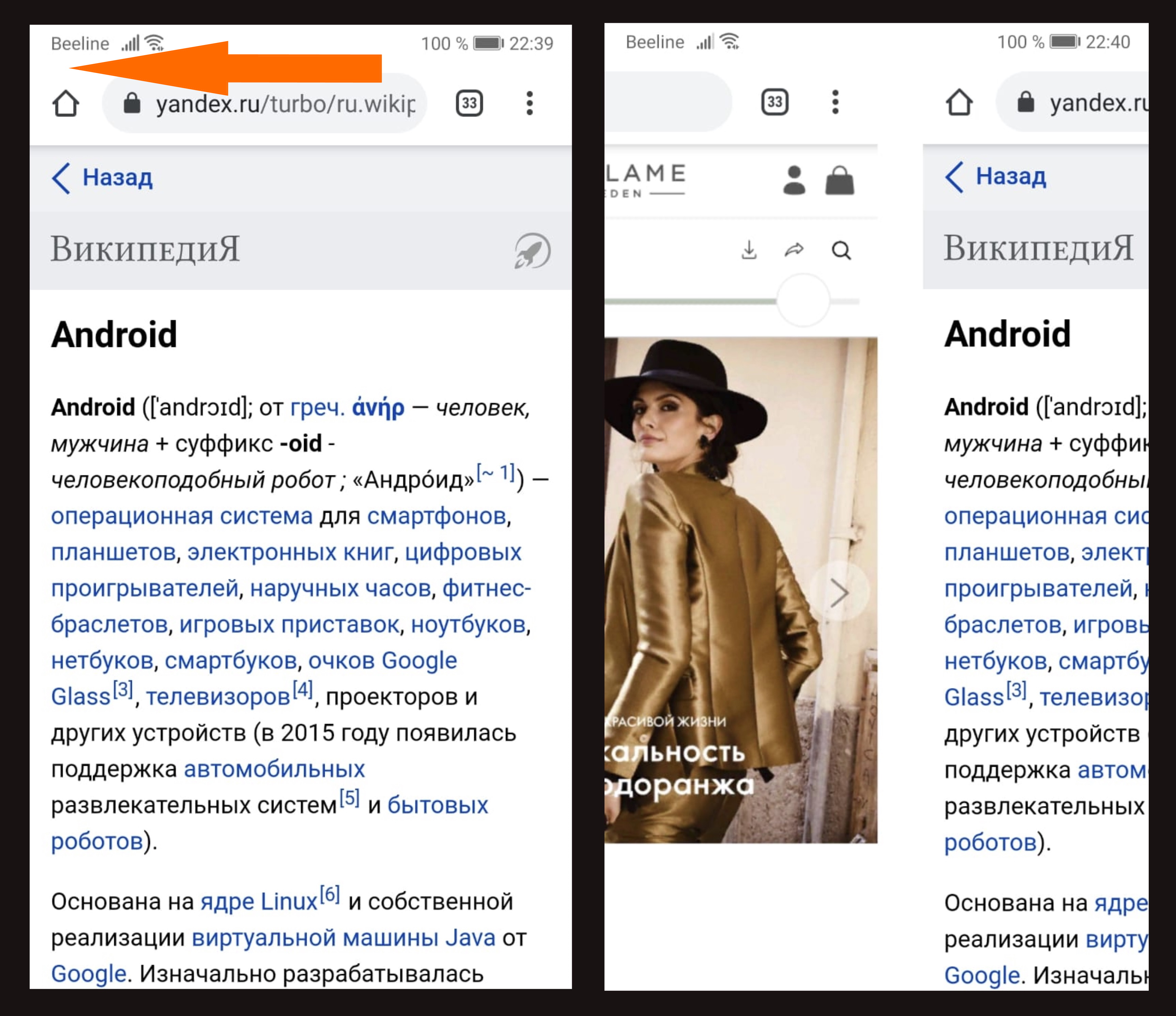
Перелистывание вкладок в Google Chrome
4. Продолжительное нажатие на кнопку отключения — включение безопасного режима
При условии, что устройство начинает заторможено работать, а выполнение перезагрузки никак на это не влияет, можно провести тестирование его работы в безопасном режиме. В подобном состоянии на аппарате не сказываются никакие сторонние программы и поэтому появившиеся от них проблемы лучше поскорее решить. Чтобы перейти в безопасный режим удерживайте клавишу питания до того момента, пока на экране не будет кнопки «Отключить питание». Далее наведите на эту кнопку, и через секунду перед вами появится предложение переключиться в безопасный режим.
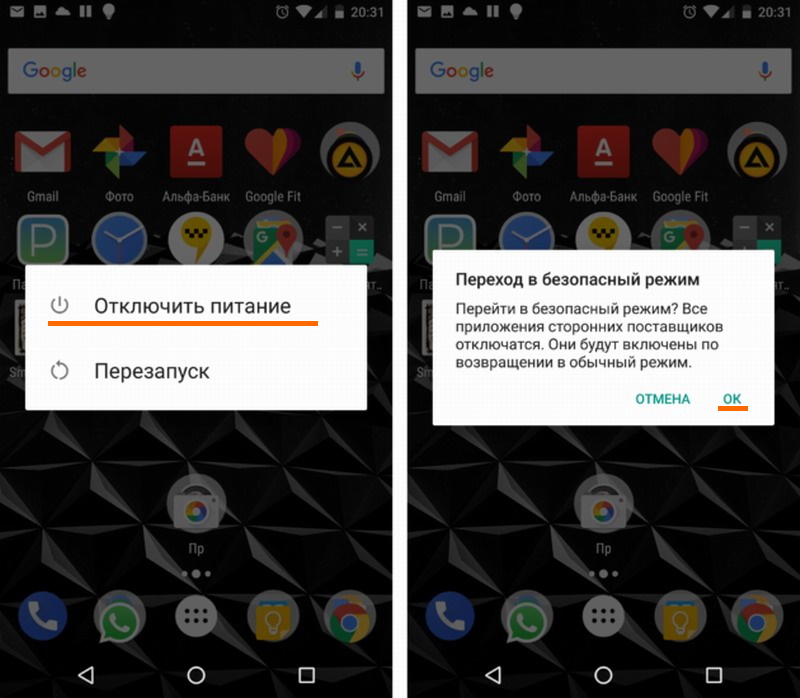
Включение безопасного режима
5. Щипок и длительное нажатие в Google Photos — удобная работа с изображениями
Жесты в Google Photos помогают делать использование смартфона намного проще. Например, можно легко изменить вариант показа фотографий щипком, не прибегая к входу в дополнительное меню. Нужно просто сводить и разводить два пальца поверх списка со снимками и приложение будет менять вид на обычный, по дням, месяцам или годам.
Также есть быстрый способ выделения большого количества изображений. Чтобы это сделать выберите один снимок, а затем, удерживая на нем палец, проведите им по всем оставшимся фотографиям.
6. Двойное нажатие на карте и вертикальные свайпы — изменение масштаба в Google Maps
Менять масштаб карты привычным жестом — щипком, не совсем удобно на ходу, при том, что телефон находится у вас в одной руке. Разработчиками это было учтено, и они придумали такую альтернативу. Для изменения размера карты одним пальцем, нужно быстрым двойным нажатием, не отрывая пальца провести им вверх или вниз. Таким образом, масштаб поменяется.
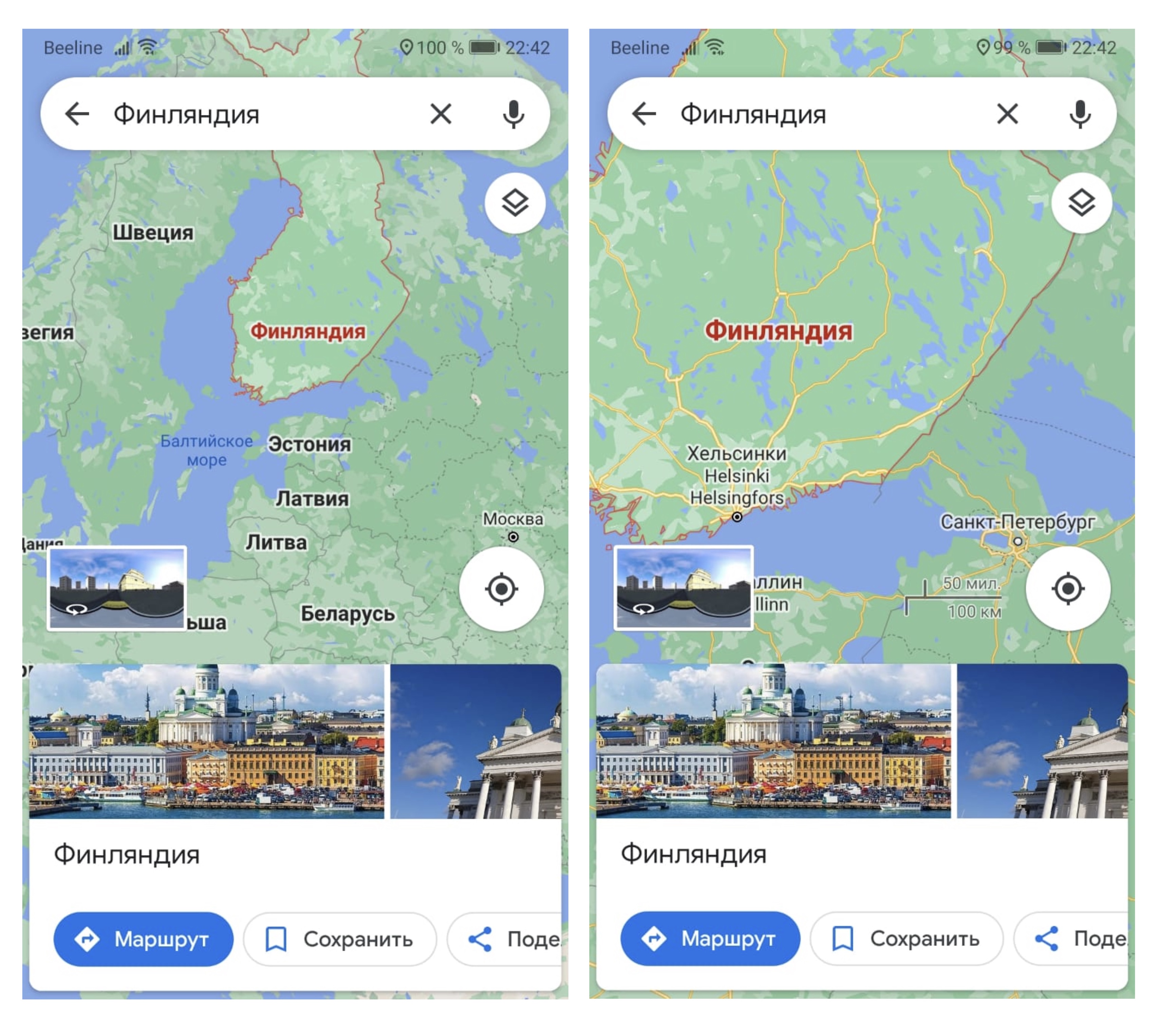
Изменение масштаба в Google Maps
7. Тройное нажатие и свайпы — смена масштаба интерфейса и снимков
Если вам понадобиться рассмотреть мелкий фрагмент изображения или разобрать очень маленький шрифт на сайте, где стандартное масштабирование не предусмотрено, то вы можете прибегнуть к скрытому жесту. Чтобы это сделать, нужно три раза нажать на экран и, не убирая пальца, посвайпать в разные стороны.
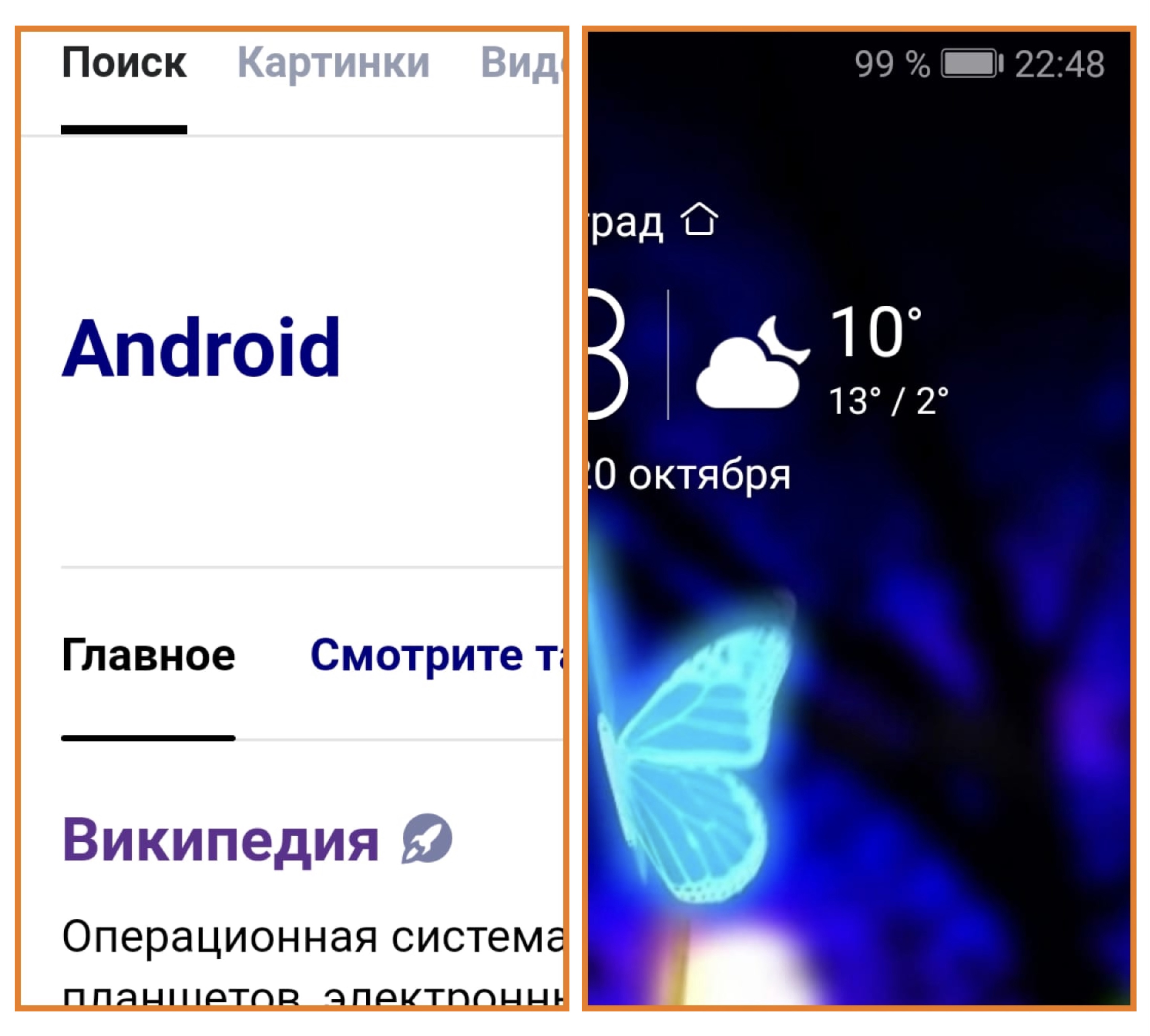
Изменение масштаба интерфейса и снимков
Но данный способ будет работать, если вы заранее выполните активацию опции «Жесты для увеличения» в разделе «Специальные возможности», расположенном в настройках смартфона.
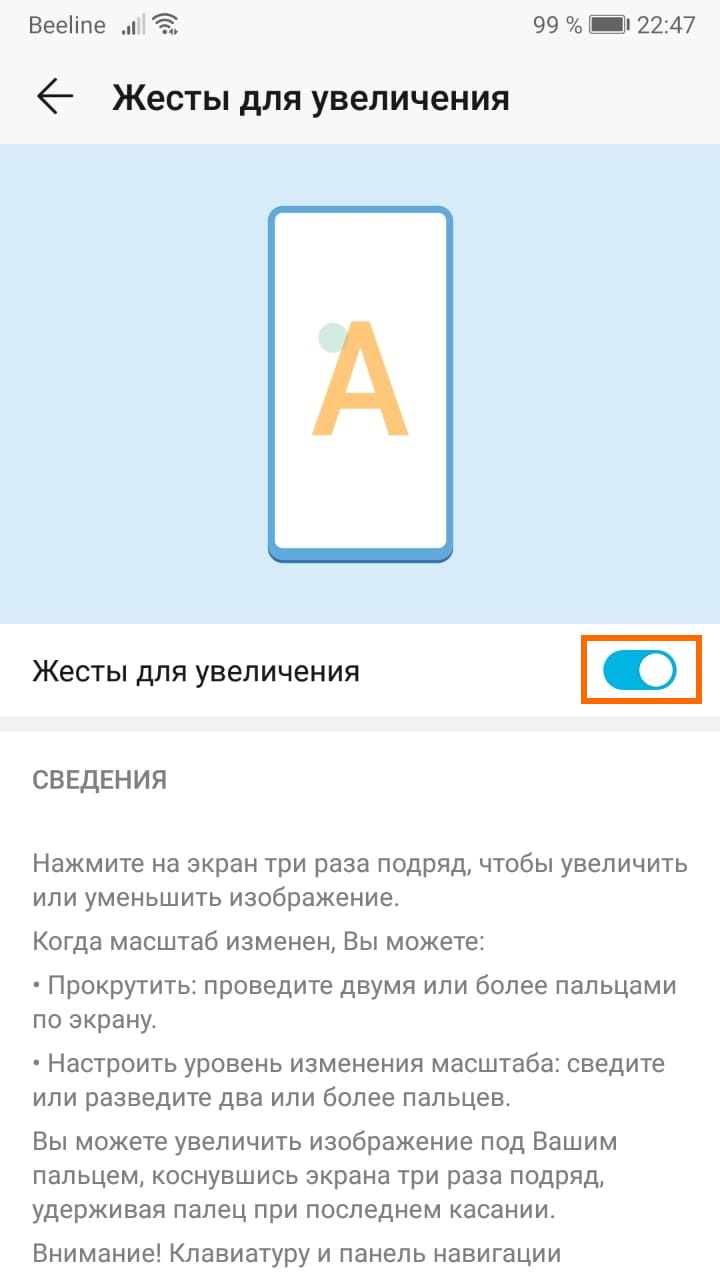
Включение опции «Жесты для увеличения»
8. Горизонтальные свайпы вдоль клавиши пробела — управление с помощью курсора в клавиатуре Google
Если при наборе текста случается опечатка, то приходится пытаться попасть пальцем в необходимое место среди маленьких букв, чтобы ее исправить. Все это не так уж легко и просто, но есть способ управления курсором, который намного удобнее. Нужно лишь проводить пальцем по пробелу и курсор начнет двигаться по всему тексту.
Быть может, вам известны какие-то другие неочевидные жесты? Тогда поделитесь ими в комментариях!
Была ли эта статья полезной?
Пользователи, считающие этот материал полезным: 0 из 0
Понравился пост?
Расскажи об этом посте своим друзьям!










Авторизуйтесь
Для синхронизации избранного и возможности добавлять комментарии
Войти