Android 12: как изменить часы на экране блокировки
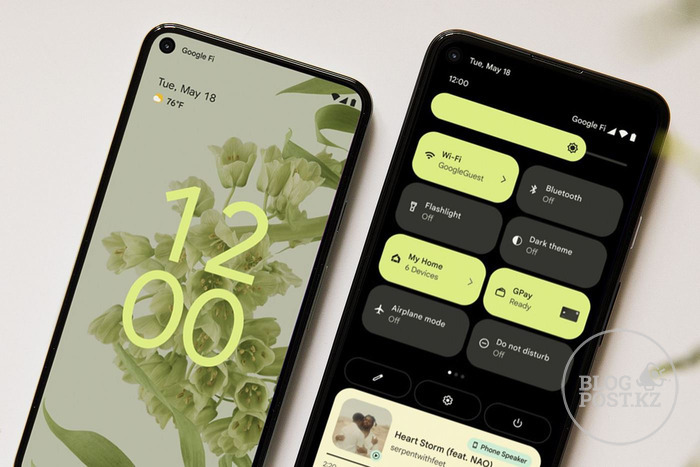
Если вы впервые будете пользоваться Android 12 на своем смартфоне Pixel, то есть одна вещь, которую вы точно не пропустите. Эта вещь - новые цифровые часы, которые теперь больше, чем когда-либо были на экране блокировки.
Если вы не в восторге от нового дизайнерского решения по теме часов, то эта статья поможет вам понять, что изменилось в часах на экране блокировки и можно ли как-то их поменять в Android 12.
Какие изменения произошли в часах на экране блокировки?
Для начала, скажем, что теперь это огромного размера часы во весь включённый экран блокировки. Они показывают цифрами часы и минуты в двух горизонтальных рядах.
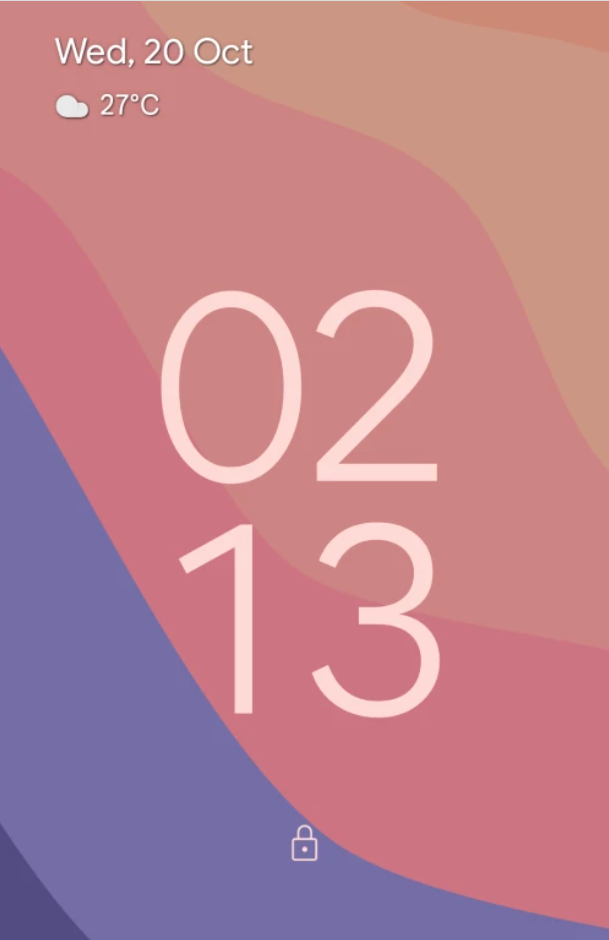
Шрифт стал больше по размеру и толще, чем в Android 11 и теперь повторяет акценты обоев, которые вы выбираете в качестве фона в Android 12. Несмотря на то, что больше всего внимания было уделено времени, в левом верхнем углу экрана блокировки все еще присутствует дополнительная информация, а именно это небольшая строка с датой и днем недели, погодой и напоминанием в календаре (если оно есть).
С функцией Always On Display (AOD) - «всегда активный экран» схема остается прежней. Единственное видимое изменение заключается в том, что шрифт цифровых часов теперь тоньше, чем на экране блокировки и имеет белый цвет, как и ожидалось на экране AOD. Вы по-прежнему можете просматривать дату и информацию о погоде в левом верхнем углу, но теперь также будет виден процент заряда батареи внизу, как и было в Android 11.
Но почему Google решил изменить экран блокировки AOD и сделать часы такими? Причина проста. Телефоны Pixel всегда показывали время, дату, прогноз погоды в любое время и для вашего удобства, чтобы узнать всю нужную информацию нужно лишь посмотреть вниз на свое устройство.
В Android 12 Google сводит к минимуму ваши усилия, показывая часы большего размера. Это позволит вам узнать время без необходимости смотреть вниз на свой телефон. Также при получении уведомлений часы уменьшаются в размере и вы сразу заметите произошедшее изменение и, соответственно, само уведомление.
Несмотря на то, что идея Google сделать такие большие часы на экране блокировки, возможно, имела под собой весомые основания, но не все оценят данное изменение. Для людей, предпочитающих минимализм, большие часы на AOD/экране блокировки могут быть довольно раздражающими. Но может есть способ изменить часы или их размер в Android 12? Читайте об этом далее в нашей статье.
Можно ли менять часы на экране блокировки в Android 12?
Ответим сразу - НЕТ! В Android 12 нет единого официального способа по изменению часов на экране блокировки, по крайней мере, в линейке Pixel от Google (устройства других OEM-производителей могут иметь собственный скин поверх Android, поэтому у них он может быть). Фактически, у вас никак не получится убрать изображение часов с экрана блокировки, изменить их расположение или стиль через раздел «Настройки».
Цифровые часы большого размера встроены в систему Android 12 и у вас есть возможность лишь немного подстроить их, приведёнными ниже методами, для предотвращения постоянного отображения или заняться изменением их внешнего вида.
Как изменить внешний вид часов на экране блокировки в Android 12?
Так как вы не можете поменять часы экрана блокировки на Android 12, то придется довольствоваться небольшими настройками, чтобы хоть как-то изменить внешний вид часов на вашем устройстве Pixel. Вот несколько способов:
Способ 1. Сохраняйте уведомления непрочитанными
Цифровые часы на экране блокировки и экране AOD имеют большой размер только в то время, когда на телефоне нет никаких уведомлений. Как только приходит какое-либо уведомление, часы смещаются в левую верхнюю часть экрана.
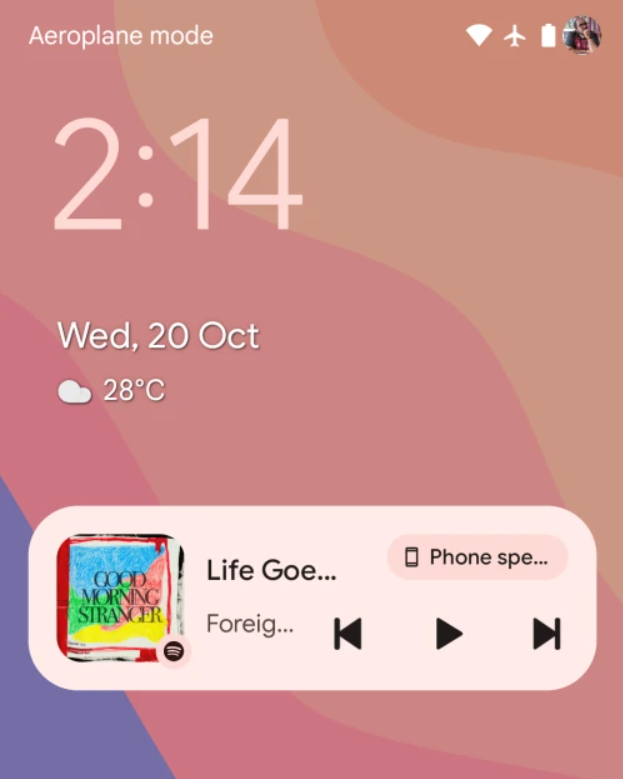
Вместо двух рядов цифр с часами и минутами, теперь часы на экране блокировки будут располагаться в один ряд, заменив первоначальное расположение элементов погоды и даты. Теперь эти элементы будут видны под небольшими часами, а за ними будут следовать все уведомления, присутствующие на экране.
Для всегда включенного дисплея расположение часов будет повторять экран блокировки с меньшим по размеру отображением времени в левом верхнем углу, за которым будут следовать значки приложений, от которых приходят уведомления или какая-то другая информация.
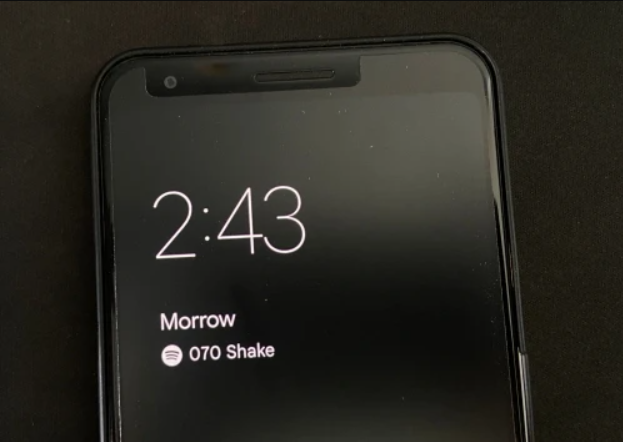
Способ 2. Поменяйте обои
Если большой размер часов на экране блокировки не является вашей проблемой, но их цвет - да, то вы легко можете изменить цвет шрифта на экране блокировки в разделе «Обои и стиль». По умолчанию, Android сам выбирает цвет, который он считает правильным, отталкиваясь от обоев, которые установлены на главном экране и экране блокировки.
Из всех цветов, присутствующих на этом фоне, вы можете выбрать любой для изменения цвета часов. Для этого нужно долгим нажатием на главный экран вызвать меню и выбрать раздел «Обои и стиль».
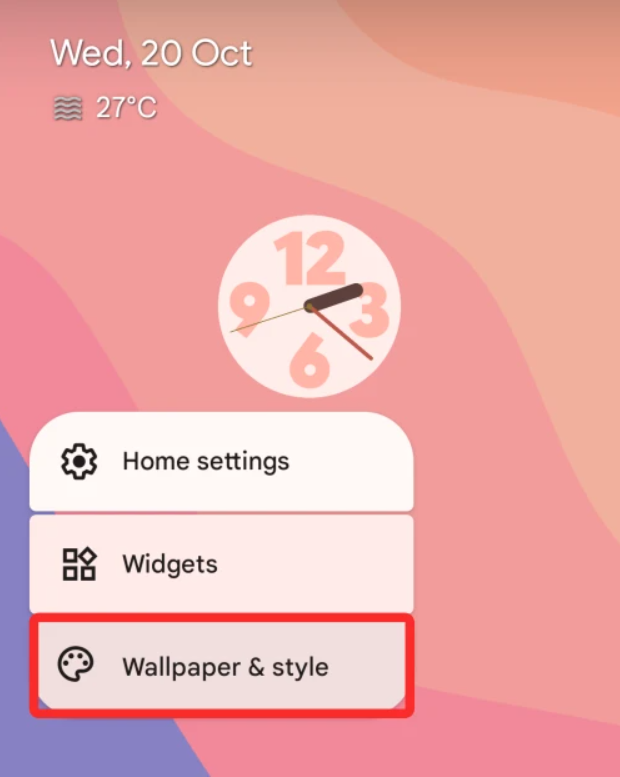
Там вы сможете выбрать подходящий для себя цвет часов из разделов «Цвета обоев» или «Основные цвета».
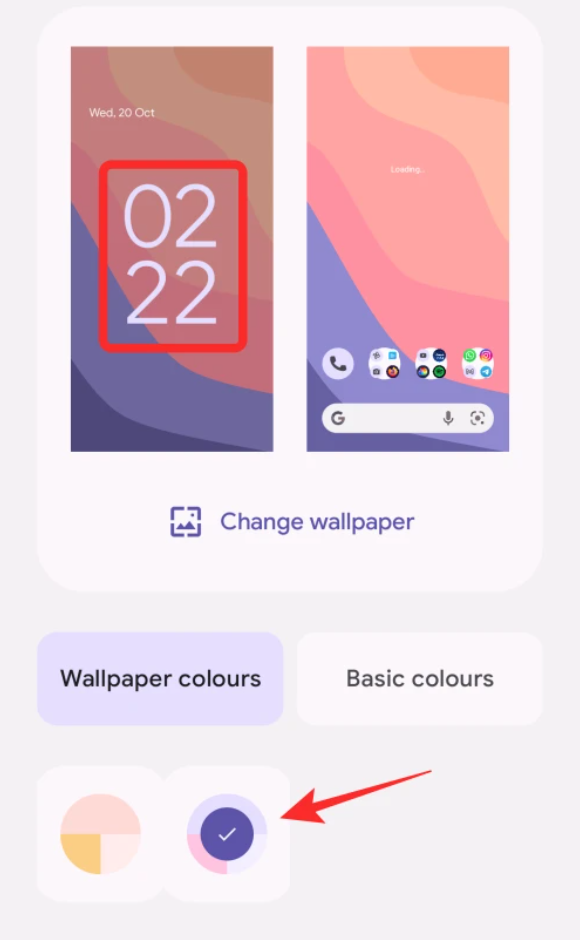
Способ 3. Отключите постоянно включенный дисплей

Если большие часы совсем вам не нравятся и вызывают раздражение, вы можете отключить их на том экране, где они появляются чаще всего, т.е. на экране постоянного включения. После этого часы не будут беспокоить вас, хотя бы пока вы не пользуетесь телефоном и видеть вы их будете только при нажатии кнопки питания и появлении экрана блокировки.
Для отключения опции Always on Display на смартфоне Pixel, нужно зайти в «Настройки» и выбрать «Дисплей».
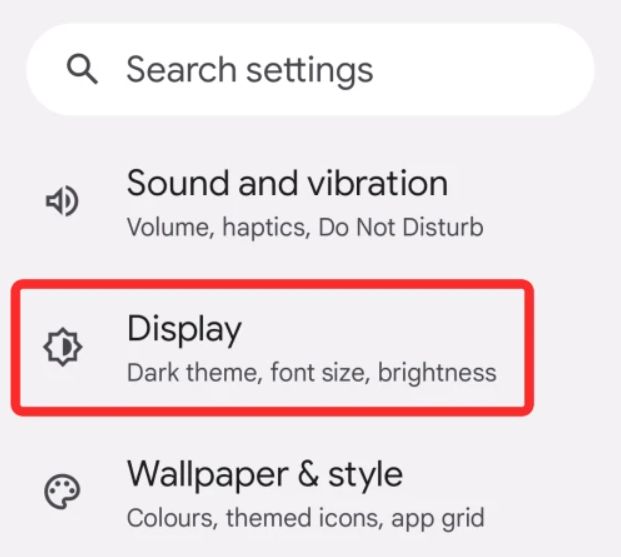
Далее нажать на «Lock screen» в разделе «Lock display».
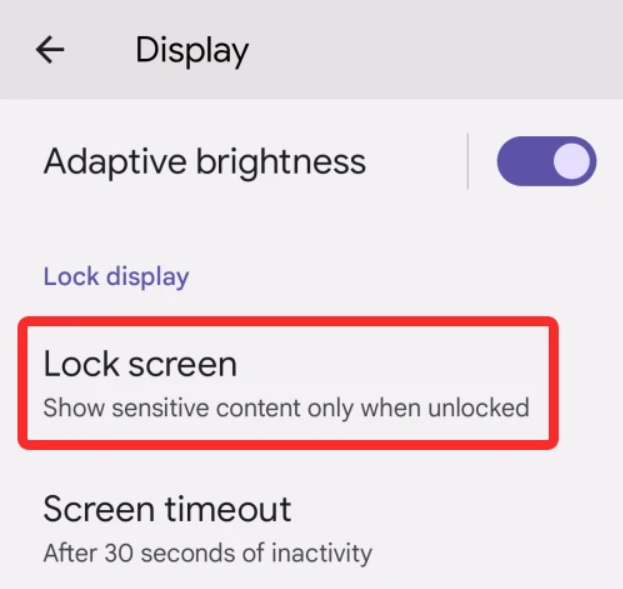
Теперь можно отключать постоянно включенный дисплей на своем телефоне, сдвинув переключатель рядом с пунктом «Всегда показывать время и информацию».
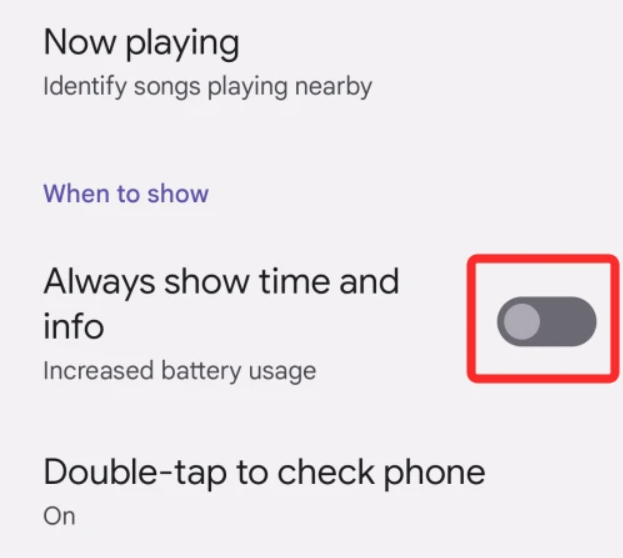
После отмены этой опции дисплей телефона Pixel будет полностью отключаться, когда вы будете блокировать его кнопкой питания.
Способ 4. Включите экранную заставку Android
Одной из альтернатив использования часов на экране блокировки является включение экранной заставки на телефоне Pixel. Однако, в отличие от обычного экрана блокировки, недостатком этого варианта является то, что вам придется включать заставку каждый раз, когда вы захотите ее увидеть (если только ваш телефон не подключен к сети для зарядки). В Android 12 часы-заставка вдохновлены Material You и по форме напоминают матрешку.
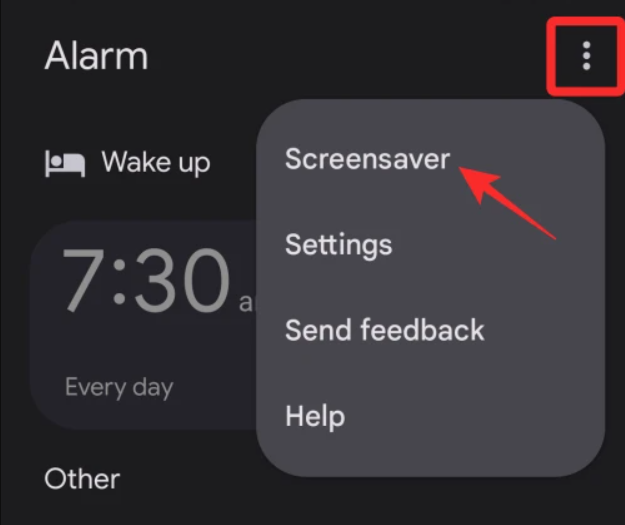
Чтобы включить эту заставку, откройте приложение «Часы» на устройстве Pixel, нажмите на значок с тремя точками в правом верхнем углу и выберите пункт «Заставка».
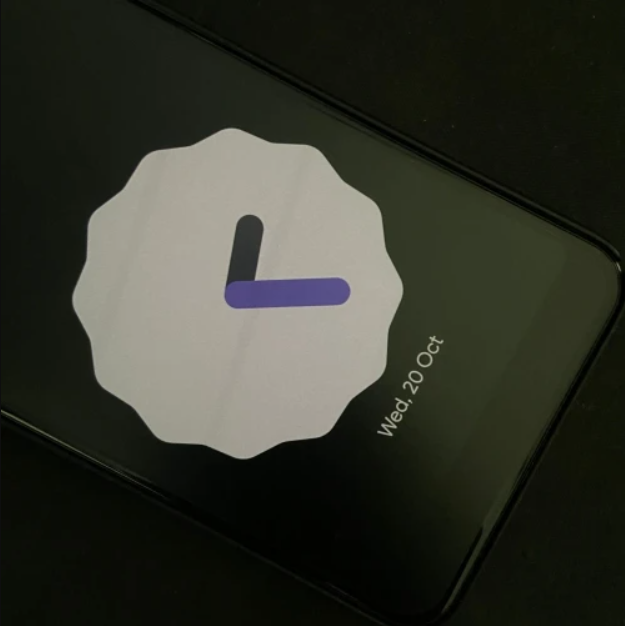
После этого на экране появится заставка. Если вы желаете настроить внешний вид часов, то вы можете перейти в «Настройки > Дисплей > Заставка» и выбрать время отображения часов, переключиться между аналоговыми и цифровыми часами, а также включить «Ночной режим» в целях уменьшения яркости дисплея.
Способ 5: Включите постоянные уведомления для приложений
Пожалуй, самой отличительной чертой нового дизайна Android 12 является то, что каждый элемент на вашем телефоне теперь выглядит больше, нежели до этого. Если вам не нравятся часы большого размера на экране блокировки или Always On Display, мы уже говорили вам, что можно уменьшить их размер, если на вашем устройстве есть отложенное или непрочитанное уведомление. Но, разумеется, невозможно не заходить в ожидающие уведомления в течение длительного промежутка времени. Но если вы хотите, чтобы часы в уменьшенном размере отображались постоянно, есть способ сделать это - включить постоянные уведомления для одного из приложений.
Постоянные или непрерывные уведомления - это те уведомления, которые постоянно висят в разделе уведомлений, на экране блокировки и даже на экране Always On Display. Такие уведомления появляются на больший срок, в отличие от других, и указывают на то, что приложение выполняет какую-либо работу в фоновом режиме. Поскольку постоянные уведомления не являются неустранимыми, они будут отображаться в тени уведомлений и на экране блокировки вашего устройства Android до тех пор, пока работает приложение.
Некоторых они могут раздражать, поэтому можно использовать постоянные уведомления для отображения небольших часов на экране блокировки и AOD. Таким образом, вы сможете избежать огромного размера часов, которые вы бы увидели, в момент отсутствия на вашем телефоне ожидающих уведомлений. Поскольку на Android 12 не встроен никакой способ просмотра не отправляемых уведомлений для приложений, вам придется поискать приложения, в которых есть такие постоянные уведомления.

Как правило, погодные приложения, доступные в Google Play Store, лучше всего подходят для постоянных уведомлений на вашем телефоне. Некоторые из приложений предлагают неотключаемые уведомления, это The Weather Channel, AccuWeather, Yahoo Weather и Weawow. Так как это погодные приложения, активные уведомления полезны и постоянно обновляются.
В любом из этих приложений вы можете включить функцию «Неизменные», зайдя в «Настройки > Уведомления» и отыскав опцию «Постоянные» или «Непрерывные». Там вы можете настроить способ показа этих уведомлений на экране блокировки и на постоянно включенном экране.
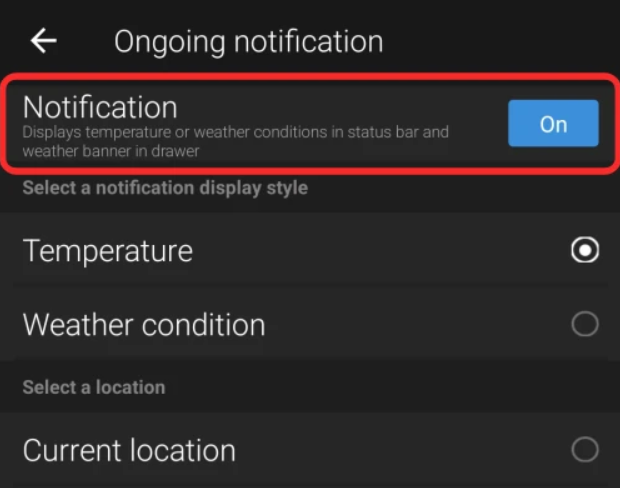
Есть и другие приложения, которые предлагают недискретные оповещения, например, приложение «Постоянные уведомления». Его также можно использовать для уменьшения больших часов в Android 12. При просмотре отзывов о приложении, вы найдете комментарии пользователей, которым данное приложение действительно помогло убрать огромные часы и в то же время сохранить возможность видеть напоминания и списки дел.
Способ 6. Измените размер часов AOD с помощью Tasker (только для опытных пользователей)
Если вышеупомянутые варианты изменения часов на экране блокировки или AOD вам не подходят, то есть еще один способ. Вы можете воспользоваться приложением Tasker, которое, как известно, предоставляет пользователям различные автоматизированные задачи и пользовательские проекты Tasker. Оба этих проекта созданы разработчиком Жуаном Диашем и позволяют применять два различных варианта расположения часов на Always On Display.
Сами макеты не являются индивидуальными, а представляют собой макеты, предлагаемые Google пользователям Pixel на Android 12. Один из макетов показывает текущее время в большом размере всегда, кроме случаев, когда есть ожидающее уведомление. Если на вашем Pixel есть непрочитанные уведомления, Android переключится на часы меньшего размера и покажет значки приложений, от которых имеются оповещения. По умолчанию Android будет переключаться с больших часов на маленькие и наоборот, в зависимости от наличия или отсутствия непрочитанных уведомлений.
С помощью новых проектов Tasker - Huge Clock Force и Huge Clock Avoider вы можете в принудительном порядке включать большие либо же маленькие часы соответственно, и выбранный вами макет часов останется активным независимо от каких-либо условий. Хоть ваши возможности и ограничены, проекты Tasker предлагают вам держать под контролем то, какой макет часов будет применен на экране AOD.
Чтобы изменить макет часов AOD на Android 12 с помощью этого метода, вам необходимо скачать:
- приложение Tasker из Google Play ($3,49);
- проект Huge Clock Force (для крупноформатных часов) и проект Huge Clock Avoider (для мелкоформатных часов).
Загрузите профили Tasker, затем выберите «Импорт» и подтвердите еще раз их добавление в приложение Tasker. После добавления профилей, вы можете выбрать любой понравившийся макет часов, нажав на соответствующий профиль в разделе «Профили», а затем включив соответствующие переключатели для его применения.
Таким образом, выбранная вами модель часов останется до тех пор, пока вы не решите ее отключить или заменить на другой профиль из Tasker.
Была ли эта статья полезной?
Пользователи, считающие этот материал полезным: 33 из 65
Понравился пост?
Расскажи об этом посте своим друзьям!










Авторизуйтесь
Для синхронизации избранного и возможности добавлять комментарии
Войти