Что такое Google Phone Hub? Всё, что Вам нужно знать
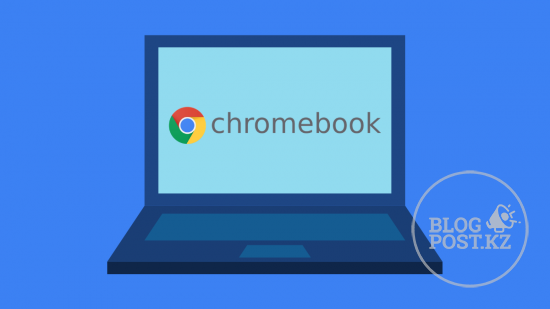
С момента своего появления в 2011 году, Хромбуки выросли вместе с другими продуктами Google и стали одними из лучших портативных компьютеров для образования в последние годы. В то время как разработка Chrome OS всегда вращалась вокруг изменений, внесенных в Android, интеграции между обеими платформами практически не было.
Содержание
- Google Phone Hub: Что это такое?
- Что можно делать с Google Phone Hub
- Что вам нужно использовать для этого?
- Как настроить Phone Hub на Chromebook
- Как использовать Phone Hub на Chromebook
- Как переключать функции Phone Hub
- Как отключить Phone Hub на Chromebook
- Не можете использовать Google Phone Hub? Вот как можно исправить это
Google Phone Hub: Что это такое?
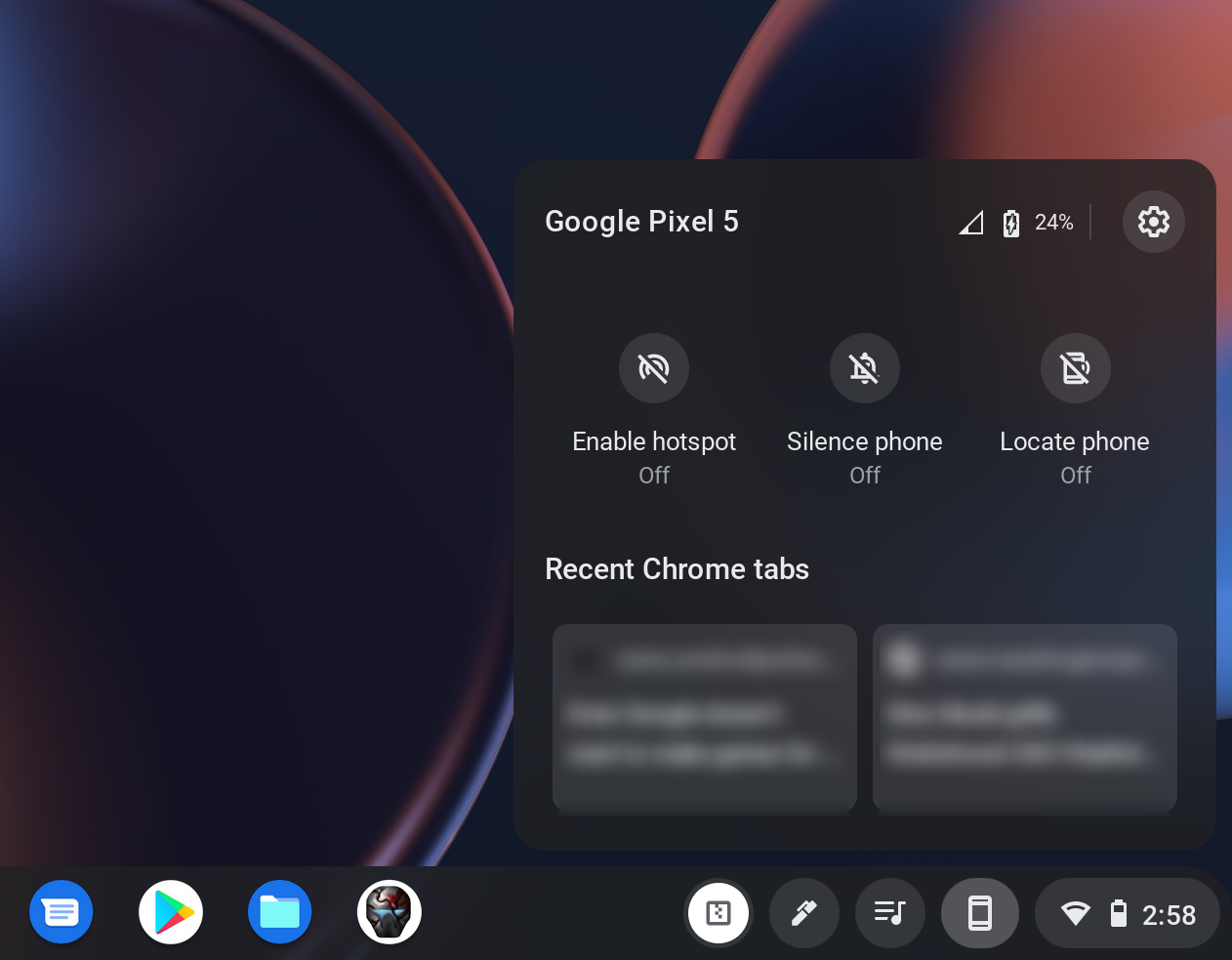
Phone Hub - это встроенный центр управления на вашем компьютере Chromebook, который позволяет вам взаимодействовать с частями смартфона непосредственно на Chromebook. Эта функция предназначена для экономии усилий и времени, которые вы в противном случае потратили бы, взявшись за телефон для проверки уведомлений и сообщений.
Последняя функция Chromebook касается того, чем владельцы Mac и iPhone пользуются уже много лет. Пользователи экосистемы Apple расскажут вам, как легко копировать и вставлять текст между этими двумя устройствами, как можно продолжать использовать приложение с iPhone на Mac и наоборот, а также о возможности беспрепятственно обмениваться файлами между устройствами.
И хотя Phone Hub находится только на начальной стадии, Google, кажется, на правильном пути, чтобы облегчить жизнь тем, у кого уже есть телефон Android и Chromebook.
Что можно делать с Google Phone Hub?
Последняя функция Google Chrome OS позволяет вам делать много вещей на Chromebook, когда ваше устройство Android недоступно. Вот всё, что вы можете сделать с Google Phone Hub на Chrome OS:
- Проверить состояние аккумулятора телефона Android
- Посмотреть, насколько хорош сигнал сотовой сети вашего телефона
- ВКЛЮЧИТЬ мобильную точку доступа телефона
- Включить бесшумный режим на Android удаленно
- Отслеживать местоположения телефона с помощью Chromebook
- Открыть последние вкладки браузера непосредственно в Chrome OS
- Проверить свои уведомления и ответить на них
- Использовать близлежащий общий доступ для обмена файлами между устройством Android и Chromebook [скоро]
- Подключить Chromebook к сетям, к которым вы ранее подключались на своем телефоне Android, без ввода учетных данных – Wi-Fi Sync [скоро]
Что вам нужно использовать для этого?
Чтобы максимально использовать возможности Phone Hub, необходимо выполнить следующие действия:
- Chromebook и телефон Android, определенно!
- Чтобы эта функция работала, на вашем компьютере Chromebook должно быть установлено обновление M89 Chrome OS. Чтобы обновить Chrome OS, откройте настройки Chrome OS на Chromebook и перейдите в раздел «О Chrome OS»> «Google Chrome OS»> «Проверить наличие обновлений».
- Убедитесь, что Chromebook и устройство Android используют одну и ту же учетную запись Google.
Как настроить Phone Hub на Chromebook
Прежде чем вы сможете использовать новую функцию на своем Chromebook, важно включить Phone Hub на Chromebook. Выполните указанные ниже действия, чтобы подключить устройство Chrome OS к телефону Android и настроить их правильно.
Подключить ваш телефон к Chromebook
Чтобы подключить телефон к Chromebook, кликните на полку Chromebook в правом нижнем углу экрана, чтобы отобразилось окно быстрых настроек.
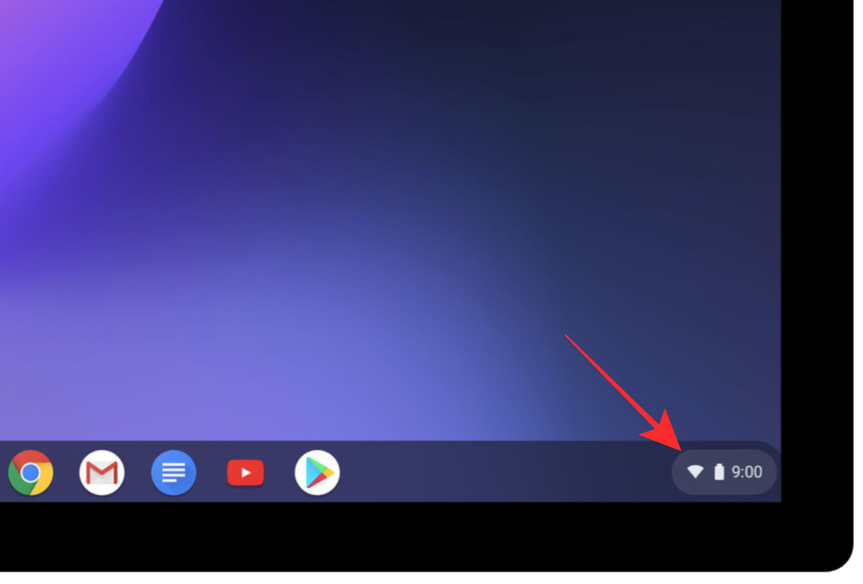 Внутри панели быстрых настроек кликните на значок шестерёнки, чтобы открыть настройки Chrome OS.
Внутри панели быстрых настроек кликните на значок шестерёнки, чтобы открыть настройки Chrome OS.
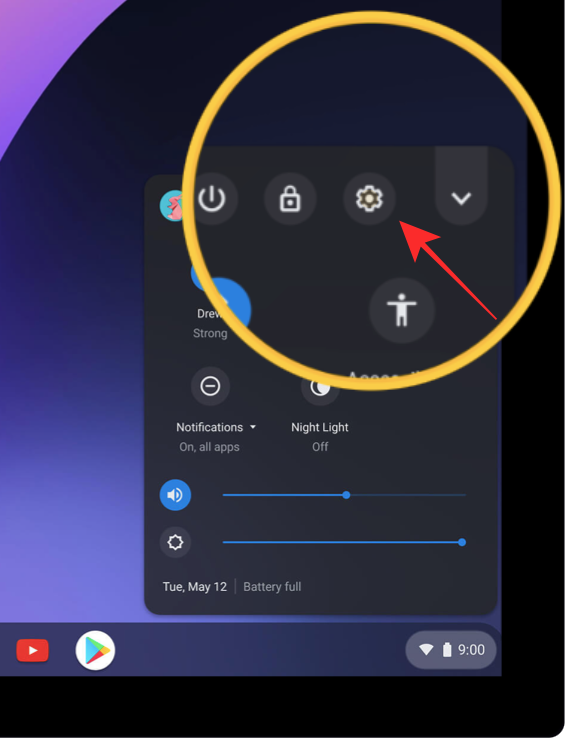 При появлении окна настроек Chrome OS, выберите вкладку «Connected Devices»(Подключенные устройства) на левой боковой панели. В разделе «Подключенные устройства» выберите опцию «Set up» (Настроить) внутри поля «Android phone» (Телефон Android).
При появлении окна настроек Chrome OS, выберите вкладку «Connected Devices»(Подключенные устройства) на левой боковой панели. В разделе «Подключенные устройства» выберите опцию «Set up» (Настроить) внутри поля «Android phone» (Телефон Android).
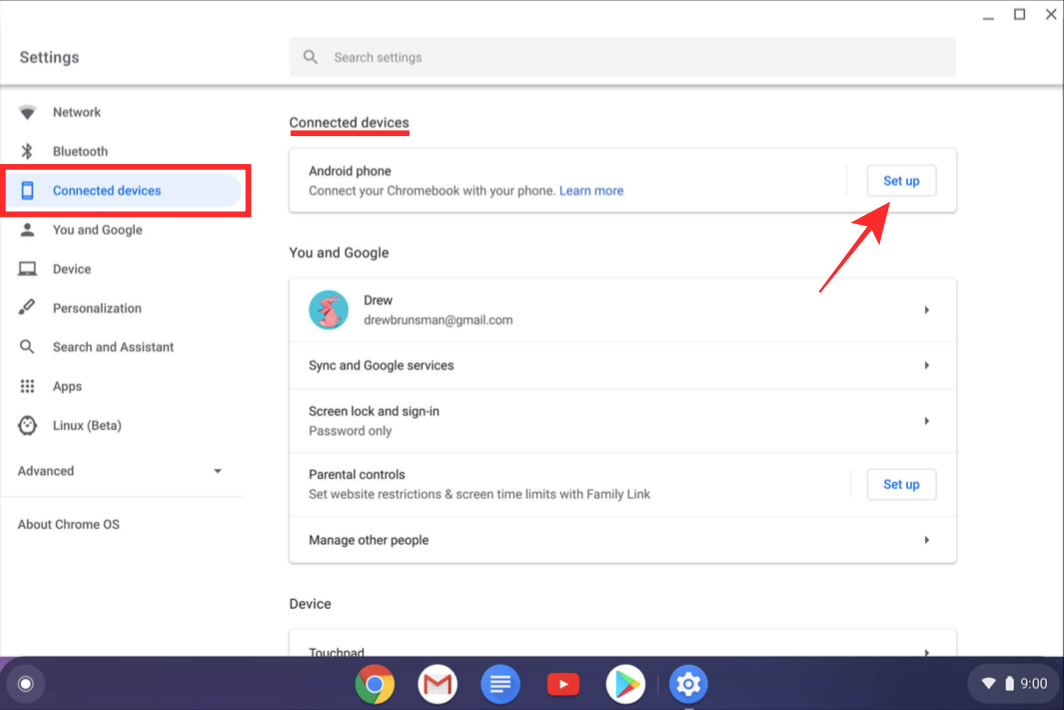
В верхней части окна «Настройки Chrome OS» появится новое всплывающее окно с просьбой выбрать устройство Android для подключения к Chromebook. Выберите телефон, к которому хотите подключиться, нажав на него в разделе «Select a device» (Выбор устройства). После выбора телефона кликните на кнопку «Accept & continue» (Принять и продолжить) в правом нижнем углу.
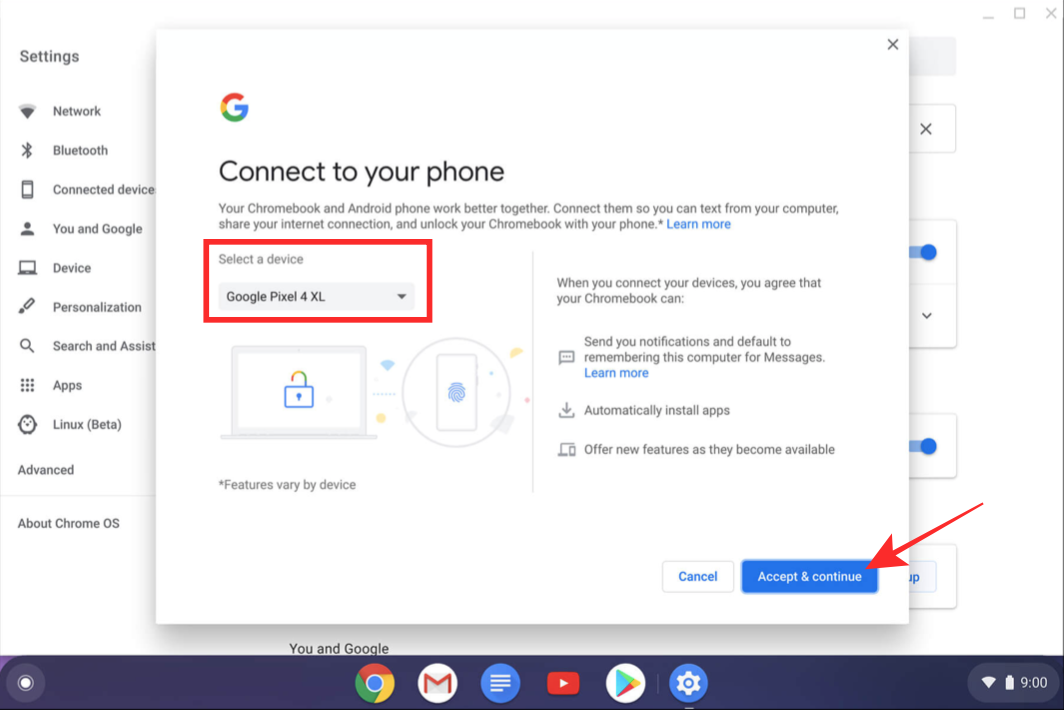
Теперь вам будет предложено ввести пароль в учетную запись Google. Введите пароль в соответствующее поле и нажмите кнопку «Done» (Готово) в правом нижнем углу.
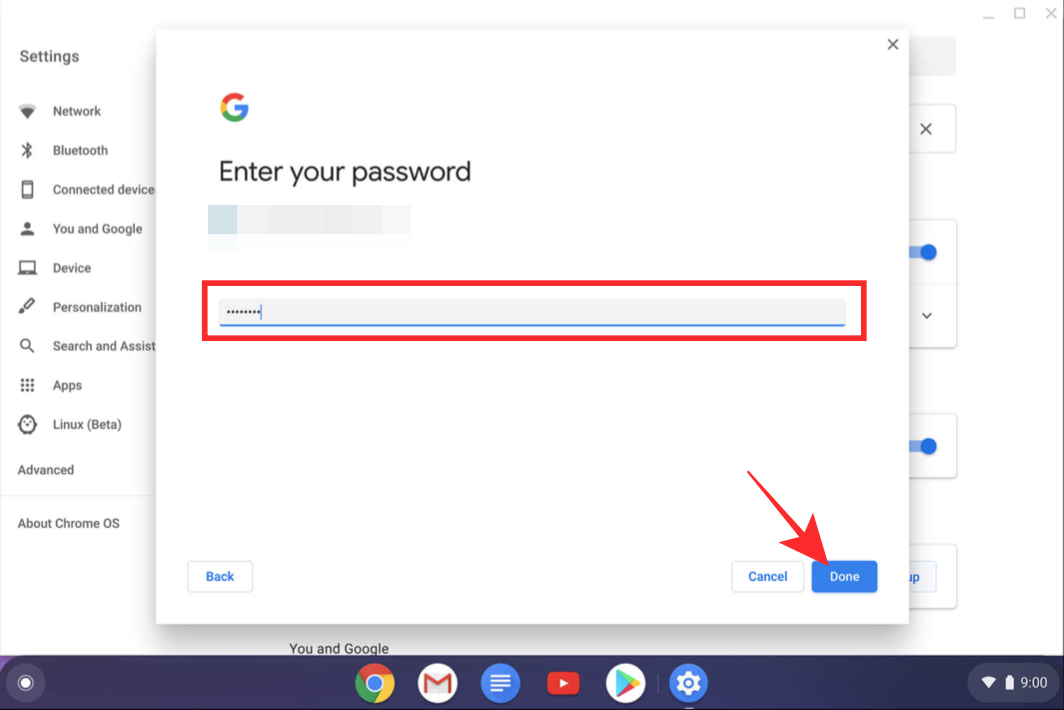
Теперь вы успешно подключили телефон Android к Chromebook.
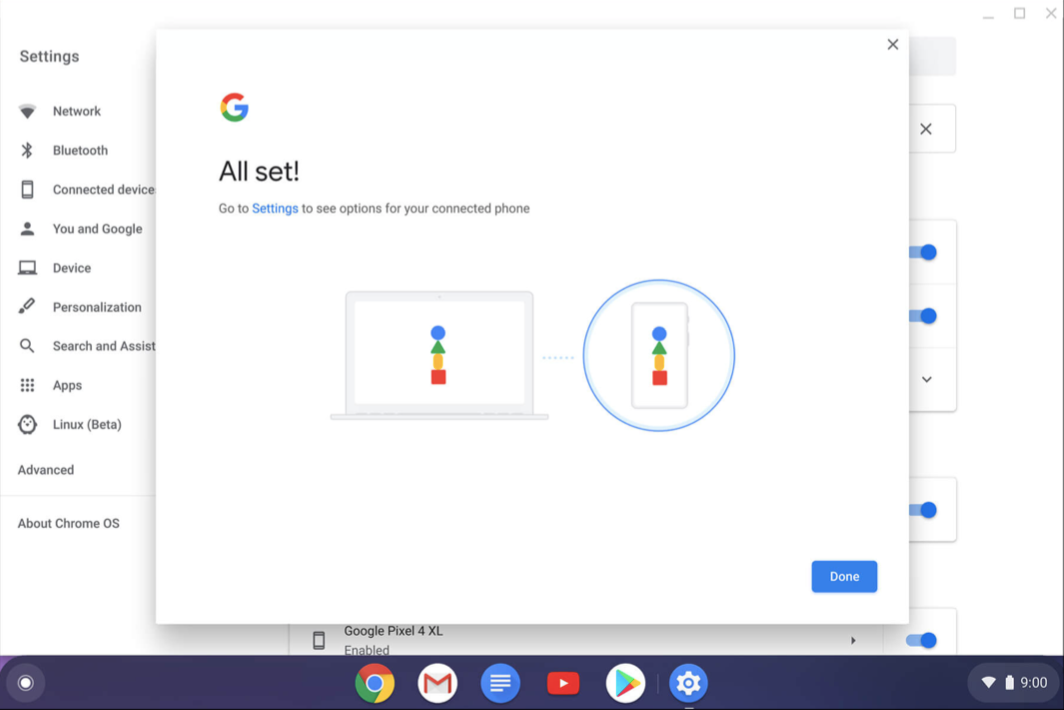
Включить Phone Hub на Chromebook
Установив соединение между Chromebook и Android, вы можете перейти к включению этой функции. Для этого перейдите в раздел «Подключенные устройства», как это было описано выше, в разделе Quick Settings (Быстрые настройки) > Connected Devices (Подключенные устройства).
В разделе «Подключенные устройства» вы сможете увидеть имя своего телефона, с которым вы подключились, из приведенных выше шагов. Кликните имя телефона, чтобы получить доступ к имеющимся функциям.
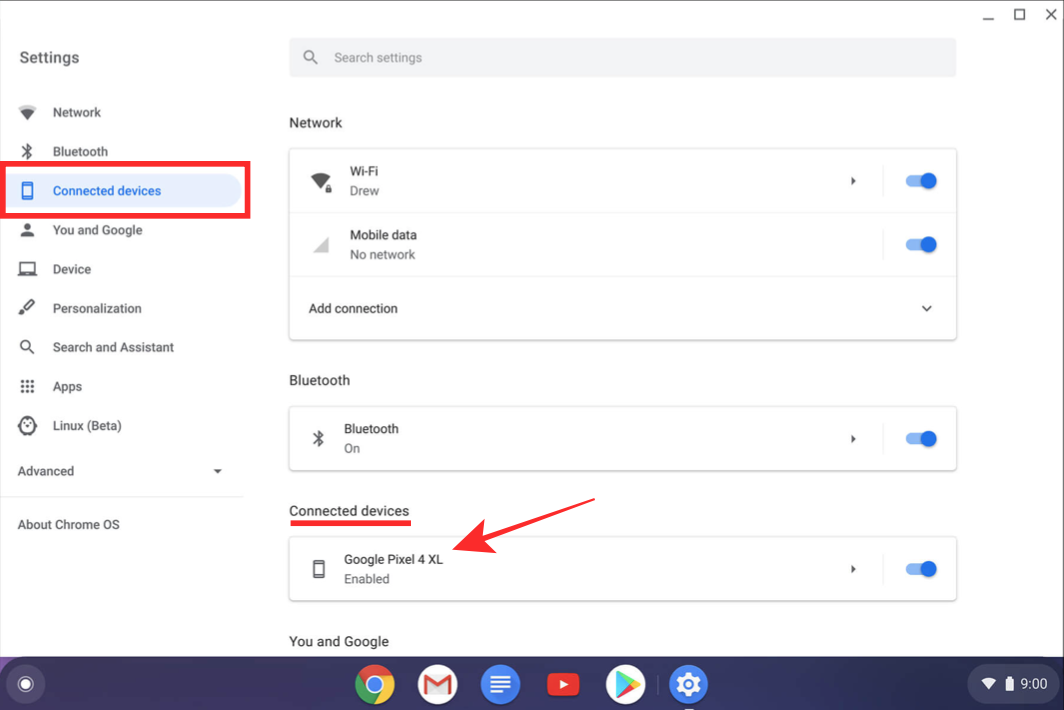
На этом экране включите переключатель рядом с «Phone Hub».
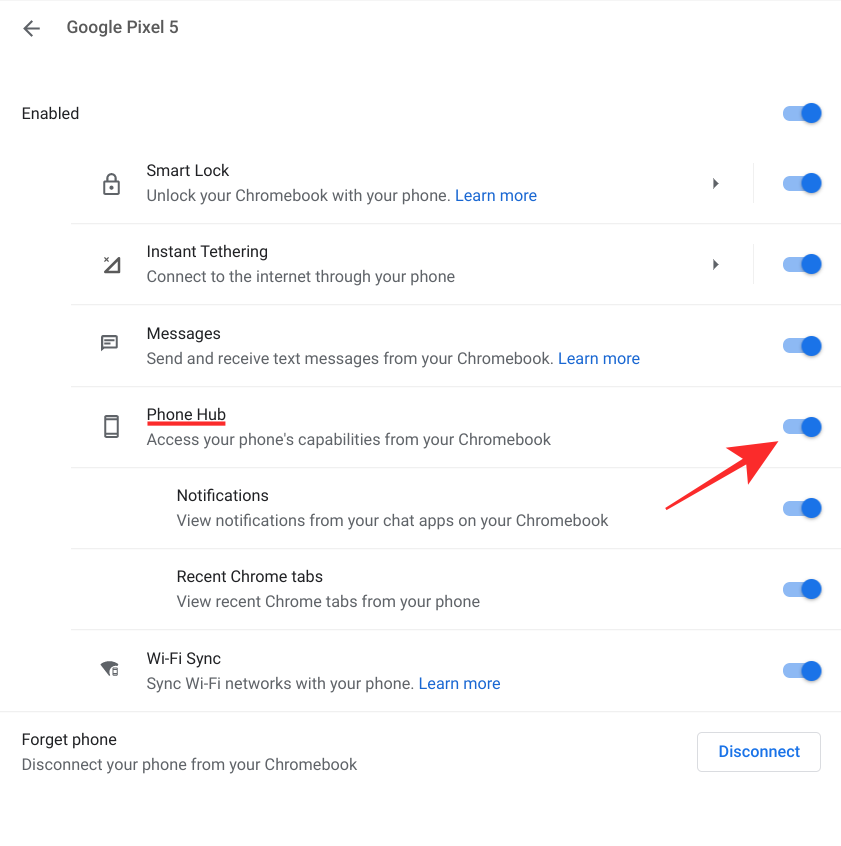
После этого на полке Chromebook в правом нижнем углу появится значок телефона.
Принудительно включить Google Phone Hub (Необязательно)
Если вы еще не видите значок телефона или просто не можете увидеть опцию Phone Hub в разделе «Подключенные устройства», возможно, эта функция еще не запущена на вашем устройстве. Но не волнуйтесь, всё ещё есть способ сделать эту функцию доступной на вашем компьютере Chromebook.
Можно принудительно включить Phone Hub на компьютере Chromebook, используя флажки Chrome на вашем браузере. Для этого сначала откройте окно браузера Chrome, введите «chrome ://flags # enable-phone-hub» в адресной строке вверху, а затем нажмите клавишу «Enter» на клавиатуре.
В списке опций, доступных для «Enable Phone Hub» (Включить Phone Hub), выберите «Enabled» (Включено).
Chrome предложит вам перезапустить, чтобы применить изменения. Кликните кнопку «Restart» (Перезагрузить) внизу для завершения процесса.
В разделе «Подключенные устройства» можно увидеть параметр «Phone Hub». Продолжайте и активируйте функцию, следуя инструкциям, упомянутым в предыдущем разделе.
Как использовать Phone Hub на Chromebook
После включения Phone Hub на компьютере Chromebook можно начать использовать все возможности.
Проверить батарею телефона и состояние сети
Когда вы включаете Phone Hub, вы можете напрямую кликнуть значок телефона на полке Chromebook, чтобы проверить состояние сети и батареи вашего устройства.
После клика по знаку телефона в правой нижней части экрана должно появиться Phone Hub. В верхней части Phone Hub вы сможете увидеть состояние сети и процент заряда батареи рядом с именем вашего устройства.
Включить точку доступа телефона
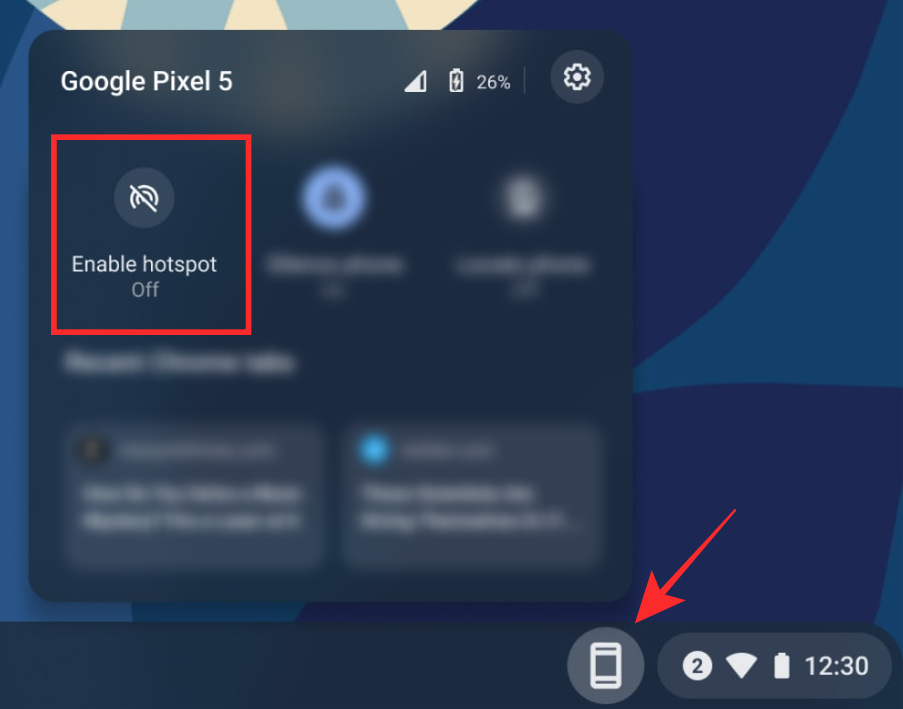
Кроме того, Chromebook позволяет получить доступ к настройкам точки доступа телефона, чтобы включить их удаленно. Для этого кликните значок телефона на полке Chromebook, а затем плитку «Включить точку доступа» во всплывающем окне Phone Hub.
После включения точки доступа внутри Phone Hub загорается его плитка, указывающая на то, что параметр включен. К этой точке доступа можно подключить Chromebook или любое другое устройство.
Перевеcти телефон в беззвучный режим
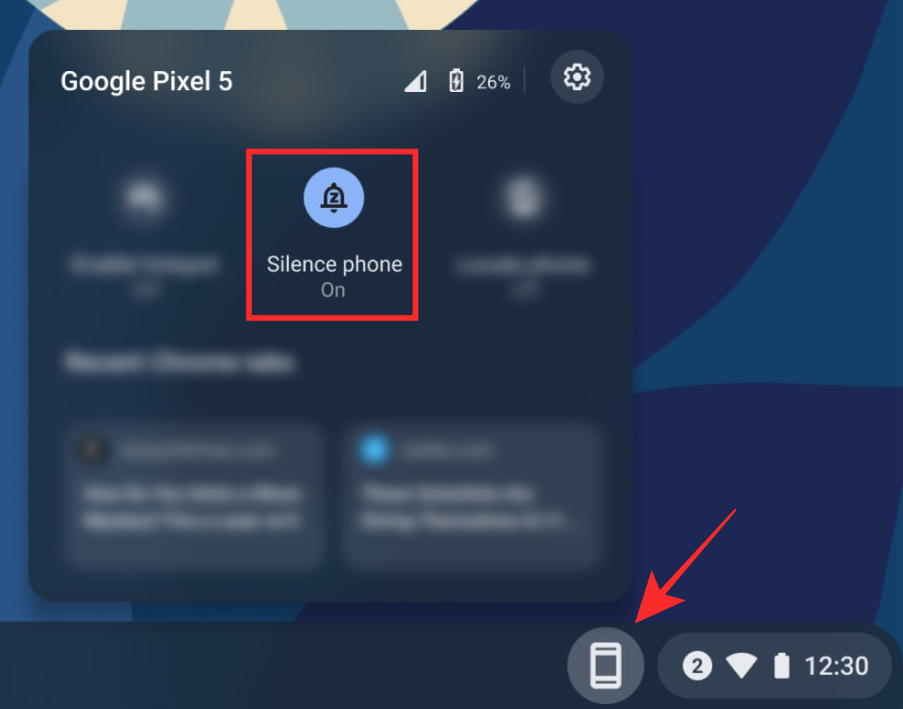
При включенной функции Phone Hub вы можете не получать уведомления обо всем, что происходит на вашем телефоне, будь то звонок, сообщение или случайное уведомление, без которого вы можете обойтись. В таких случаях лучше всего перевести телефон на беззвучный режим, что поможет вам не отвлекаться от работы.
Благодаря новой функции Chrome OS вы сможете дистанционно отключить устройство Android от Chromebook. Для этого кликните значок телефона на полке Chromebook, а затем выберите опцию «Бесшумный телефон» (отмечено значком колокольчика).
Когда вы выбираете эту опцию, загорается значок звонка, указывающий на то, что телефон был выключен.
Найти свой телефон
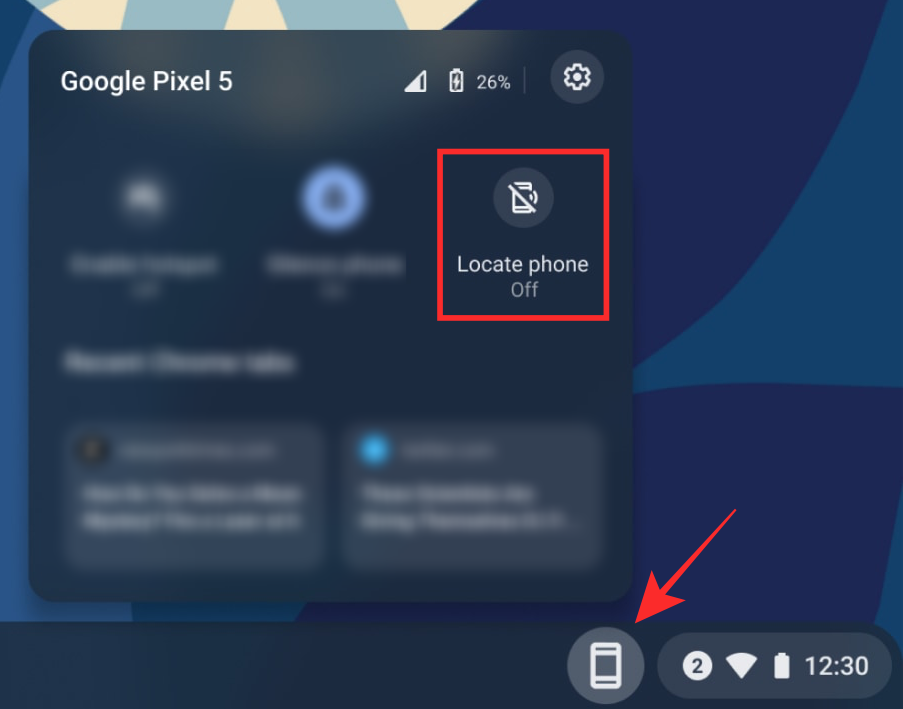
Чтобы конкурировать с безупречностью Apple Mac и iPhone, Google теперь позволяет отслеживать ваш телефон Android с помощью Chromebook. Это означает, что после подключения Android к устройству Chrome OS и включения Phone Hub можно активно находить телефон с помощью Chromebook.
Вы можете использовать функцию отслеживания устройств в Chromebook, кликнув значок телефона на полке Chromebook, а затем выбрав плитку «Locate phone» (Найти телефон) во всплывающем окне.
Просмотреть и открыть последние вкладки браузера
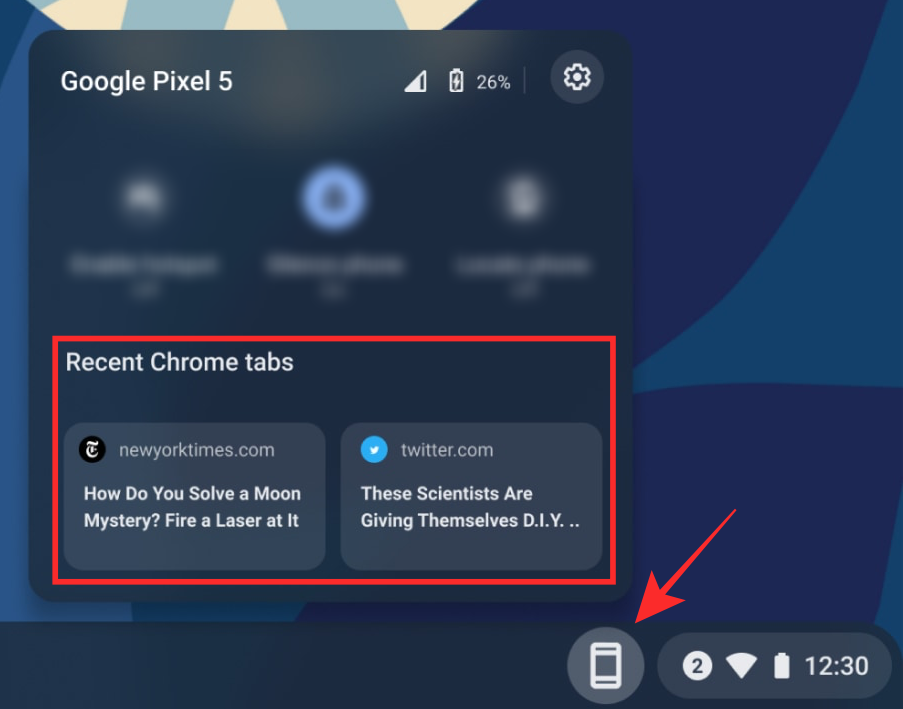
Было бы неплохо, если бы вы могли продолжить чтение статьи с вашего телефона Android в Chromebook без необходимости повторного ввода адреса страницы при переключении между устройствами? Теперь это возможно, так как вы можете просматривать страницы, которые недавно посетили на вашем телефоне непосредственно в Chrome OS с помощью Phone Hub.
Для этого просто кликните значок телефона на полке Chromebook и в разделе «Последние вкладки Chrome» выберите нужную страницу.
Важно знать, что для этого необходимо использовать Google Chrome на устройстве Android. Использование любого другого приложения браузера на телефоне не будет работать с этой функцией.
Получать уведомления со своего телефона
Возможно, самая важная особенность Phone Hub заключается в том, что Phone Hub может транслировать все уведомления вашего телефона на ваш Chromebook, а также позволяет вам взаимодействовать или отвечать на них в реальном времени. Все уведомления будут воспроизводиться минимальным способом внутри самого экрана Phone Hub при каждом их получении.
Вскоре после подключения телефона к Chromebook и включения Phone Hub на экране Phone Hub появится запрос на его настройку. Нажмите кнопку «Set up» (Настроить), чтобы приступить к работе.
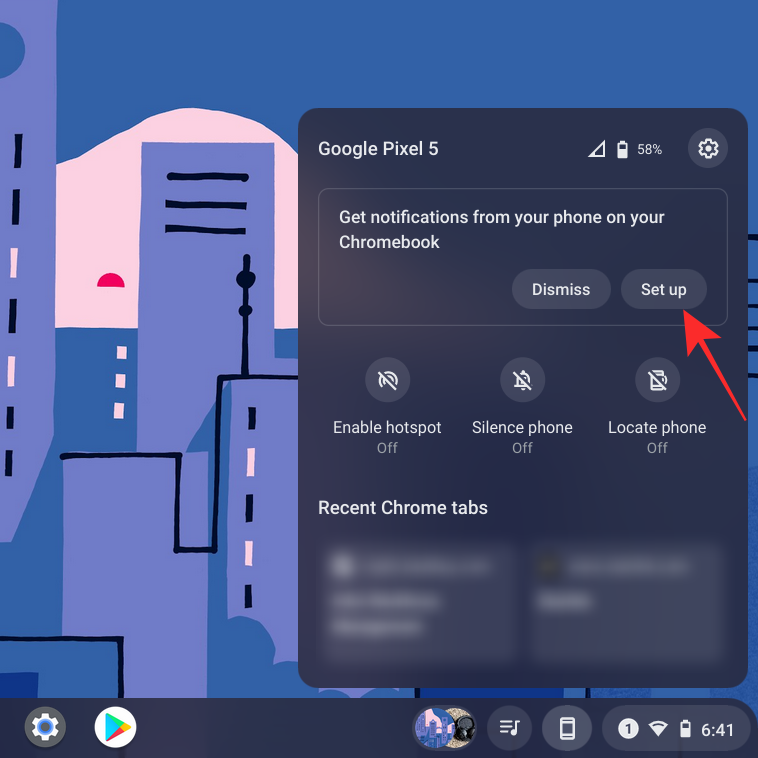
Появится новое окно, в котором будет показано, о чем идет речь. Кликните кнопку «Get started» (Приступить к работе) в правом нижнем углу окна.
Чтобы это сработало, необходимо обеспечить следующее:
- Ваш телефон (разблокированный) и Chromebook находятся в непосредственной близости
- Bluetooth и WiFi включены на обоих устройствах
Когда все будет проверено, вы получите запрос на устройстве Android с просьбой разрешить доступ к уведомлениям с телефона в Chromebook. Нажмите кнопку «Turn on notifications» (Включить уведомления) на Android, чтобы завершить процесс установки.
Оповещения телефона будут отображены на вашем Chromebook. Вы можете нажать на любой из них, чтобы взаимодействовать с ними, а также отвечать на сообщения напрямую, не подходя к устройству Android.
Как переключать функции Phone Hub
Phone Hub должен оказаться благословением для тех, у кого есть Chromebook, но если вы не будете использовать определенные его функции, то можете отключить их, чтобы пользовательский интерфейс не загромождался.
Вы можете отключить или включить функции в Phone Hub, открыв экран настроек Chrome OS и перейдя в раздел Connected Devices (Подключенные устройства) > Your device (Ваше устройство) > Phone Hub.
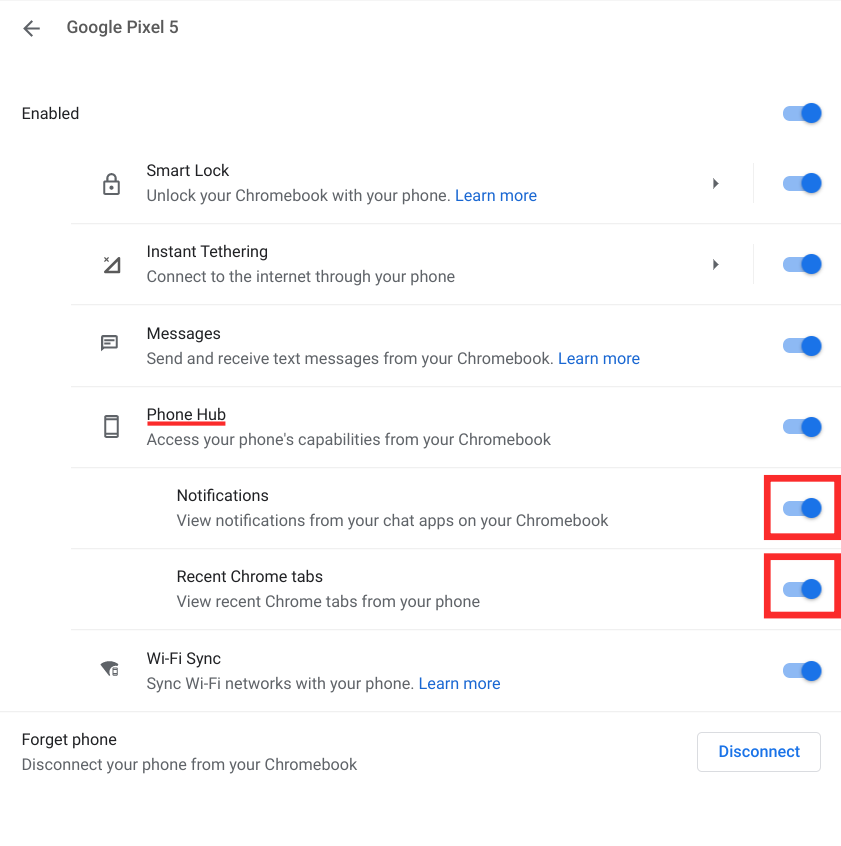
На этом экране вы можете переключать выключатели в положение ВКЛ или ВЫКЛ в зависимости от того, какие из них вы считаете необходимыми для использования.
Как отключить Phone Hub на Chromebook
Если новейшая функция Chromebook вас не привлекает, вы просто можете отключить Phone Hub на Chromebook. Для этого перейдите в Chrome OS Settings (Настройки Chrome OS) > Connected Devices (Подключенные устройства) > Your device (Ваше устройство), а затем выключите переключатель рядом с «Phone Hub».
Значок телефона должен быть удален из полки Chromebook внизу.
Не можете использовать Google Phone Hub? Вот как можно исправить это
Если вы не можете получить доступ к функциям Phone Hub с помощью Chromebook, ознакомьтесь со следующими шагами, чтобы устранить проблему без особых усилий.
- Удалите связывание посредством Bluetooth на обоих устройствах. Google заявляет, что Phone Hub может не сработать, если вы ранее связывали свой телефон и Chromebook через Bluetooth.
- Убедитесь, что Bluetooth включен и на Chromebook, и на устройстве Android, чтобы Phone Hub работал правильно.
- ВЫКЛЮЧИТЕ Bluetooth телефона и снова его ВКЛЮЧИТЕ.
- Проверьте, подключены ли оба устройства к одной сети WiFi.
- Убедитесь, что Chromebook и телефон Android вошли в систему с одной и той же учетной записью Google.
- Убедитесь, что телефон и Chromebook обновлены до последних версий.
- Перезапустите Chromebook, если ничего не работает.
Это все, что нужно знать о Google Phone Hub на компьютере Chromebook.
Была ли эта статья полезной?
Пользователи, считающие этот материал полезным: 0 из 0
Понравился пост?
Расскажи об этом посте своим друзьям!








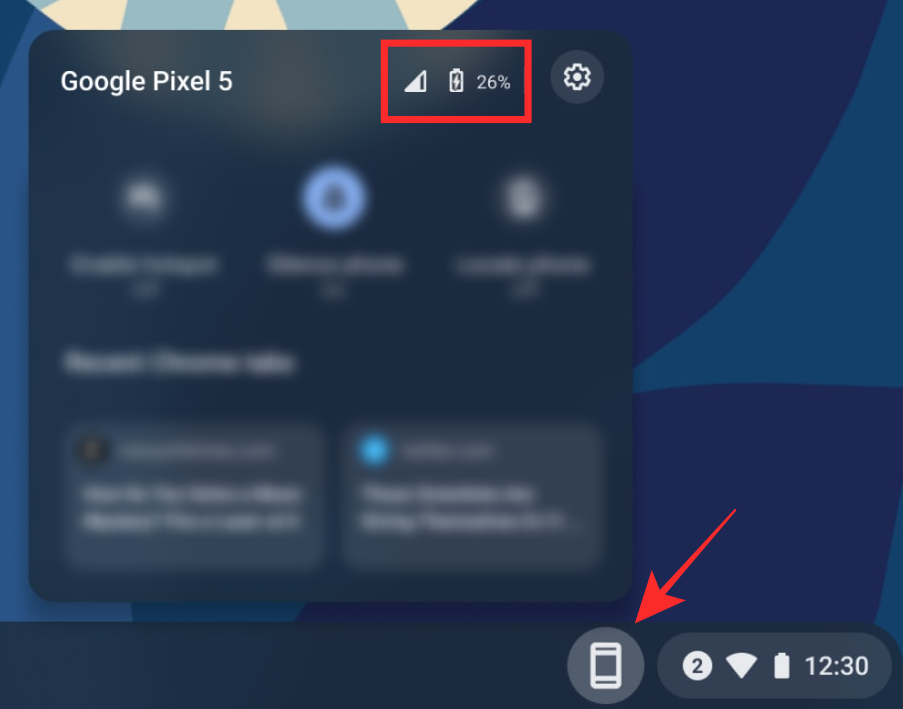


Авторизуйтесь
Для синхронизации избранного и возможности добавлять комментарии
Войти