Перенос данных с одного устройства Android на другое пошагово

Шаг 1. Подготовка к выполнению переноса данных
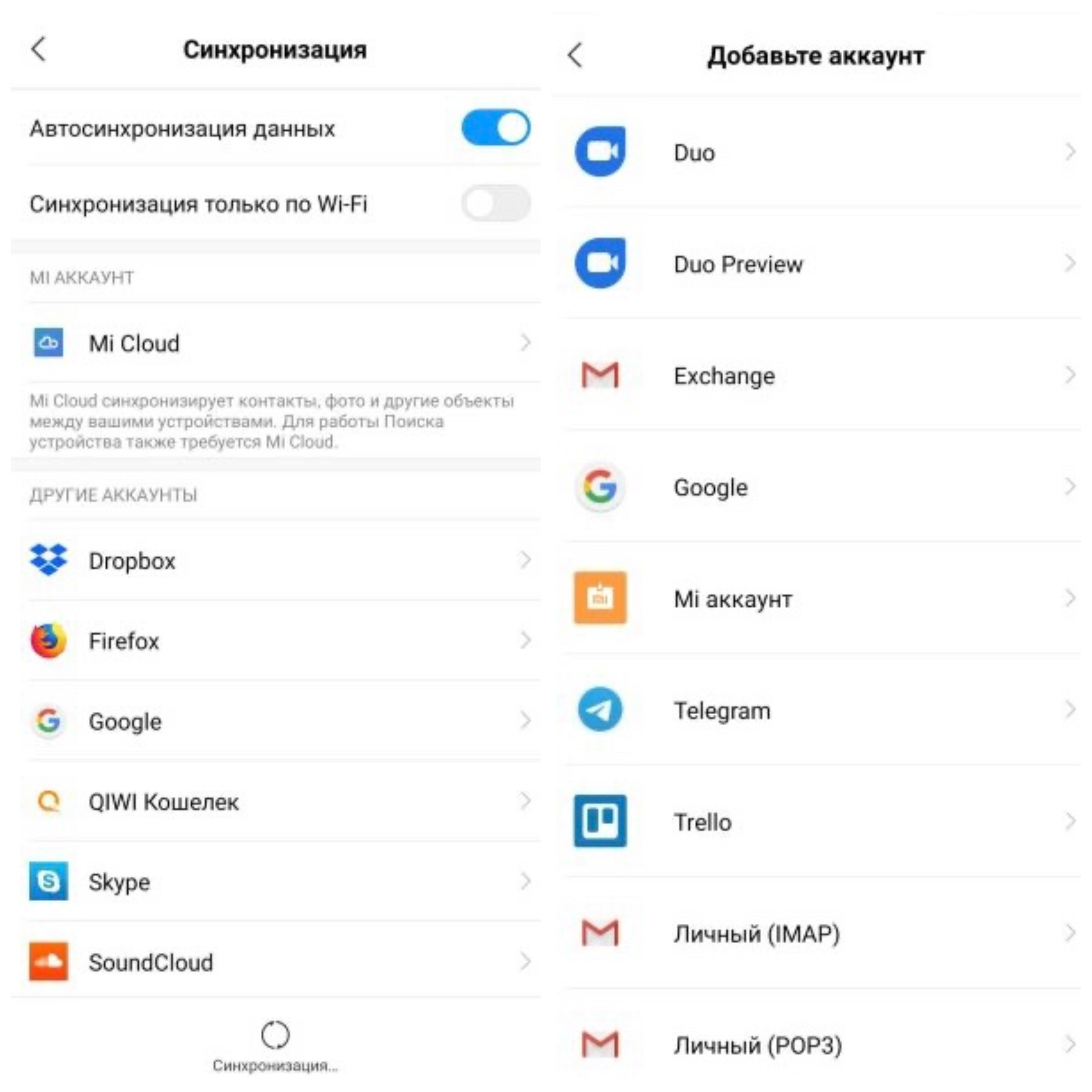
Подготовка к выполнению переноса данных
Проверьте, чтобы у обоих телефонов был достаточный уровень заряда. Подключите старый телефон к Wi-Fi в целях сохранения мобильного трафика.
Скорее всего, у вашего старого смартфона уже есть привязка к аккаунту Google. Если вдруг сомневаетесь, то зайдите в «Настройки», далее в «Аккаунты» и проверьте, есть ли там ваш.
В случае отсутствия аккаунта, добавьте его. Нажмите кнопку «Добавить аккаунт», которая расположена внизу экрана и выберите «Google». Если понадобится, то укажите пароль телефона и придерживайтесь дальнейшей инструкции на экране.
Шаг 2. Синхронизация данных старого смартфона с аккаунтом
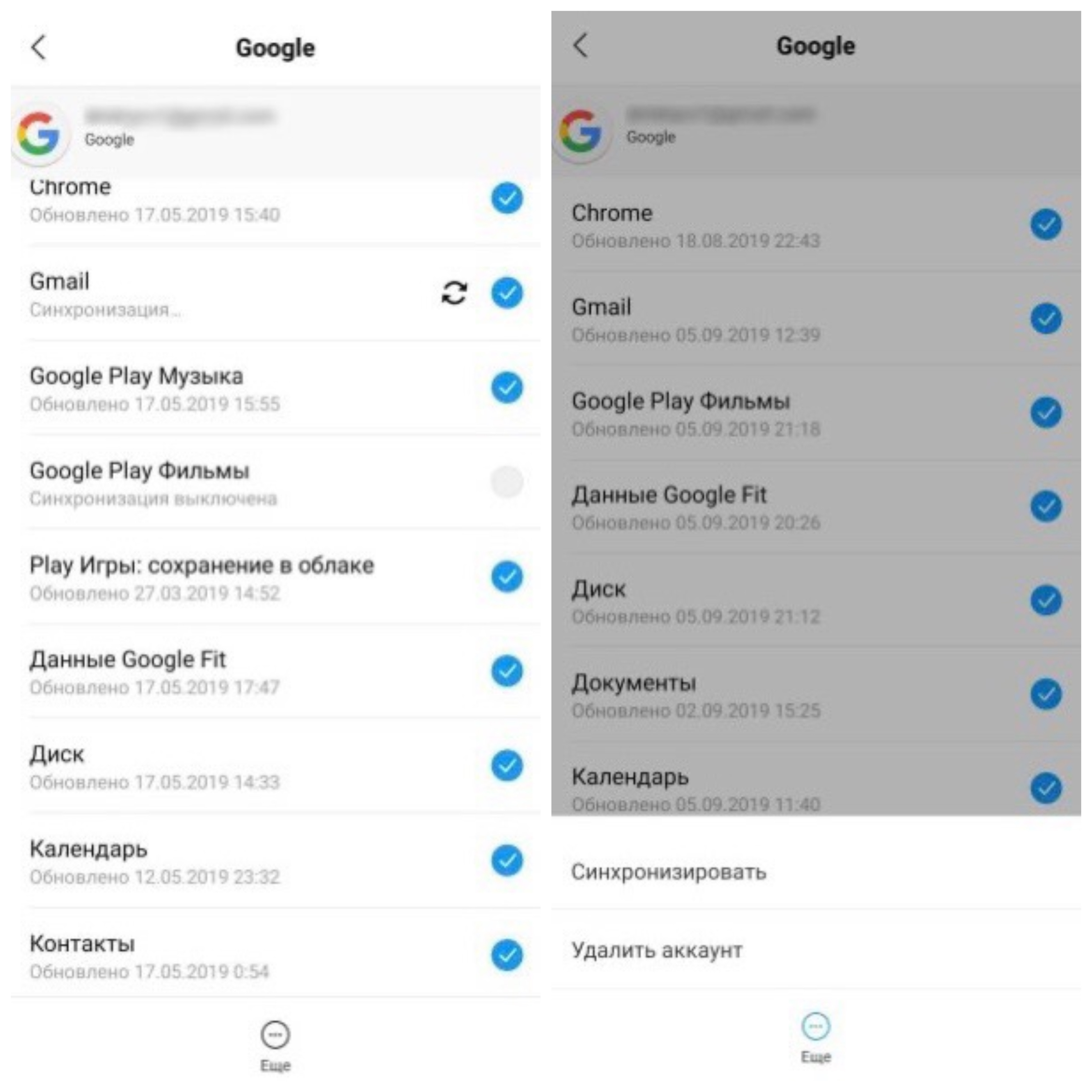
Синхронизация данных старого смартфона с аккаунтом
На старом телефоне откройте «Настройки», потом перейдите в «Аккаунты», отыщите там свой Google аккаунт и нажмите на него.
Проверьте наличие галочек на всех необходимых видах данных и если они где-то пропущены, то поставьте.
Далее нажмите «Ещё», выберите «Синхронизировать» и ожидайте пока процесс не подойдет к своему завершению.
Шаг 3. Создание резервной копии данных со старого телефона в аккаунте Google
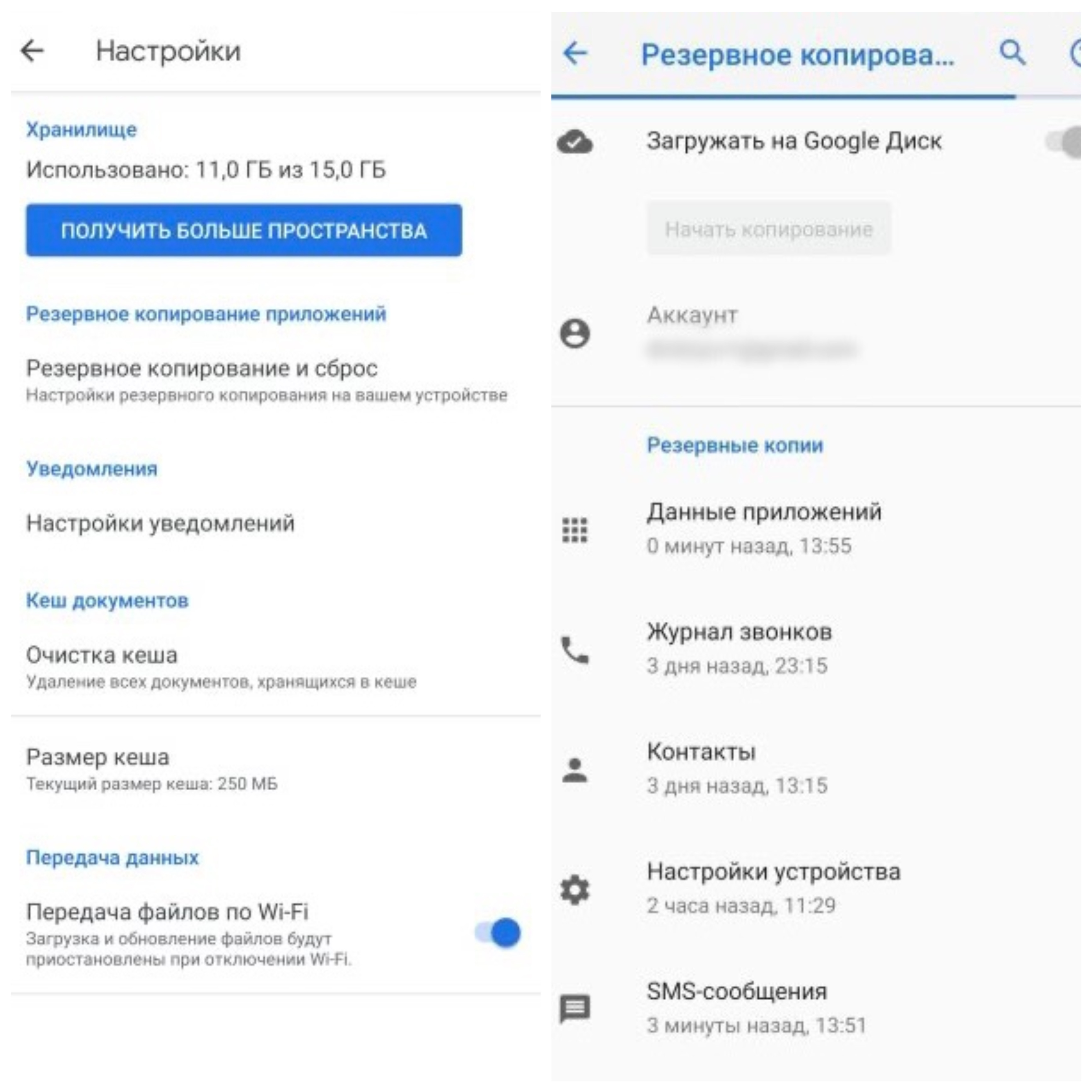
Создание резервной копии данных со старого телефона в аккаунте Google
Откройте на старом телефоне «Настройки» - «Система» - «Дополнительные настройки» - «Резервное копирование». Проверьте, чтобы функция «Загружать на Google Диск» была включена, а в разделе «Аккаунт» указан верный адрес. После этого нажмите «Начать копирование» и «Продолжить».
Запустится резервное копирование, и все ваши данные будут сохранены на «Google Диск». Этот процесс займет некоторое время, особенно если смартфон был в достаточно долгом использовании, и в нем накопилось немало различной информации.
По завершению старый телефон можно пока убрать.
Есть еще один способ перехода к резервному копированию. Это переход из «Google Диска». Нужно открыть приложение, нажать на значок в виде трех горизонтальных линий, расположенный в верхней части с левой стороны, зайти в «Настройки» и выбрать «Резервное копирование и сброс». Далее все точно так же, как и в первом варианте.
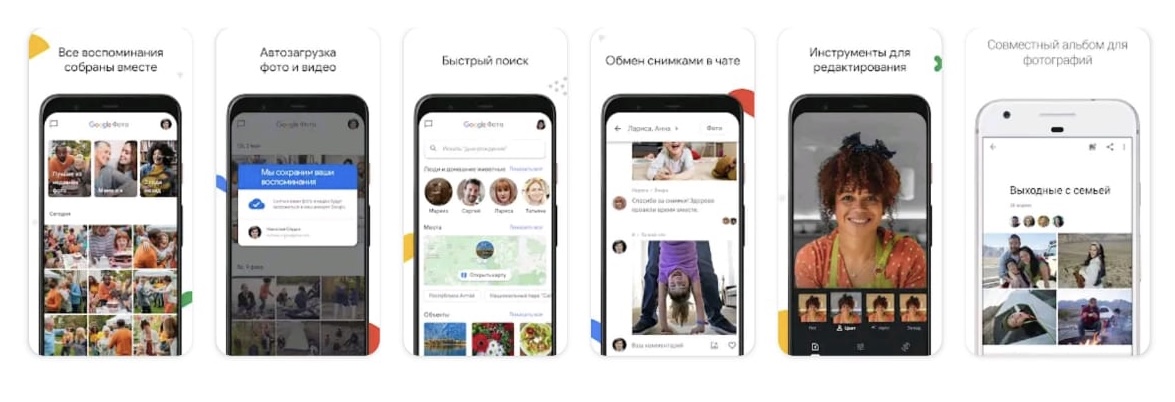
Google Диск
Шаг 4. Восстановление данных на новом смартфоне
Если новый телефон не активирован
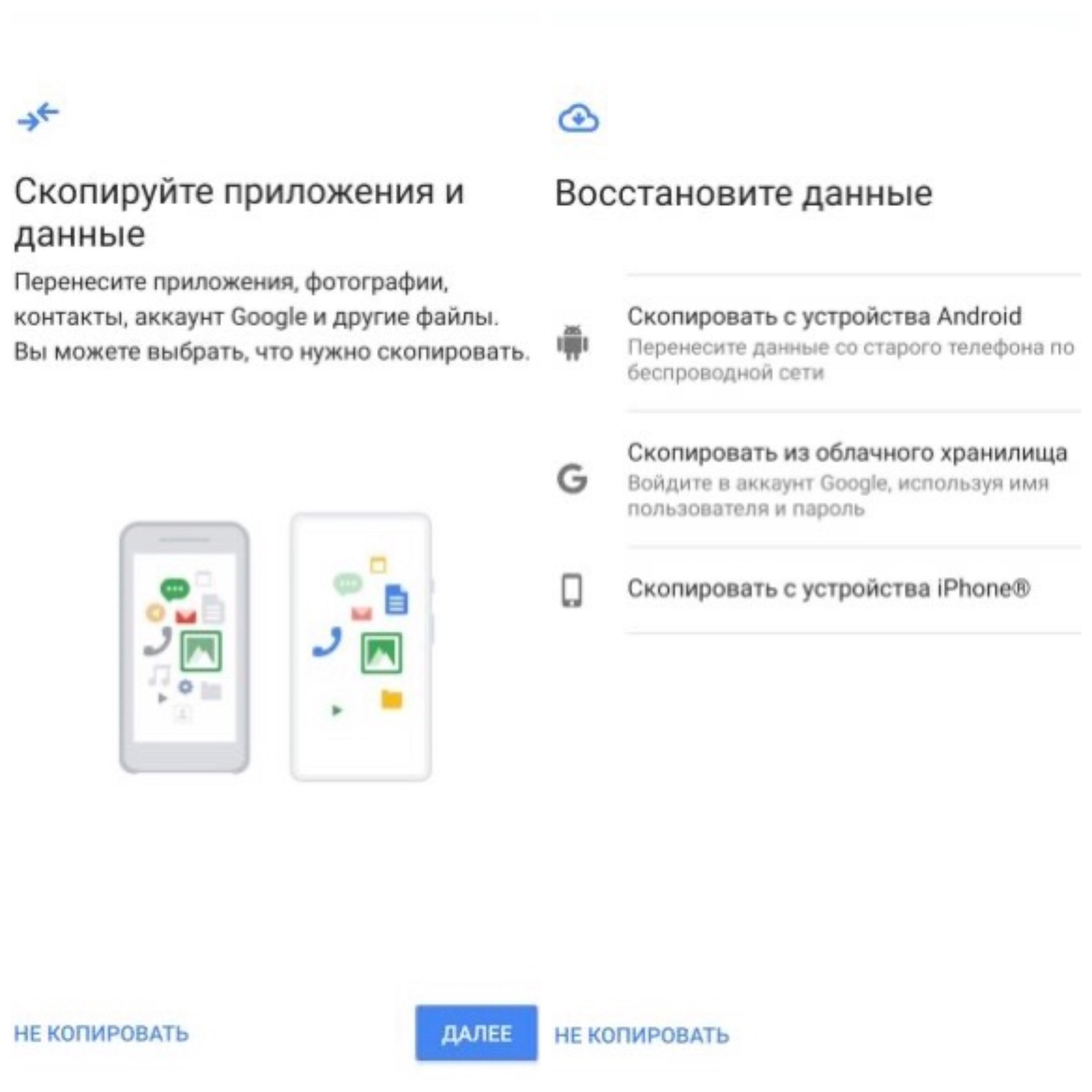
Восстановление данных, если новый смартфон не активирован
Включите новый телефон и следуйте тому, что будет указывать мастер настройки. Установите свой язык и регион, выполните подключение к Сети.
После предложения мастера перенести все ваши данные на новый смартфон, нажмите «Далее» и затем «Скопировать из облачного хранилища».
Введите логин и пароль от аккаунта Google и примите условия лицензионного соглашения.
Найдите в списке требующуюся резервную копию и в случае необходимости введите пароль от своего старого телефона. Отметьте то, что нужно перенести и нажмите «Восстановить».
Следуйте дальнейшим указаниям мастера. Восстановление будет происходить в фоновом режиме.
После того, как закончится настройка нового смартфона, выждите минут десять и за это время Android выполнит установку всех приложений, перенесенных со старого устройства.
Если новый телефон активирован
Может быть и такое, что ваш телефон кто-то уже включал. К примеру, в момент покупки сотрудник магазина демонстрировал вам его работоспособность. Для подобной ситуации есть два решения.
1 способ
Зайдите в «Настройки» - «Система» - «Дополнительные настройки» - «Сброс настроек». При отсутствии пункта «Дополнительные настройки», нажмите на «Сброс настроек» непосредственно в меню «Система».
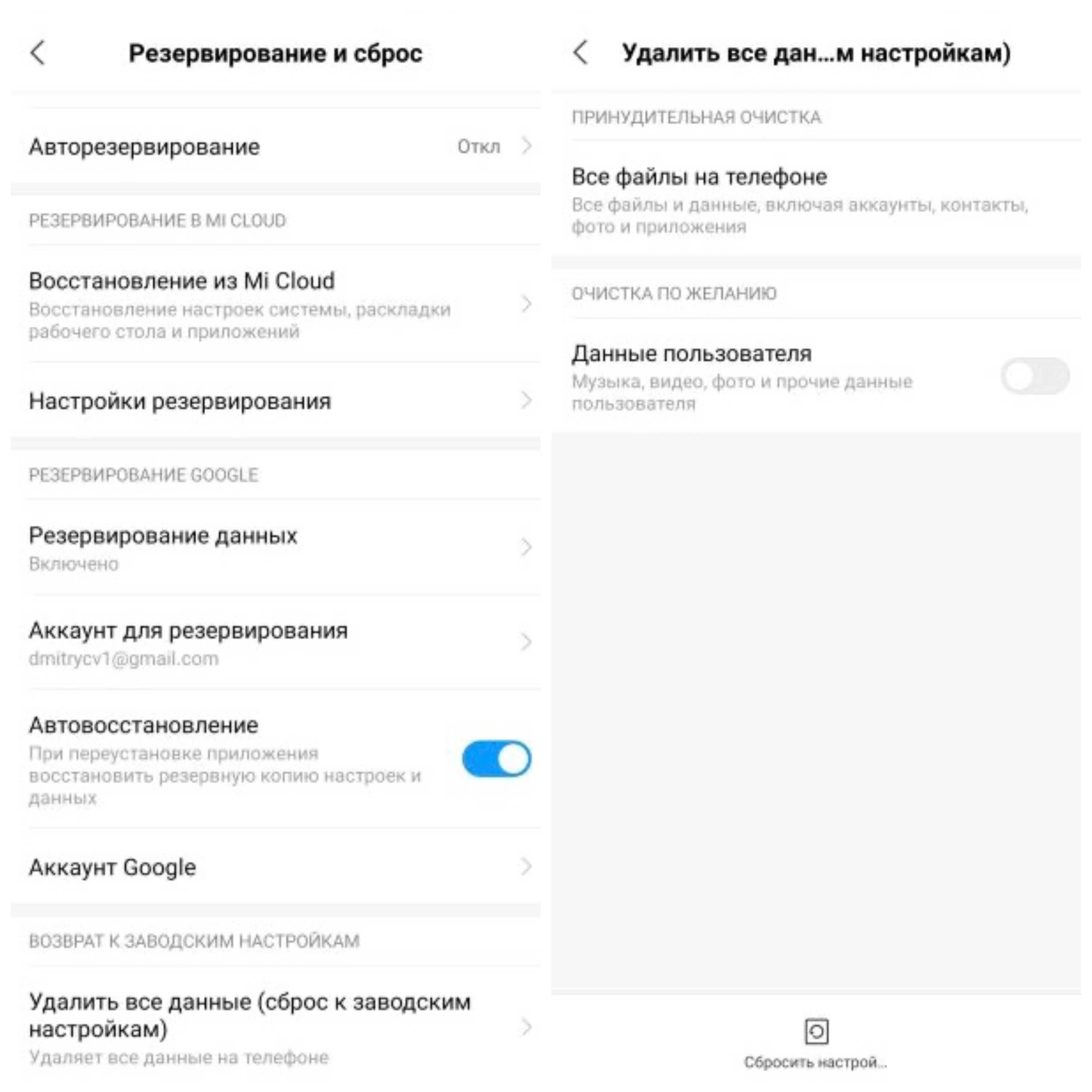
Сброс настроек на активированном смартфоне
Нажмите «Удалить все данные» и затем «Сбросить настройки телефона». Ожидайте окончания перезагрузки телефона.
Далее следуйте всем тем пунктам, которые представлены в предыдущей инструкции с мастером настроек.
2 способ
В данном способе не придется ничего сбрасывать. Откройте «Настройки» и перейдите в «Аккаунты» (либо «Пользователи и аккаунты»/«Синхронизация»). Теперь нажмите «Добавить аккаунт» и укажите желаемый тип аккаунта Google.
При запросе пароля вашего телефона введите его и приступайте к выполнению дальнейших указаний в соответствии с представленной на экране инструкцией. А именно вам нужно будет ввести адрес электронной почты и пароль от аккаунта Google.
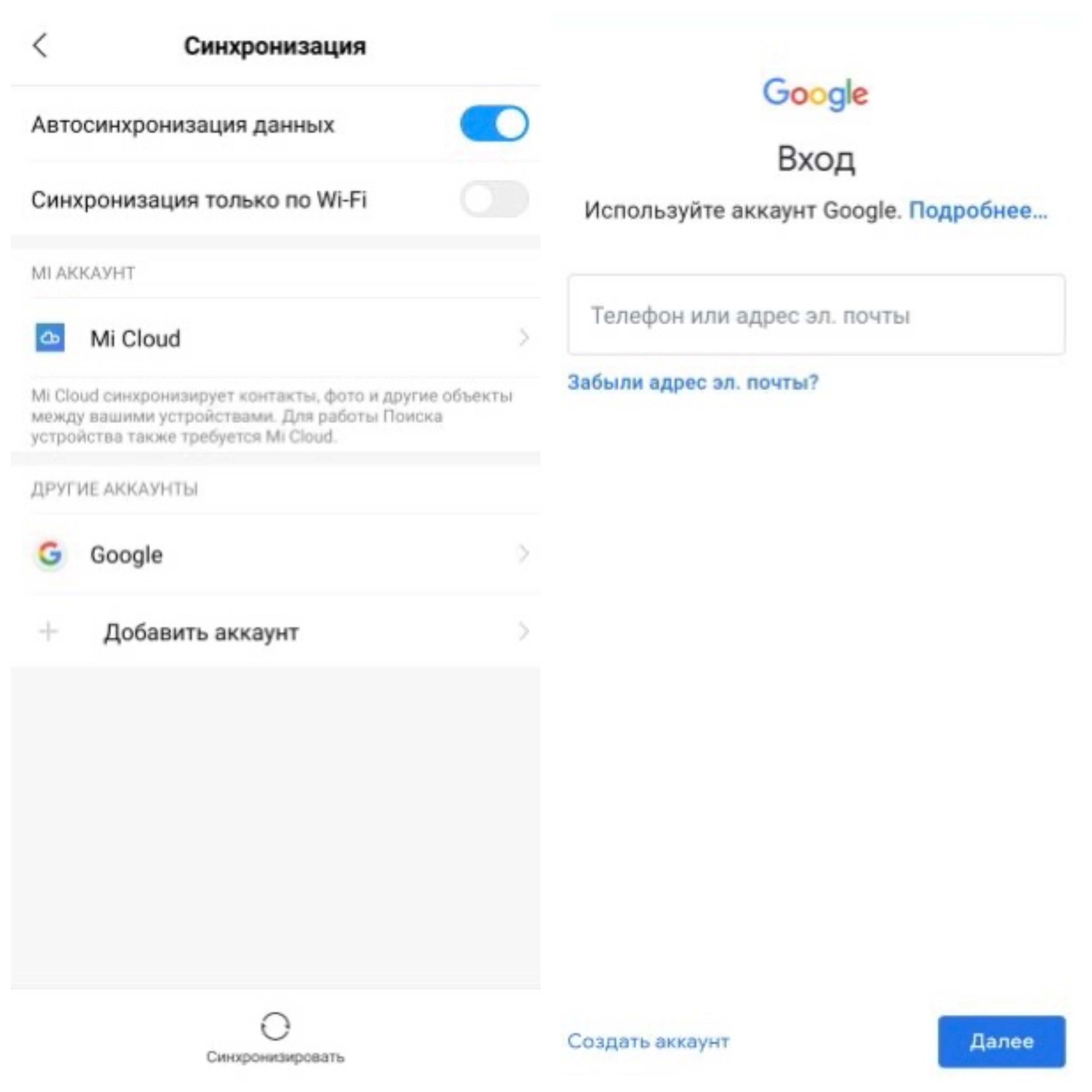
Ввод адреса электронной почты и пароля от аккаунта Google
В меню «Настройки» - «Аккаунты» найдите тот аккаунт Google, который вы только добавили и нажмите на него.
Удостоверьтесь, чтобы галочки стояли на всех необходимых вам типах данных, а если где-то они пропущены, то поставьте.
Нажмите «Ещё», затем «Синхронизировать» и ожидайте завершения синхронизации. Таким образом, вы сможете перенести на новый телефон все свои контакты, почту, календарь.
А для переноса приложений нужно зайти в Google Play и нажать на значок в виде трех горизонтальных линий с левой верхней стороны. Далее откройте «Мои приложения и игры», зайдите в раздел «Библиотека» и выполните установку ваших приложений вручную.
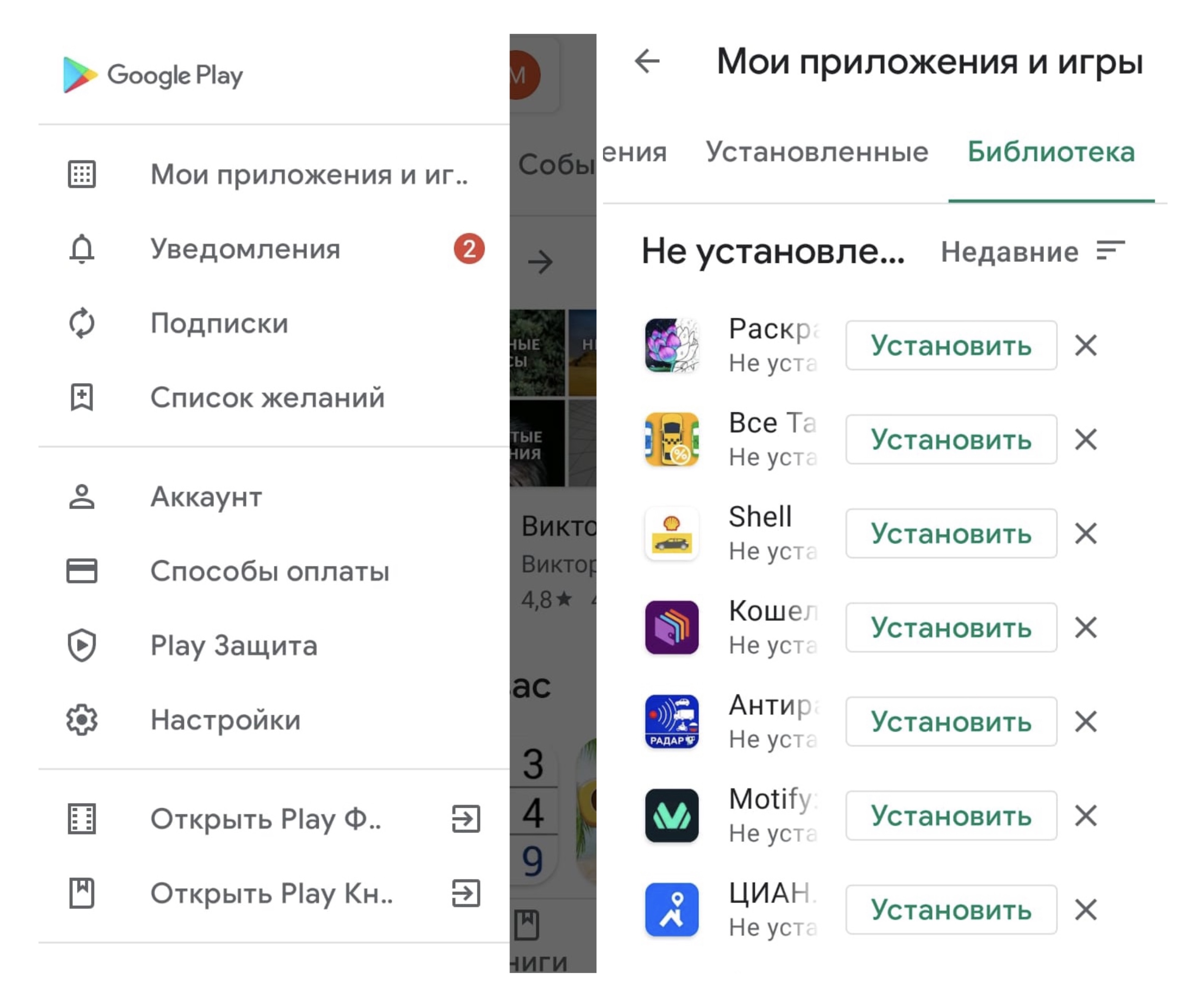
Вкладка «Мои приложения и игры»
Шаг 5. Перенос на новое устройство фотографий и видеозаписей
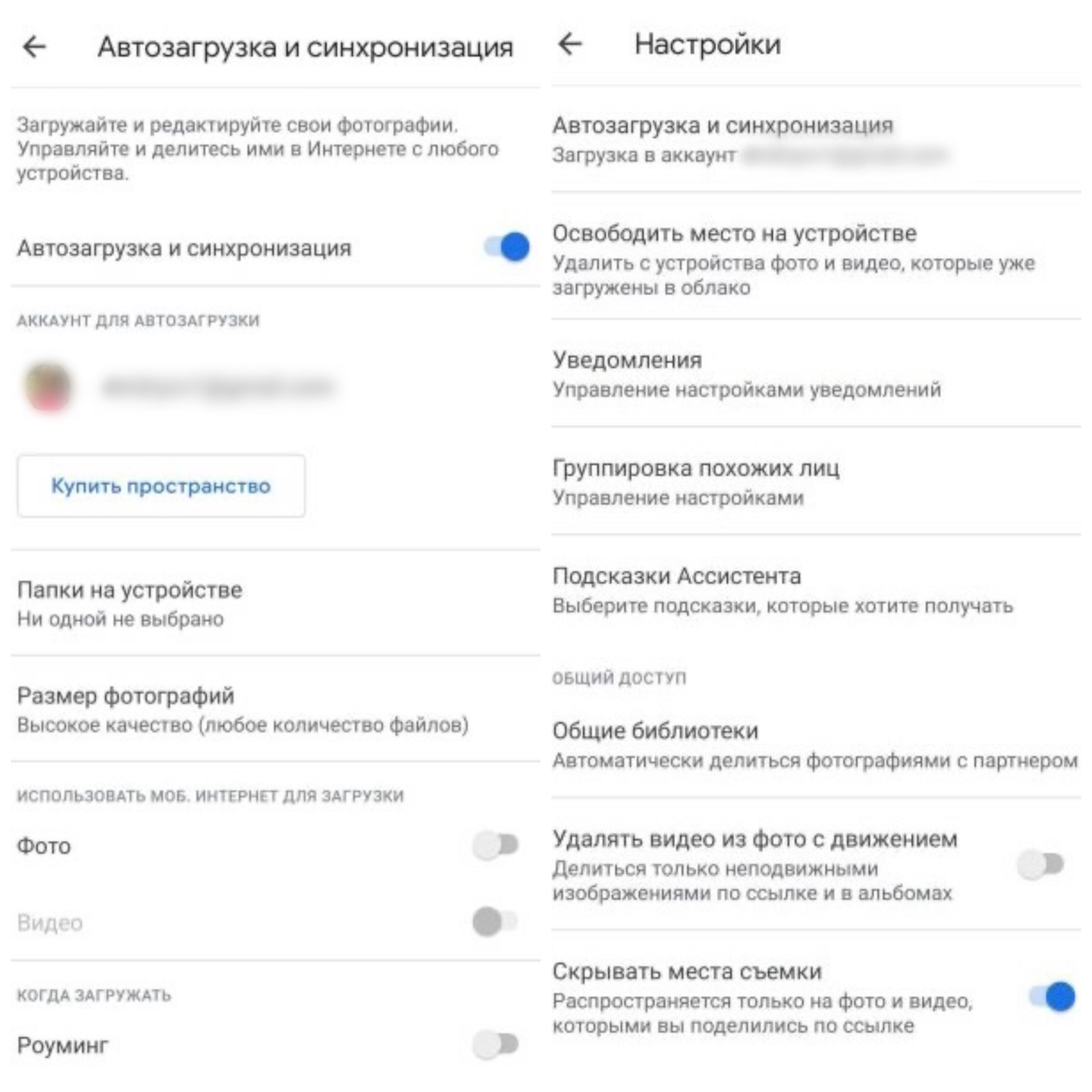
Перенос на новое устройство фотографий и видеозаписей
Самый простой вариант – это воспользоваться приложением «Google Фото». Запустите приложение на старом телефоне, зайдите в «Настройки», затем «Автозагрузка и синхронизация» и проверьте на включение эту самую опцию. Теперь осталось дождаться окончания загрузки.
Готово, все ваши фото и видеозаписи перенесены в облачное хранилище, и вы можете полюбоваться ими в любой момент на своем новом смартфоне через «Google Фото».
Если вас устраивает то, что изображения будут храниться в сжатом виде (но всё равно в достаточно хорошем качестве), то за их хранение не нужно будет ничего платить и при этом в вашем распоряжении будет неограниченный объём в облаке. Ну а если же вас это не устраивает, то вы можете оформить платную подписку на сервис.
Шаг 6. Копирование музыки и прочих файлов
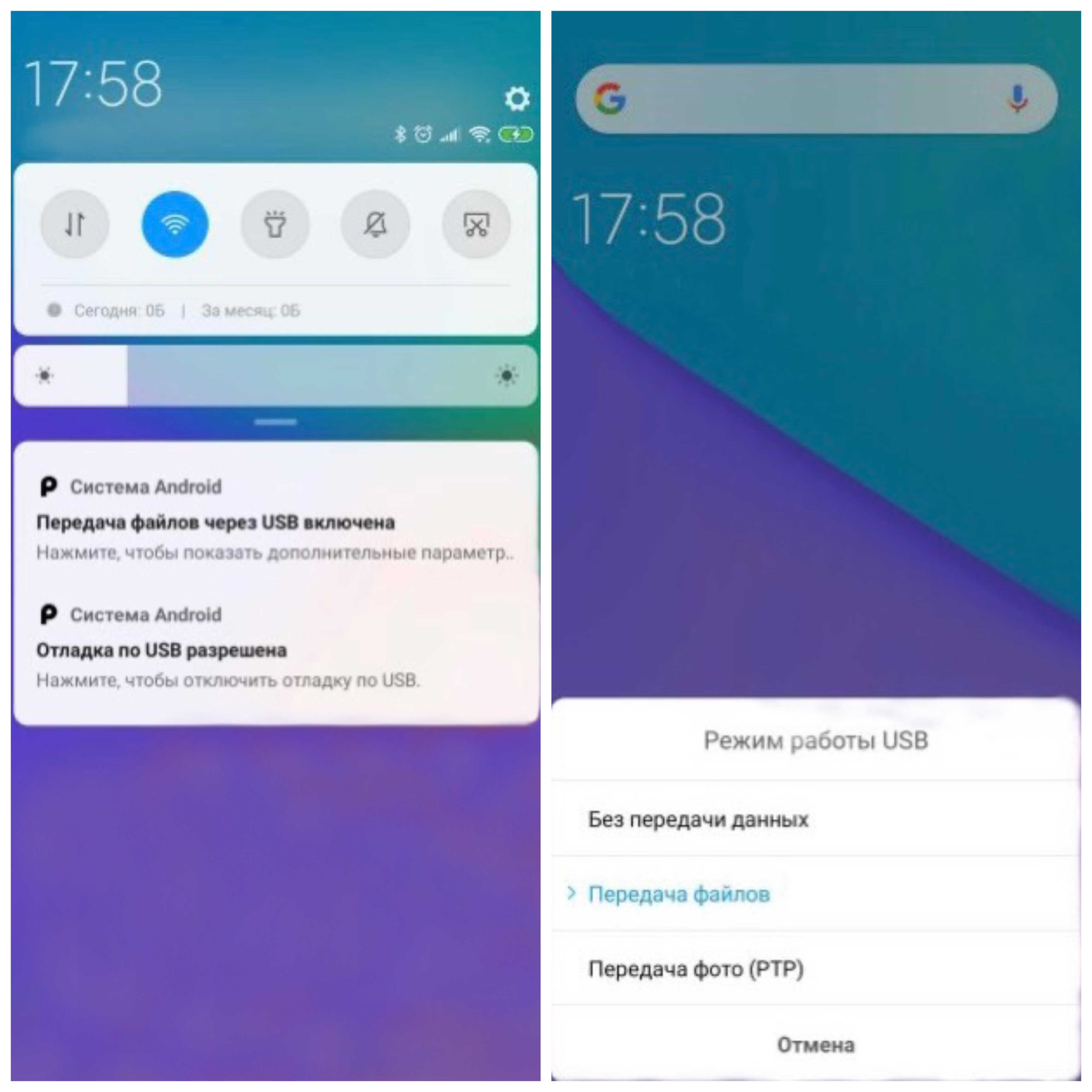
Копирование музыки и прочих файлов
В случае хранения большого количества материалов в памяти старого телефона (к примеру, музыкальная коллекция в MP3 или какие-либо документы) их перенос возможен вручную с помощью USB-кабеля.
Выполните подключение старого устройства к компьютеру через USB-кабель. Поставьте режим «Передача файлов», скопируйте все нужные данные и отключите смартфон.
Теперь подсоедините новое устройство и перенесите туда все ваши данные, используя «Проводник» или Finder.
Имейте в виду, что бывают случаи, когда у компьютера не сразу получается распознать подключенное мобильное устройство. В основном это происходит на Mac, к которым подключают старенькие Android.
Была ли эта статья полезной?
Пользователи, считающие этот материал полезным: 0 из 0
Понравился пост?
Расскажи об этом посте своим друзьям!










Авторизуйтесь
Для синхронизации избранного и возможности добавлять комментарии
Войти