Google Phone Hub дегеніміз не? Сіз білуіңіз қажет барлық нәрсе
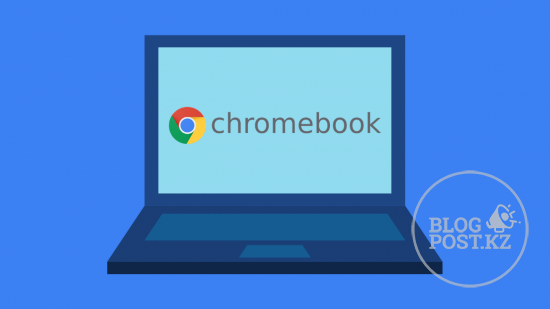
Хромбуктар 2011 жылда пайда болған сәтінен бастап Google басқа өнімдерімен бірге өсті және соңғы жылдары білім алу, оқыту үшін үздік тасымалды компьютерлердің біріне айналды. Chrome OS әзірленуі Android телефонына енгізілген өзгерістер төңірегінде үнемі болғанымен, екі платформа арасындағы интеграция аз болды.
МАЗМҰНЫ
- Google Phone Hub: Бұл не?
- Google Phone Hub функциясымен не істеуге болады?
- Бұл үшін нені пайдалану керек?
- Phone Hub функциясын Chromebook ішінде реттеу жолы
- Phone Hub функциясын Chromebook ішінде пайдалану жолы
- Phone Hub функциясын ауыстырып қосу жолы
- Phone Hub функциясын Chromebook ішінде өшіру жолы
- Google Phone Hub пайдалану мүмкін емес пе? Мұны түзетудің жолы
Google Phone Hub: Бұл не?
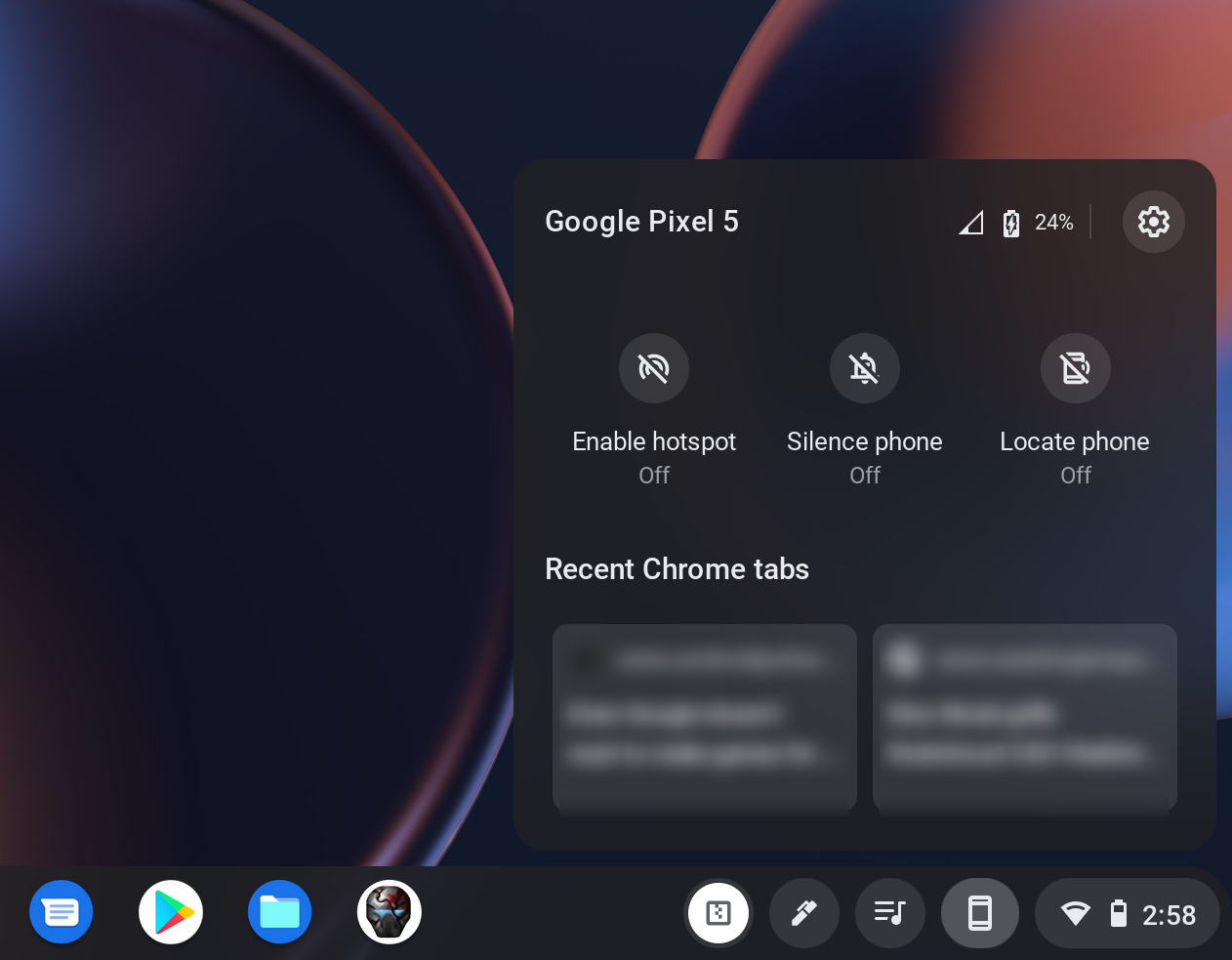
Phone Hub - бұл Chromebook ішінде тікелей смартфон бөлімдерімен өзара әрекеттесуге мүмкіндік беретін Chromebook компьютеріңізге кірістірілген басқару орталығы. Бұл функция хабарландырулар мен хабарламаларды тексеру мақсатында телефонды алып, қарау кезіндегі кететін күш пен уақытты үнемдеуге арналған.
Chromebook соңғы функциясы Mac және iPhone иелерінің көптеген жылдар бойы пайдаланып келе жатқанына қатысты. Apple экожүйесінің пайдаланушылары сізге осы екі құрылғы арасында мәтінді оңай көшіріп, оны қою, қолданбаны iPhone телефонынан Mac ішінде және керісінше пайдалану жолын, сондай-ақ құрылғылар арасында файлдармен кедергісіз алмасу мүмкіндігі туралы айтып береді.
Phone Hub бастапқы сатысында болғанына қарамастан, Google Android телефоны мен Chromebook компьютері бар адамдар өмірін жеңілдету үшін дұрыс жолға түскен секілді.
Google Phone Hub функциясымен не істеуге болады?
Google Chrome OS соңғы функциясы Android құрылғыңыз қолжетімсіз болған кезде Chromebook ішінде көптеген нәрселерді жасауға мүмкіндік береді. Chrome OS жүйесінде Google Phone Hub көмегімен жасауға болатын барлық нәрсе:
- Android телефоны аккумуляторының күйін тексеру
- Телефоныңыздағы ұялы желінің қаншалықты жақсы екенін көру
- Телефонның ұялы кіру орнын ҚОСУ
- Android телефонында дыбыссыз режимді қашықтан қосу
- Chromebook көмегімен телефонның орналасу орнын бақылау
- Браузердің соңғы қойындыларын тікелей Chrome OS ішінде ашу
- Хабарландыруларды тексеру және оларға жауап беру
- Android және Chromebook құрылғылары арасында файлдармен алмасу үшін жақын жерден бөлісу мүмкіндігін пайдалану
- Chromebook компьютерін тіркелгі деректерін енгізбей, өз телефоныңызда бұрын қосылған желілерге қосу - Wi-Fi Sync [жуырда]
Бұл үшін нені пайдалану керек?
Phone Hub мүмкіндіктерін барынша пайдалану үшін келесі әрекеттерді орындау қажет:
- Сөзсіз, Chromebook және Android телефоны!
- Осы функция жұмыс істеу үшін Chromebook компьютеріңізде M89 Chrome OS жаңартуы орнатылуы керек. Chrome OS жаңарту үшін Chromebook ішінде Chrome OS параметрлерін ашыңыз және «О Chrome OS»> «Google Chrome OS»> «Жаңартулардың бар-жоғын тексеру» бөліміне өтіңіз.
- Chromebook және Android құрылғысының бір Google тіркегісін пайдаланып жатқанына көз жеткізіңіз.
Phone Hub функциясын Chromebook ішінде реттеу жолы
Жаңа функцияны Chromebook компьютеріңізде пайдаланбас бұрын, Chromebook ішінде Phone Hub қосу қажет. Chrome OS құрылғысын Android телефонына қосып, оларды дұрыс реттеу үшін төмендегі әрекеттерді орындаңыз.
Телефонды Chromebook компьютеріне қосу
Телефонды Chromebook компьютеріне қосу үшін жылдам параметрлер терезесі пайда болатындай экранның төменгі оң жақ бұрышындағы Chromebook сөресін басыңыз.
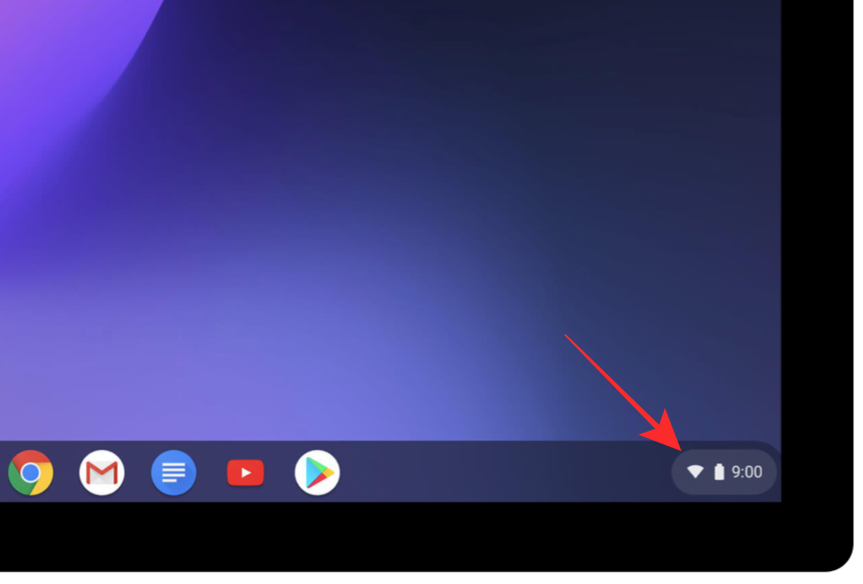 Жылдам параметрлер панелінің ішкі жағында Chrome OS параметрлерін ашу үшін тегершік белгішесін басыңыз.
Жылдам параметрлер панелінің ішкі жағында Chrome OS параметрлерін ашу үшін тегершік белгішесін басыңыз.
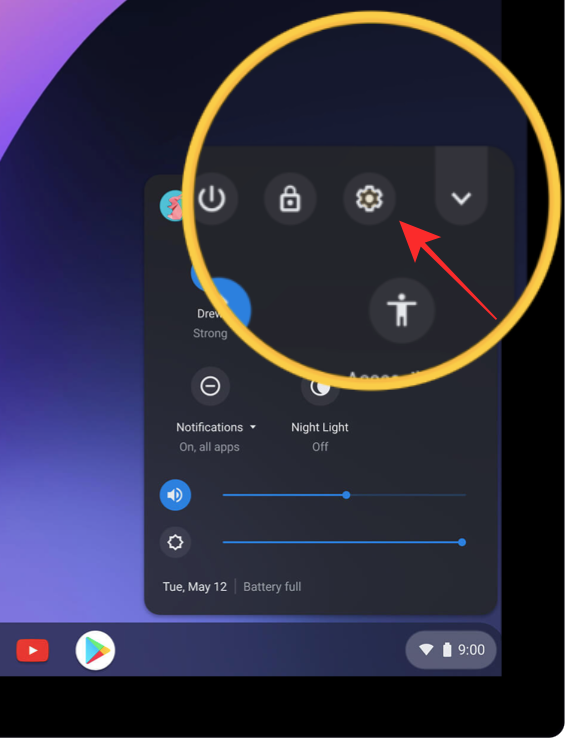 Chrome OS параметрлерінің терезесі пайда болғанда сол жақ бүйірлік панельде «Connected Devices»(Қосылған құрылғылар) қойындысын таңдаңыз. «Қосылған құрылғылар» бөліміндегі «Android phone» (Android телефоны) өрісі ішінде «Set up» (Реттеу) опциясын таңдаңыз.
Chrome OS параметрлерінің терезесі пайда болғанда сол жақ бүйірлік панельде «Connected Devices»(Қосылған құрылғылар) қойындысын таңдаңыз. «Қосылған құрылғылар» бөліміндегі «Android phone» (Android телефоны) өрісі ішінде «Set up» (Реттеу) опциясын таңдаңыз.
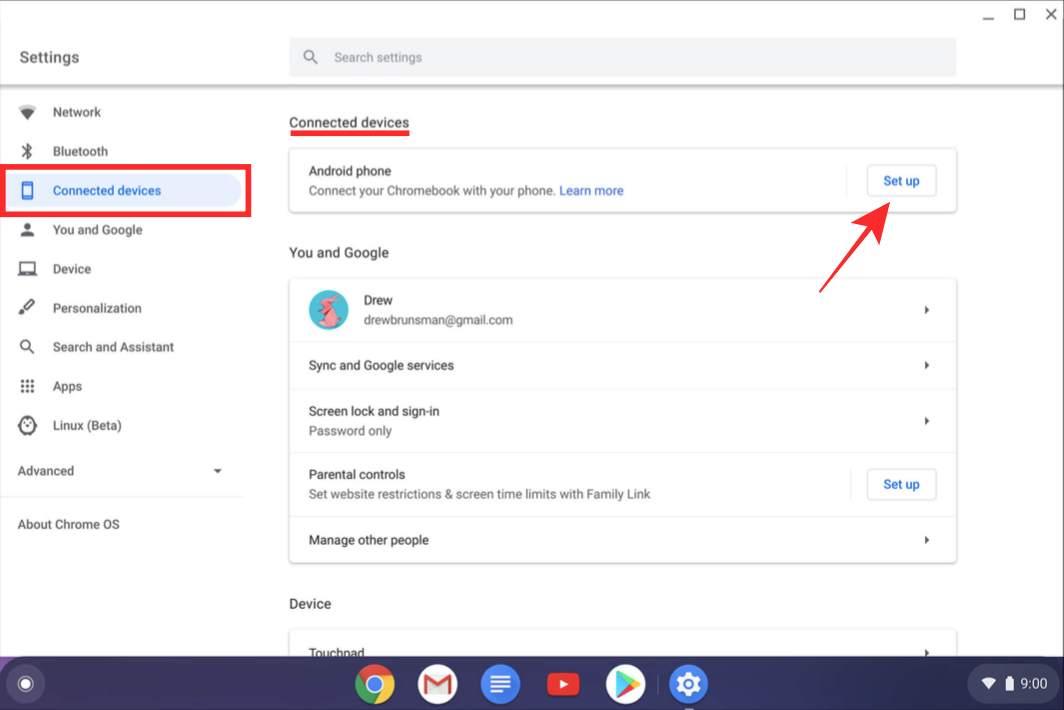
«Chrome OS параметрлері» терезесінің үстіңгі бөлігінде Chromebook компьютеріне қосылатын Android құрылғысын таңдау сұрауы бар қалқымалы жаңа терезе пайда болады. «Select a device» (Құрылғыны таңдау) бөлімінде қосылғыңыз келетін телефонды таңдаңыз. Телефонды таңдағаннан кейін төменгі оң жақ бұрыштағы «Accept & continue» (Қабылдау және жалғастыру) түймесін басыңыз.
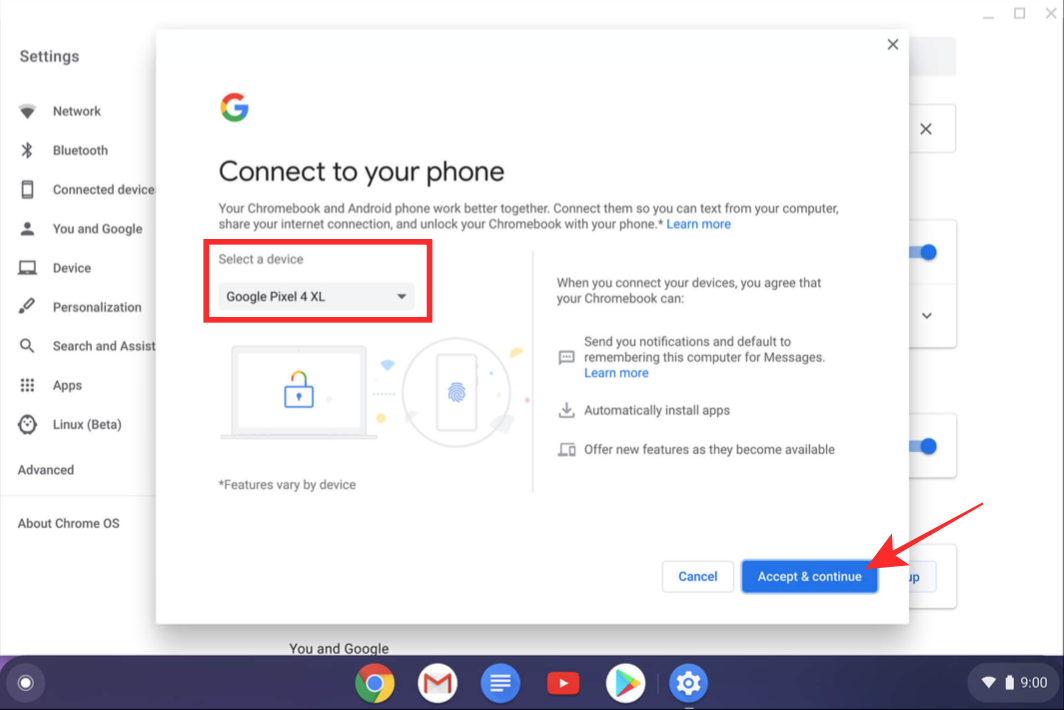
Енді сізден Google тіркелгісі үшін құпиясөзді енгізу сұралады. Құпиясөзді тиісті өріске теріп, төменгі оң жақ бұрыштағы «Done» (Дайын) түймесін басыңыз.
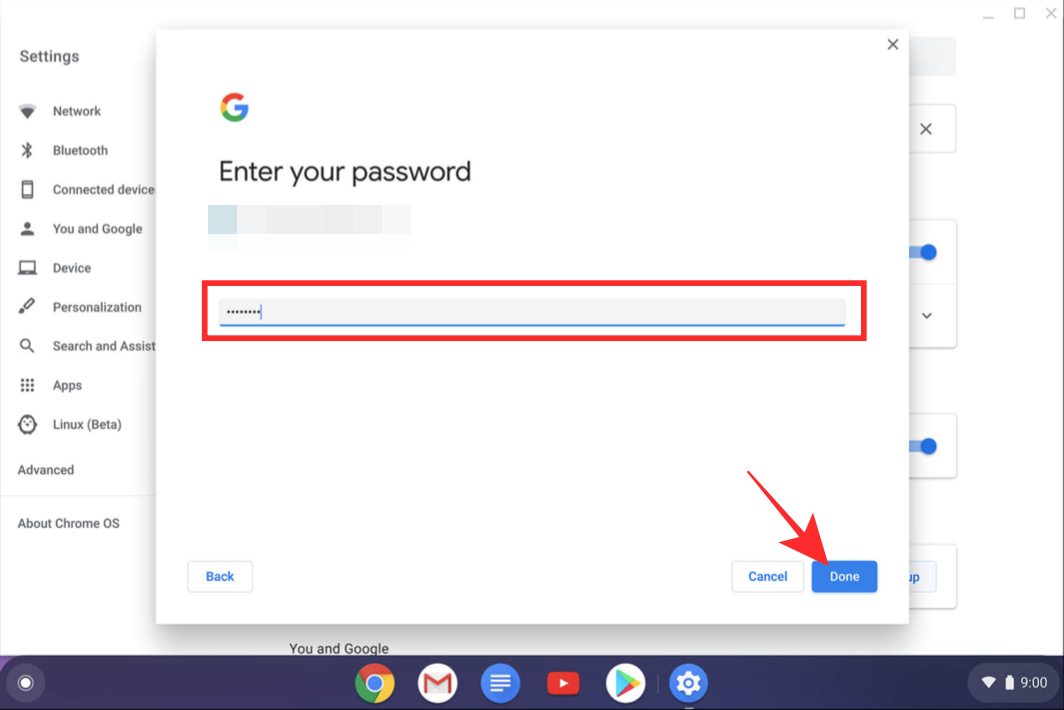
Енді сіз Android телефонын Chromebook компьютеріне сәтті қостыңыз.
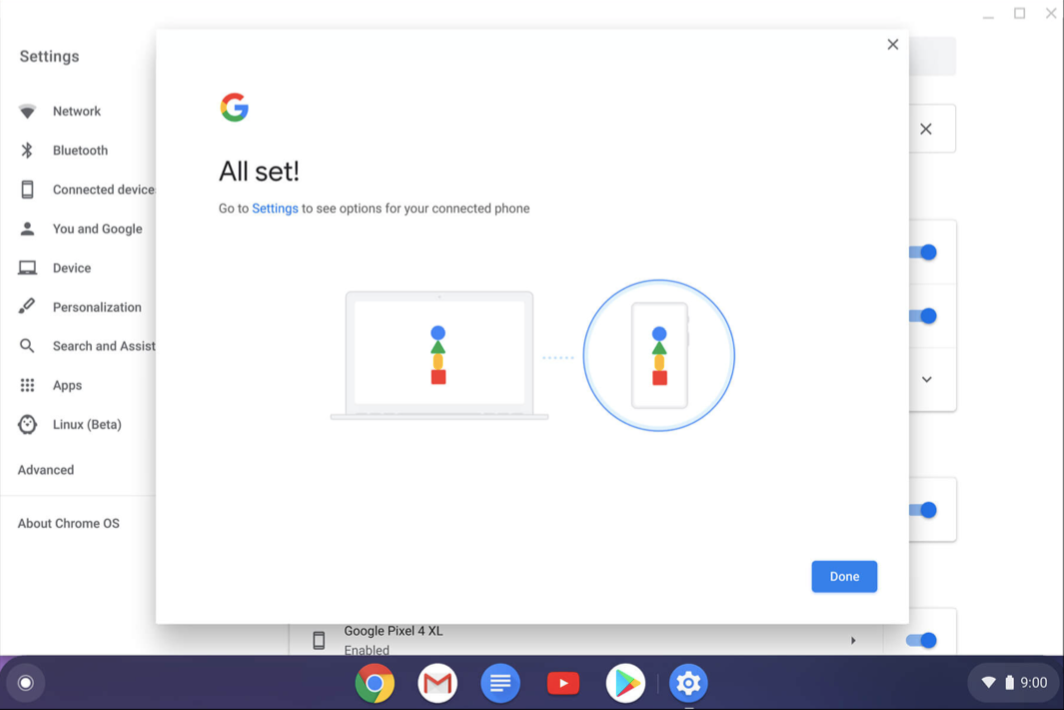
Chromebook ішінде Phone Hub қосу
Chromebook және Android арасында байланыс орнатып, осы функция қосуына өтуге болады. Бұл үшін жоғарыда сипатталғандай «Қосылған құрылғылар» бөліміне өтіп, ішінен Quick Settings (Жылдам параметрлер) > Connected Devices (Қосылған құрылғылар) тармағын басыңыз.
«Қосылған құрылғылар» бөлімінде жоғарыда келтірілген қадамдармен өз телефоныңыздың атын көре аласыз. Бар функцияларға қол жеткізу үшін телефон атауын басыңыз.
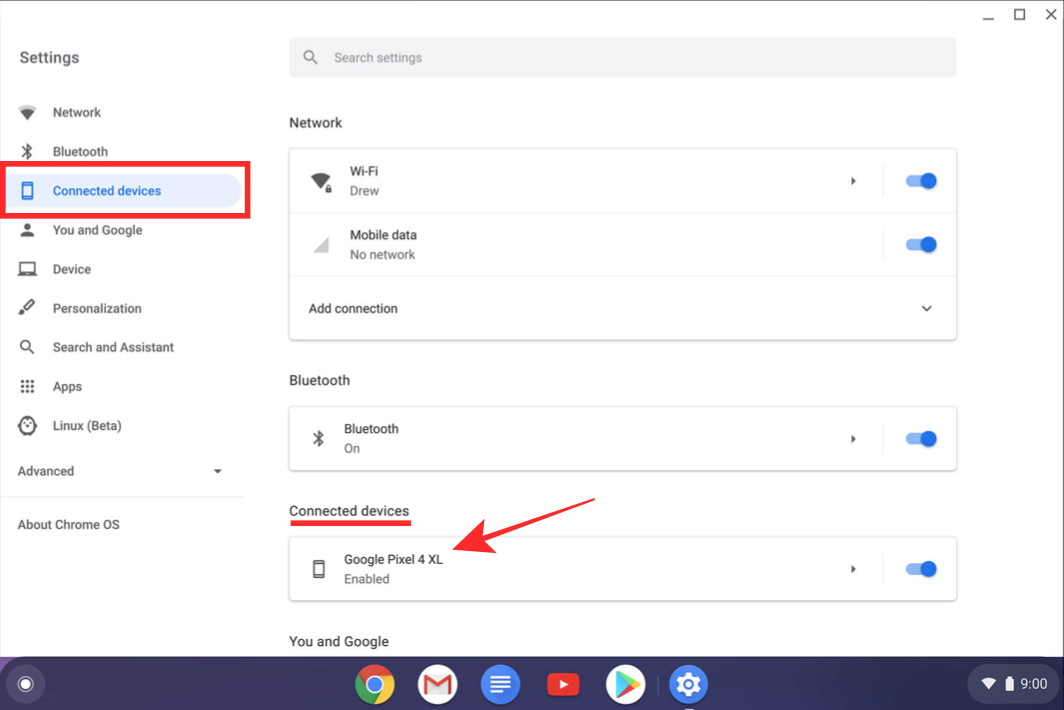
Осы экранда «Phone Hub» жанындағы ауыстырып-қосқышты қосыңыз.
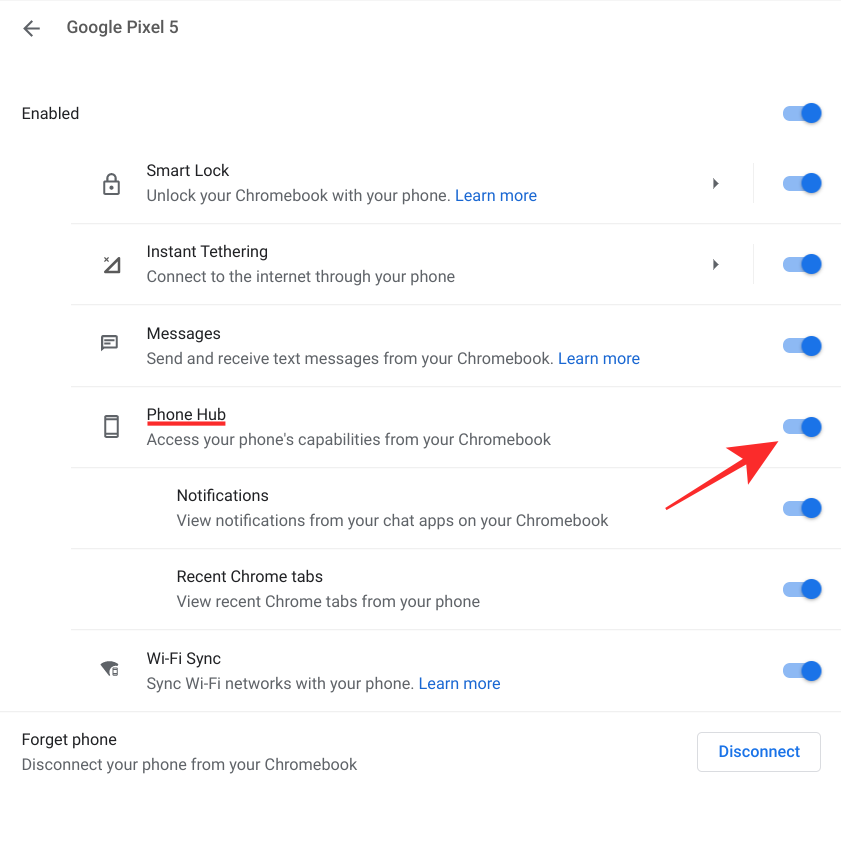
Содан кейін төменгі оң жақ бұрышта орналасқан Chromebook сөресінде телефон белгішесі пайда болады.
Google Phone Hub мәжбүрлеп қосу (міндетті емес)
Егер сіз әлі телефон белгішесін көрмей тұрсаңыз немесе жай ғана «Қосылған құрылғылар» бөлімінде Phone Hub опциясын көре алмасаңыз, бәлкім, бұл функция құрылғыңызда іске қосылмаған болар. Уайымдамаңыз, бұл функцияны Chromebook компьютеріңізде қолжетімді етудің әдісі әлі де бар.
Браузеріңіздегі Chrome жалаушаларын пайдаланып, Chromebook компьютеріңізде Phone Hub мәжбүрлеп қосуға болады. Бұл үшін алдымен Chrome браузерінің терезесін ашыңыз, жоғарыдағы мекенжай жолына «chrome ://flags # enable-phone-hub» деп теріңіз, содан соң пернетақдағы «Enter» пернесін басыңыз.
«Enable Phone Hub» (Phone Hub қосу) үшін қолжетімді опциялар тізімінде «Enabled» (Қосылған) параметрін таңдаңыз.
Chrome өзгерістерді қолдану үшін Chrome қайта қотаруды сұрайды. Процесті аяқтау үшін төмендегі «Restart» (Қайта қотару) түймесін басыңыз.
«Қосылған құрылғылар» бөлімінде «Phone Hub» параметрін көруге болады. Алдыңғы бөлімде айтылған нұсқауларды орындай отырып, әрекетті жалғастырып, функцияны белсендіріңіз.
Phone Hub функциясын Chromebook ішінде пайдалану жолы
Chromebook компьютеріңізде Phone Hub қосқаннан кейін оның барлық мүмкіндіктерінің пайдалануын бастауға болады.
Телефон батареясы мен желі күйін тексеру
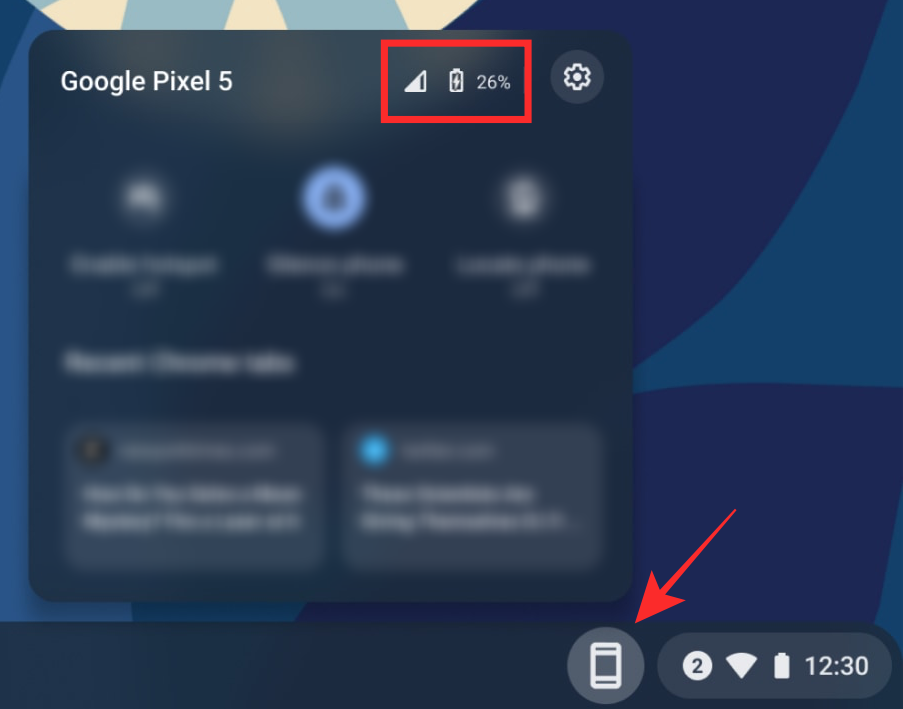
Phone Hub қосқан кезде құрылғыңыздағы желі мен батарея күйін тексеру үшін Chromebook сөресінде орналасқан телефон белгішесін тікелей басуыңызға болады.
Телефон белгішесін басқан соң экранның төменгі оң жақ бөлігінде Phone Hub пайда болуы мүмкін. Phone Hub жоғарғы жағында құрылғы атының жанында желі күйі мен батерея зарядының пайызын көре аласыз.
Телефонның кіру орнын қосу
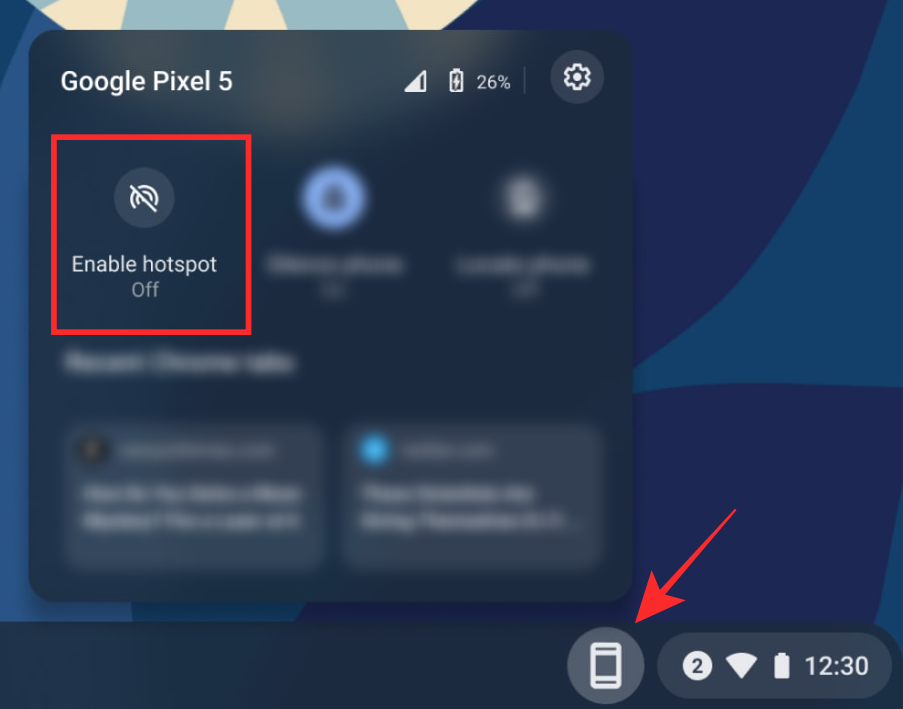
Сонымен бірге Chromebook телефонның кіру нүктелеріне қашықтан қосылу үшін реттеулерге қатынасуға мүмкіндік береді. Бұл үшін Chromebook сөресіндегі телефон белгішесін, содан кейін Phone Hub қалқымалы терезесіндегі «Кіру нүктесін қосу» тақтайшасын басыңыз.
Кіру нүктесін басқан соң Phone Hub ішінде параметрдің қосылғанын көрсететін тақтайша жанады. Осы кіру нүктесіне Chromebook компьютеріңізді немесе кез келген басқа құрылғыны қосуға болады.
Телефонды дыбыссыз режимге қою
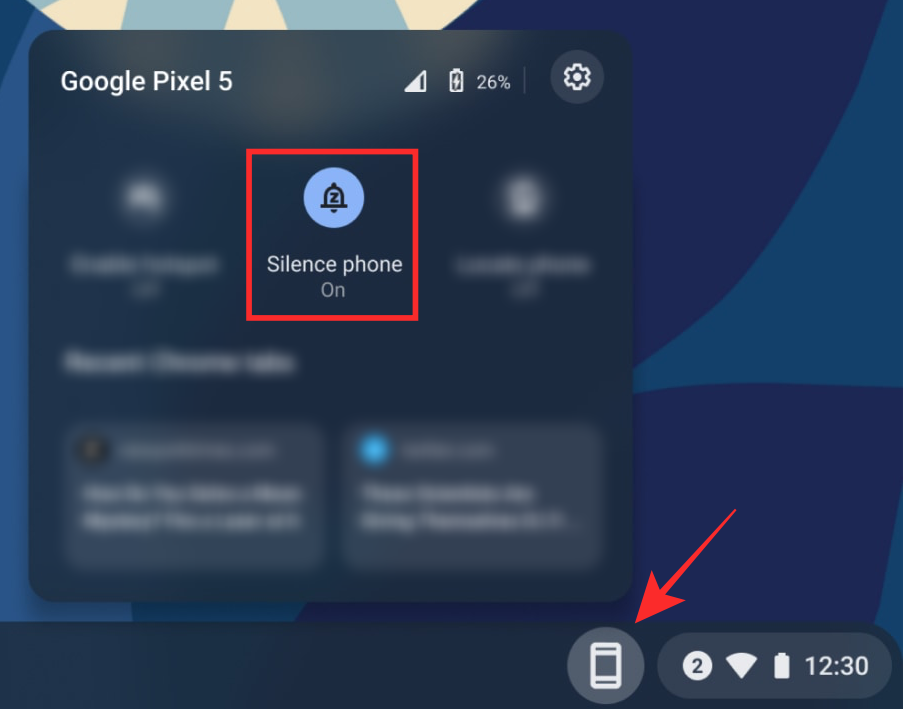
Қосылған Phone Hub функциясымен телефоныңыздағы қоңырау, хабарлама немесе кез келген хабарландыру болсын, кез келген нәрсе туралы хабарландыру ала алмайсыз. Мұндай жағдайларда жұмыстан көңіліңіздің бөлінбеуі үшін телефонды дыбыссыз режимге қойған дұрыс.
Chrome OS жаңа функциясы арқасында сіз Android құрылғысын Chromebook телефонынан қашықтан өшіре аласыз. Бұл үшін Chromebook сөресіндегі телефон белгішесін басып, содан кейін «Дыбыссыз телефон» опциясын (қоңырау белгішесімен көрсетілген) таңдаңыз.
Осы опцияны таңдағанда телефонның өшірілгенін көрсететін қоңырау белгішесі жанады.
Телефоныңызды табу
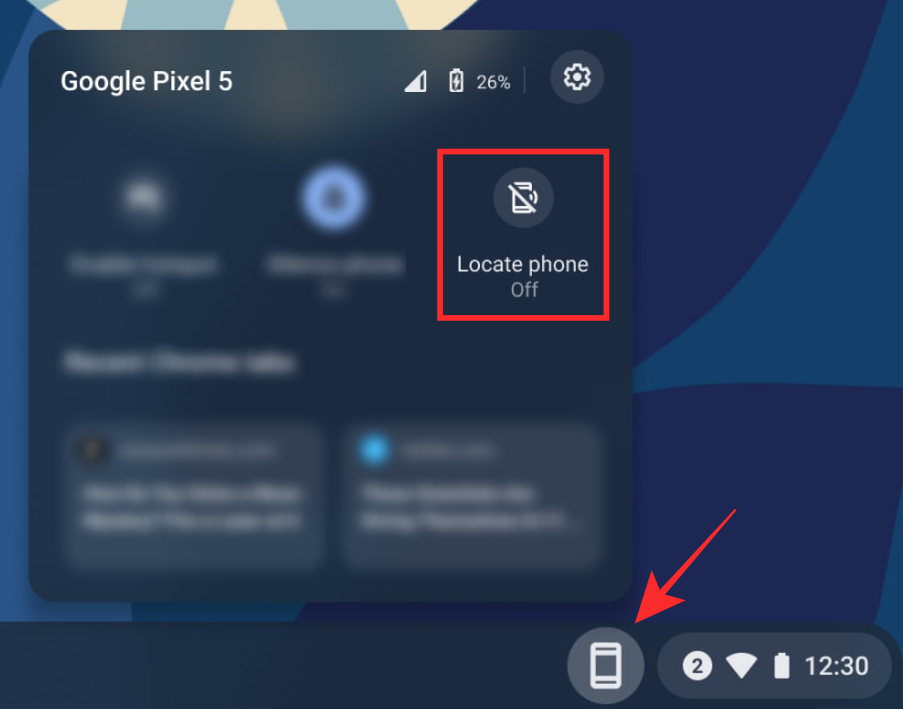
Apple Mac және iPhone мінсіздігімен бәсекеге түсу үшін Google енді Chromebook көмегімен Android телефоныңызды бақылауға мүмкіндік береді. Бұл Android телефонын Chrome OS құрылғысына қосқаннан және Phone Hub іске қосқаннан кейін Chromebook көмегімен телефонды белсенді түрде табуға болады.
Chromebook сөресіндегі телефон белгішесін басып, содан соң қалқымалы терезедегі «Locate phone» (Телефонды табу) тақтайшасын таңдау арқылы Chromebook ішіндегі құрылғыларды бақылау функциясын пайдалана аласыз.
Браузердің соңғы қойындыларын қарап шығу және ашу
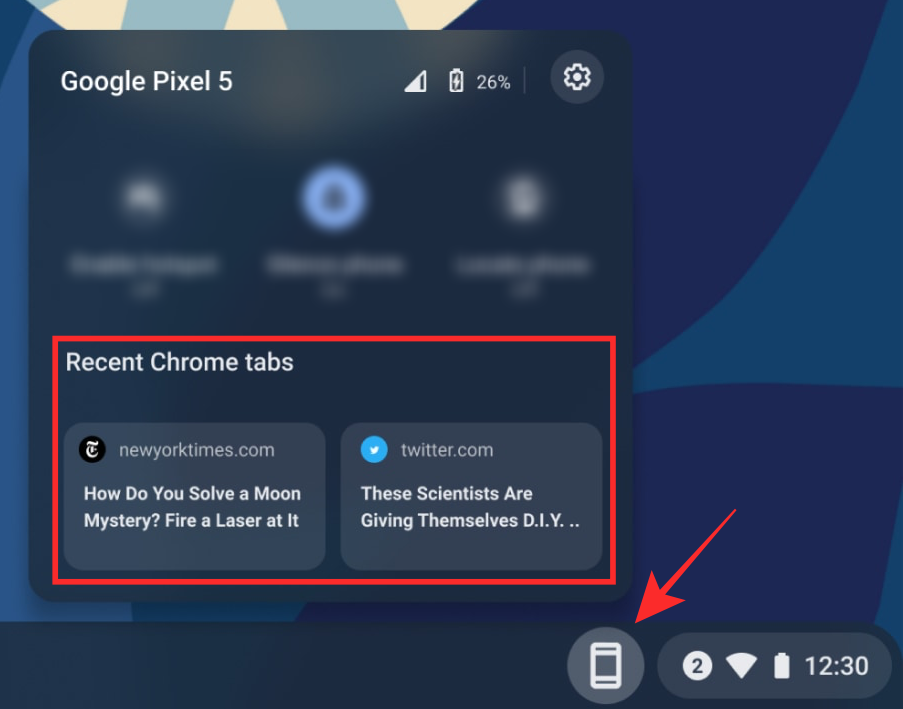
Құрылғылар арасында ауысып қосылу кезінде бет мекенжайын қайта енгізу қажеттілігінсіз мақала оқуын Android телефонынан Chromebook ішінде жалғастыру жақсы болмас па еді? Енді бұл мүмкін, себебі Phone Hub арқылы тікелей Chrome OS ішінде телефоныңыздан жақында кірген беттерді қарап шыға аласыз.
Бұл үшін Chromebook сөресінде жай ғана телефон белгішесін басыңыз және «Chrome соңғы қойындылары» бөлімінде қажетті бетті таңдаңыз.
Бұл процесс үшін Android құрылғысындағы Google Chrome пайдалану керектігін білген маңызды. Телефондағы браузердің кез келген басқа қолданбасын пайдалану бұл функциямен жұмыс істемейді.
Телефоныңыздан хабарландыруларды алу
Бәлкім, Phone Hub ең маңызды ерекшелігі оның телефоныңыздағы барлық хабарландыруларды таратуында, сондай-ақ нақты уақытта олармен әрекеттесуге және оларға жауап беруге мүмкіндік беруінде жатыр. Барлық хабарландырулар келген сайын Phone Hub экранының ішінде минималды түрде көрсетіледі.
Телефонды Chromebook компьютеріне қосқаннан және Phone Hub функциясын іске қосқаннан кейін Phone Hub экранында оны реттеу сұрауы пайда болады. Жұмысқа кірісу үшін «Set up» (Реттеу) түймесін басыңыз.
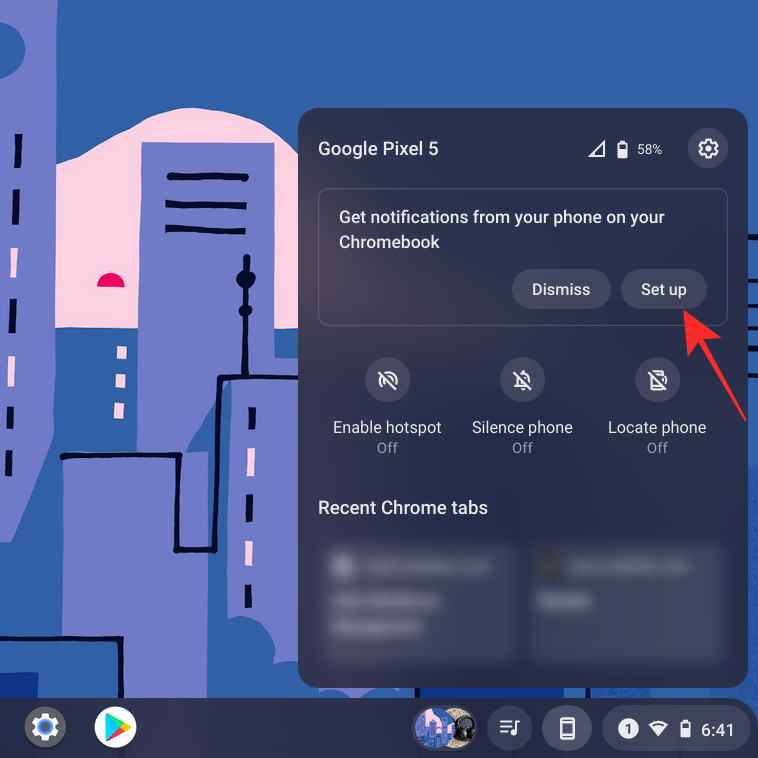
Қайсы нәрсеге қатысты екенін көрсететін жаңа терезе пайда болады. Терезенің төменгі оң жақ бұрышындағы «Get started» (Жұмысқа кірісу) түймесін басыңыз.
Әрекет іске асу үшін келесілерді қамтамасыз ету керек:
- Телефоныңыз (құлыптан шығарылған) бен Chromebook тікелей жақын жерде орналасуы
- Екі құрылғыдағы Bluetooth және WiFi функцияларының іске қосылғаны
Осының барлығын тексеріп болған кезде Android құрылғысында телефон ішіндегі хабарламаларға Chromebook компьютеріңізден қол жеткізуге рұқсат ету сұрауын аласыз. Орнату процесін аяқтау үшін Android телефонындағы «Turn on notifications» (Хабарландыруларды қосу) түймесін басыңыз.
Телефон хабарландырулары Chromebook компьютеріңізде көрсетіледі. Android құрылғысына кірмей, олармен өзара әрекеттесу және хабарламаларға тікелей жауап беру үшін олардың кез келгенін басуға болады.
Phone Hub функцияларын ауыстырып қосу жолы
Phone Hub Chromebook иеленушілерінің батасы болуы керек, бірақ оның белгілі функцияларын пайдаланбасаңыз, пайдаланушы интерфейсі үйіліп қалмайтындай оларды өшіруге болады.
Chrome OS параметрлері экранын ашу және Connected Devices (Қосылған құрылғылар) > Your device (Сіздің құрылғыңыз) > Phone Hub тармағына өту арқылы Phone Hub ішіндегі мүмкіндіктерді өшіріп, қоса аласыз.
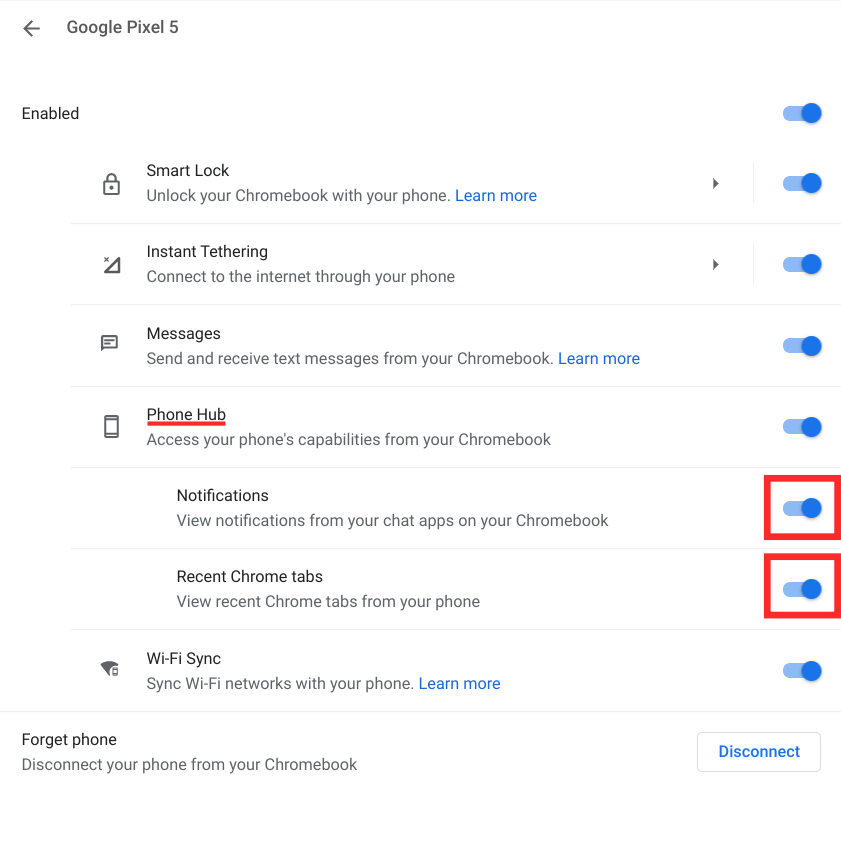 Бұл экранда сіз пайдалану қажеттілігіне сәйкес ауыстырып-қосқышты ӨШІРІЛГЕН немесе ҚОСЫЛҒАН күйге қоя аласыз.
Бұл экранда сіз пайдалану қажеттілігіне сәйкес ауыстырып-қосқышты ӨШІРІЛГЕН немесе ҚОСЫЛҒАН күйге қоя аласыз.
Phone Hub функциясын Chromebook ішінде өшіру жолы
Егер Chromebook жаңа функциясы сізді қызықтырмаса, жай ғана Phone Hub функциясын Chromebook ішінде өшіруге болады. Бұл үшін Chrome OS Settings (Chrome OS параметрлері) > Connected Devices (Қосылған құрылғылар) > Your device (Сіздің құрылғыңыз) тармағына өтіп, содан кейін «Phone Hub» жанындағы ауыстырып-қосқышты өшіріңіз.
Телефон белгішесін төмендегі Chromebook сөресінен алып тастау қажет.
Google Phone Hub пайдалану мүмкін емес пе? Мұны түзетудің жолы
Chromebook көмегімен Phone Hub функцияларына қатынасу мүмкін болмаса, ақауды қиындықсыз түзету үшін келесі қадамдармен танысып шығыңыз.
- Екі құрылғыдағы Bluetooth арқылы жұптастыруды алып тастаңыз. Google телефоныңыз бен Chromebook екеуін бұрын Bluetooth арқылы байланыстырған себебінен Phone Hub жұмыс істемеуі мүмкін деп мәлімдейді.
- Phone Hub дұрыс жұмыс істеу үшін Bluetooth функциясының Chromebook компьютерінде және Android құрылғысында қосылғанына көз жеткізіңіз.
- Телефонның Bluetooth функциясын ӨШІРІП; оны қайта ҚОСЫҢЫЗ:
- Екі құрылғының бір WiFi желісіне қосылғанын тексеріңіз.
- Chromebook және Android телефоны жүйеге бір Google тіркелгісімен кіргеніне көз жеткізіңіз.
- Телефон мен Chromebook компьютерінің соңғы нұсқаларға дейін жаңартылғанына көз жеткізіңіз.
- Ештеңе жұмыс істемесе, Chromebook қайта қотарыңыз.
Chromebook компьютеріндегі Google Phone Hub туралы білетіннің барлығы осы.
Была ли эта статья полезной?
Пользователи, считающие этот материал полезным: 0 из 0
Понравился пост?
Расскажи об этом посте своим друзьям!




Авторизуйтесь
Для синхронизации избранного и возможности добавлять комментарии
Войти