iOS 14 нұсқасында қолданбалардың белгішелерін өзгерту жолы

iOS 14 соңғы жаңартуында теңшеу бойынша көптеген жаңа мүмкіндіктерді қосқанына қарамастан, iPhone телефонындағы қолданбалардың стандартты белгішелерін кастомды белгішелерге өзгерту функциясы әлі де жетіспейді. Бақытқа орай, jailbreak көмегінсіз мұны жасауға мүмкіндік беретін кішігірім трюк бар.
Мазмұны
- iOS 14 ішінде белгішелерді өзгерту жолы
- Қажетті құрамдастар
- Қадамдық нұсқаулық
- "Басты" (Домой) экранындағы түпнұсқа белгішемен жасалатын әрекеттер
- "Пәрмендер" (Команды) қолданбасының ашылуын болдырмауға бола ма?
- "Пәрмендер" (Команды) арқылы қолданба ашуын тездету жолы
iOS 14 ішінде белгішелерді өзгерту жолы
ОЖ жұмысына араласуды қажет ететін барлық жүйелік белгішелерді ауыстыру орнына, басқа қолданбалар үшін шорткаттарды жасауға болатын Shortcuts қолданбасын жүктей аласыз. Сіз, сонымен бірге атауы мен белгішені өзгерту арқылы шорткаттардың өздерін теңшей аласыз. Мұның жалғыз ғана кемшілігі - осындай белгішені басқан кезде алдымен Shortcuts, содан кейін ғана қолданбаның өзі ашылады. Бәлкім, мұндай әдіс сізге тура келмеуі мүмкін, дегенмен бұл қазіргі уақыттағы мәселенің жалғыз ғана шешімі болып табылады.
Тақырыпқа байланысты мақала: iOS 14 арналған үздік түрлі-түсті виджеттер. Жүктеп алу орны және реттеу жолы.
Қажетті құрамдастар
- iOS 14 нұсқасы бар құрылғы
- Shortcuts (Пәрмендер) қолданбасы | Жүктеп алу
Қадамдық нұсқаулық
1-қадам: Shortcuts (Пәрмендер) қолданбасын жүктеп алып, іске қосыңыз.
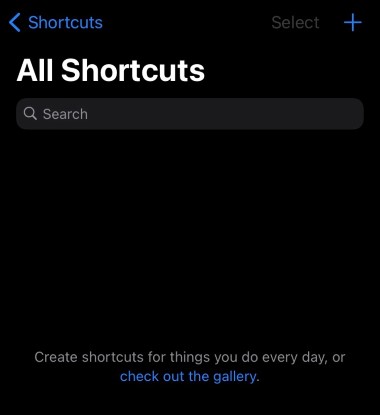
2-қадам: Жоғарғы оң жақтағы плюс белгісін басыңыз.
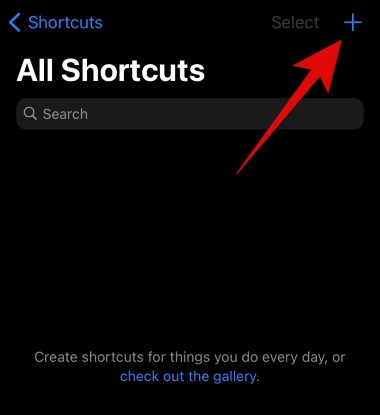
3-қадам: ‘Add action’ (Әрекет қосу) түймесін басыңыз.
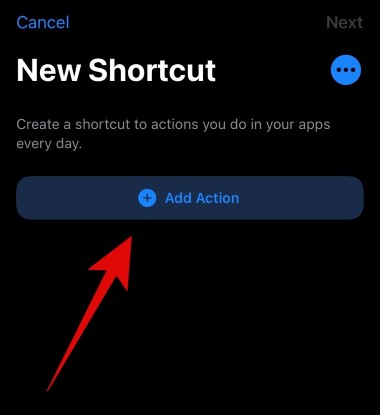
4-қадам: Іздеу жолында ‘Open app’ (Қолданбаны ашу) деп жазыңыз.
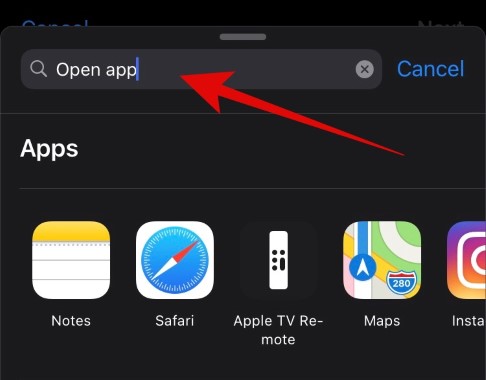
5-қадам: ‘Open app’ (Қолданбаны ашу) тармағына дейін айналдырыңыз және оны басыңыз.
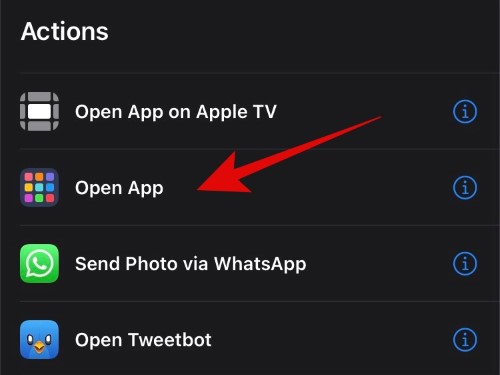
6-қадам: ‘Choose’ (Таңдау) басыңыз.
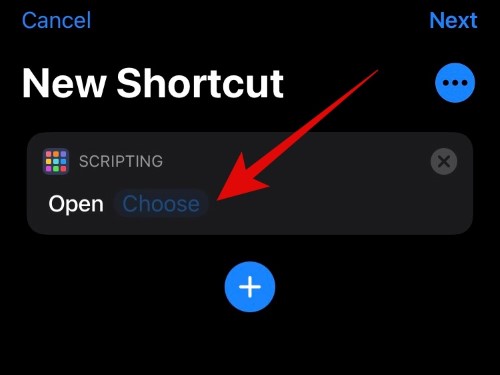
Енді сіз құрылғыңызда орнатылған барлық қолданбалардың тізіміне қатынаса аласыз.
7-қадам: Қалаған қолданбаны тауып, оны басыңыз.
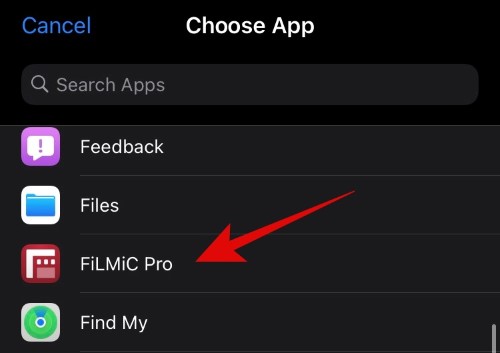
8-қадам: Қолданба бұрышындағы 3 нүктені басыңыз.
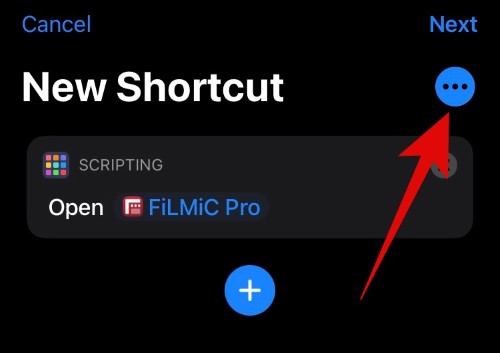
9-қадам: Сіз, сондай-ақ атауын өзгерте аласыз. Қорықпаңыз, өзгерістер қолданба өзіне емес, тек шорткатына қолданылады.
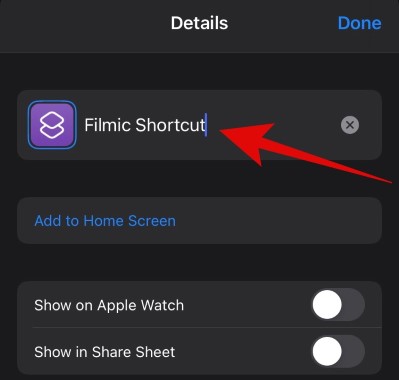
10-қадам: ‘Add to Home Screen’ (Басты экранға қосу) басыңыз.
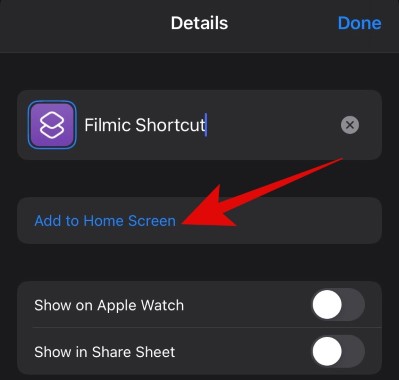
11-қадам: Белгішені басыңыз.
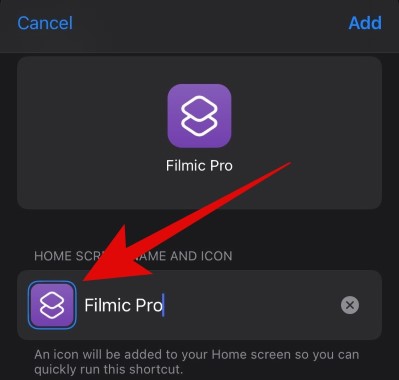
12-қадам: ‘Choose Photo’ (Фотосуретті таңдау) басыңыз.
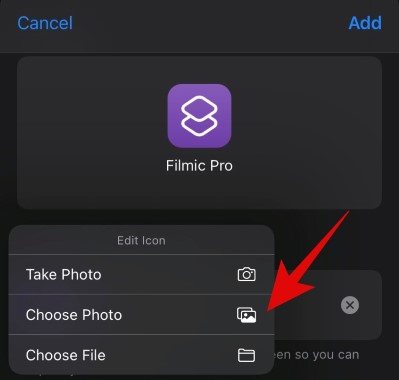
13-қадам: Галереяңыздан кез келген фотосуретті таңдауға болады.
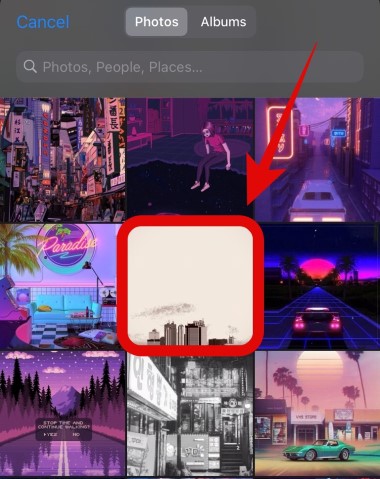
14-қадам: Фотосурет өлшемдері бойынша сәйкес келуі үшін оны қиыңыз, бұл үшін төменгі оң жақ бұрыштағы ‘Choose’ (Таңдау) түймесін басыңыз.
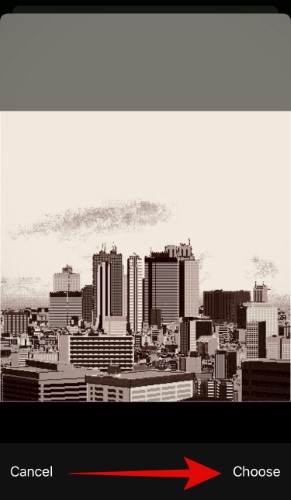
15-қадам: Жоғарғы оң жақ бұрыштағы ‘Add’ (Қосу) түймесін басыңыз.
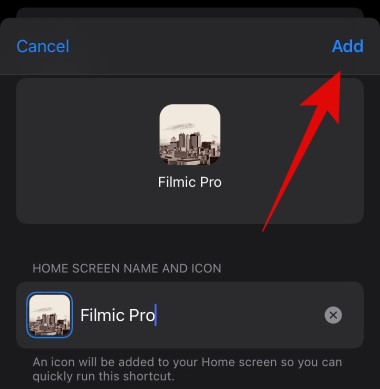
16-қадам: ‘Done’ (Дайын) түймесін басыңыз.
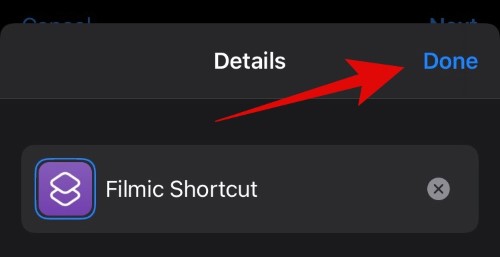
17-қадам: "Басты" (Домой) экрандағы белгішені тексеріңіз.
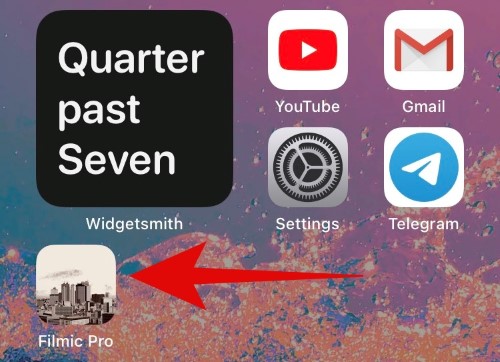
"Басты" (Домой) экранындағы түпнұсқа белгішемен жасалатын әрекеттер
Белгішені кітапханаға алып қоюға болады, осылайша ол жасырын болып, қолданба бұрынғыдай жұмыс істей береді. Бұған сіз алдында жасалған шорткат көмегімен қатынаса аласыз.
Сондай-ақ келесіні оқыңыз: iOS 14 нұсқасына Spotify виджетін қою жолы
1-қадам: Түпнұсқа белгішені тауып, оны басып тұрыңыз.
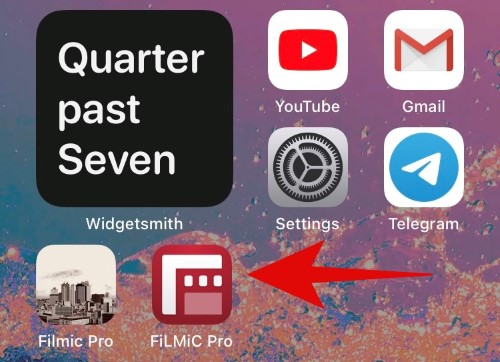
2-қадам: ‘Remove App’ (Қолданбаны алып тастау) басыңыз.
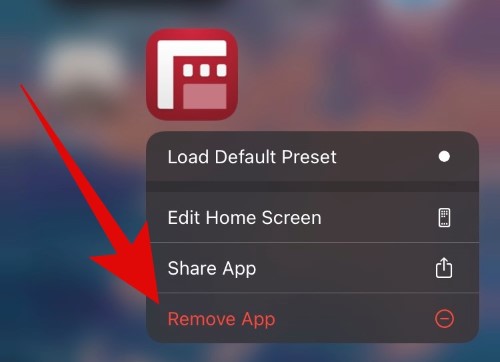
3-қадам: ‘Move to App Library’ (Қолданбалар кітапханасына өту) басыңыз.
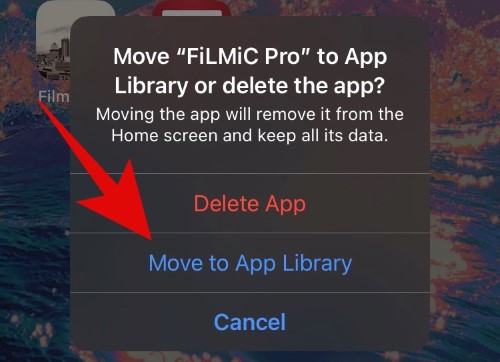
Осының арқасында "Басты" экранда қолданбаңыздың бір белгішесі ғана болады.
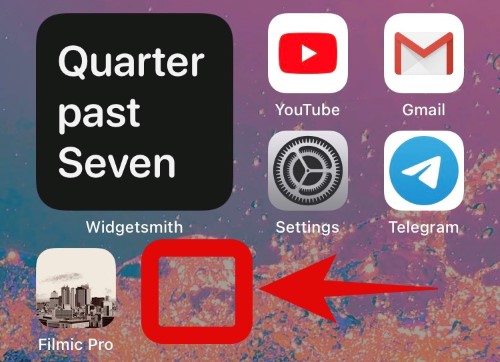
"Пәрмендер" (Команды) қолданбасының ашылуын болдырмауға бола ма?
Қолданба белгішесін басқан сайын "Пәрмендер" (Команды) қолданбасының ашылуын болдырмауға бола ма? ЖОҚ. Өкінішке орай, мұны болдырмау мүмкін емес, себебі қолданбаның іске қосылуы "Пәрмендер" (Команды) қолданбасы ішіне барады (қолданба басқа қолданбаны іске қосады).
Алайда төмендегі нұсқауларды орындай отырып, қолданбалардың ашу уақытын азайта аласыз.
"Пәрмендер" (Команды) арқылы қолданба ашуын тездету жолы
Қолданбаларды ашу әрекетін келесі жолмен тездетуге болады: Apple тарапынан ұсынылған реттеулердегі "Қозғалысты азайту" (‘Reduce Motion’) опциясымен қолданбалар анимациясы мен өту эффектілерін азайту. Аталған опцияны қосқан кезде анимация, параллакс эффектісі мен экран өтуі сияқты қозғалыстың барлық эффектілері өшеді, бұл қолданбалардың жүйелі түрде жылдам іске қосылуына, сондай-ақ "Пәрмендер" (Команды) қолданбасы арқылы қолданбалардың іске қосылуын тездетеді.
"Қозғалысты азайту" (Уменьшение движения) функциясын қосу үшін Реттеулер (Настройки) ашып, Әмбебап қатынасу (Универсальный доступ) > Қозғалыс (Движение) (Accessibility > Motion) бөліміне өту қажет. "Қозғалыс" (Движение) бөлімінде "Қозғалысты азайту" (Уменьшение движения) жазуы жанындағы ауыстырып-қосқышты қосу үшін басыңыз.
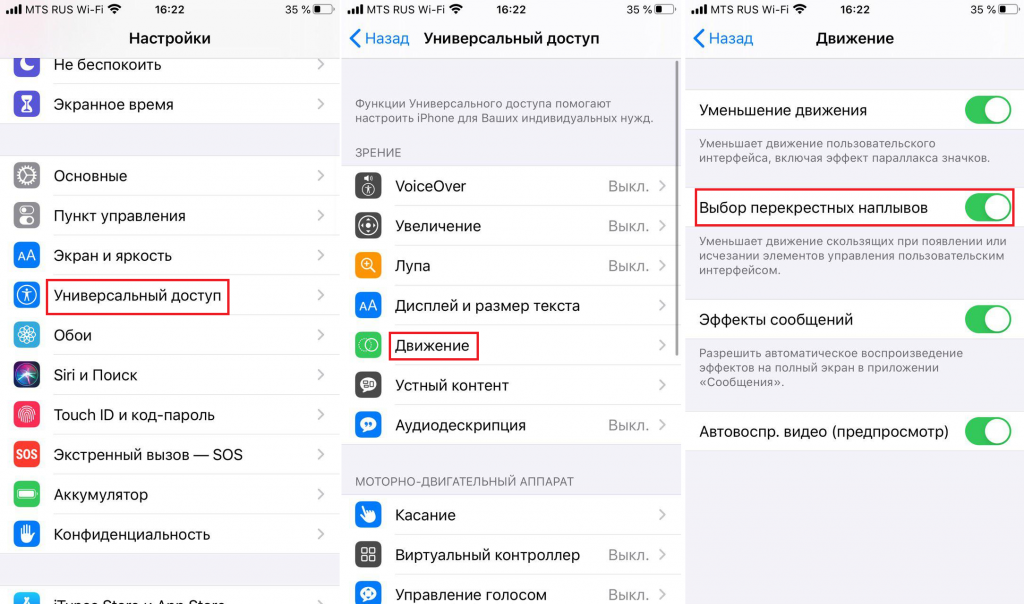
Бұл қолданбалар анимациясы мен олардың іске қосылуын тездетуі керек, бірақ үздік нәтижелерге жету үшін "Қозғалысты азайту" (Уменьшение движения) функциясын қосқаннан кейін "Айқас бақылауды таңдау" (Выбор перекрестных наплывов) опциясын да қосуға кеңес береміз.
Была ли эта статья полезной?
Пользователи, считающие этот материал полезным: 0 из 0
Понравился пост?
Расскажи об этом посте своим друзьям!



Авторизуйтесь
Для синхронизации избранного и возможности добавлять комментарии
Войти