Статистика канала YouTube. YouTube Analytics
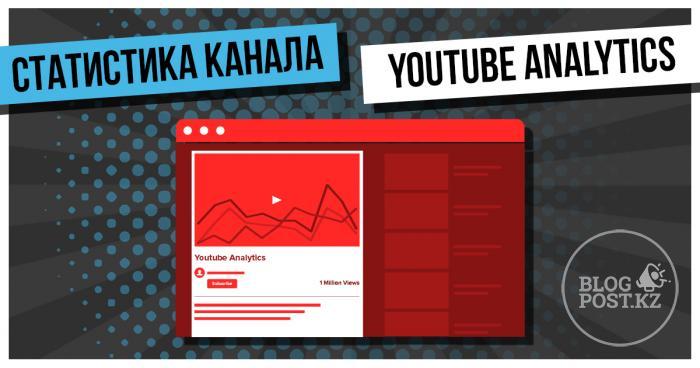
YouTube Analytics - это один из полезнейших инструментов сайта. Этот чудо-инструмент способен показать вам полный, подробный отчет о вашем канале или о отдельном видео.
Как попасть в YouTube Analytics ?
Для того чтобы просмотреть этот чудо-инструмент:
1. Перейдите в "Творческую Студию"
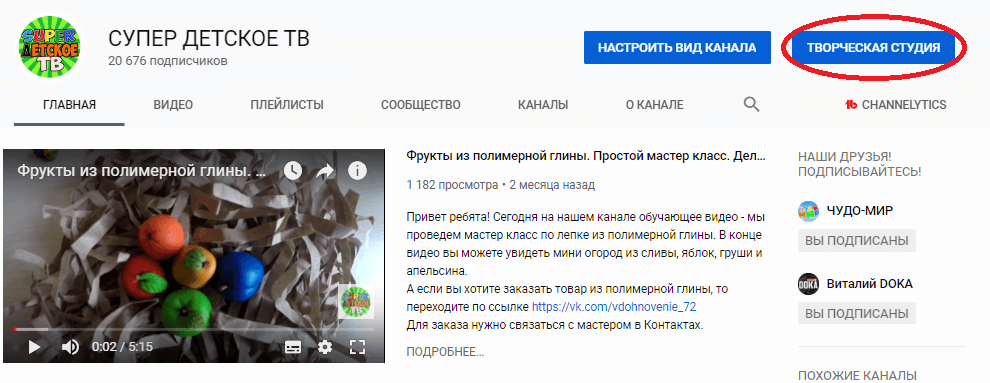
2. Кликните по "YouTube Analytics". Именно тут собрано всё самое важное для анализирования вашего канала.
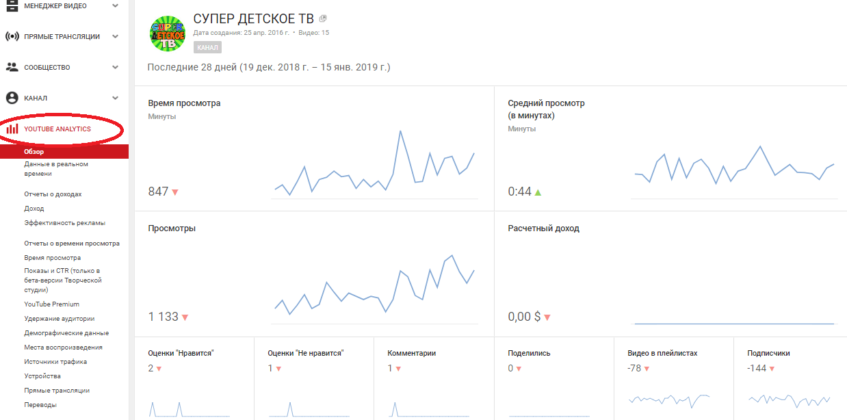
Как посмотреть статистику канала и отчеты в YouTube Analytics ?
Всего тут собрано 22 различных отчета, которые подразделены в 4 группы: Обзор, Отчет о доходах, Отчет о времени просмотра, Отчет о взаимодействиях.
Обзор статистики YouTube канала.
В данном разделе располагается общая статистика вашего канала. Численность и время просмотров, заработок, топ-видео, оценки и комменты к роликам, численность подписчиков, источника трафика, распространенные регионы, которые вас смотрят, пол зрителя.
Вы можете выбрать промежуток времени в правом верхнем углу экрана, кликнув на календарь, можно вручную выбрать диапазон для просмотра статистики. Там же имеется кнопка с нарисованными временными рамками, здесь вы сможете выбрать показ статистики за месяц, неделю, квартал.
Покопавшись в настройках вы можете просмотреть статистику отдельного видеоролика или плейлиста.
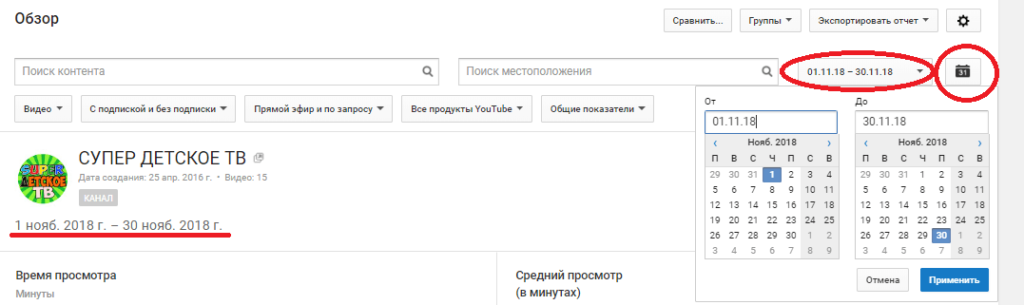
Данные в реальном времени
В данной вкладке можно посмотреть лишь просмотры за 48 часов, и 1 час. Здесь отображается статистика сразу нескольких видеороликов, но если вы хотите увидеть аналитику в частности по одному ролику, напишите его название.
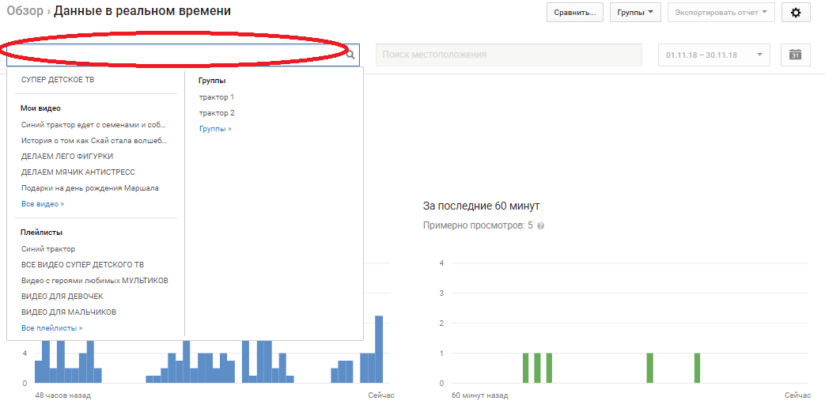
Спустившись ниже графиков, вы увидите все последние ролики в порядке их добавления, а справа от них будет статистика за 48 часов, и 1 час. Кликнув на "Тип устройства", вы, как не странно, увидите статистику устройств, с которых вас просматривают больше, так же в последней строке можно узнать, с каких стран вас смотрят.
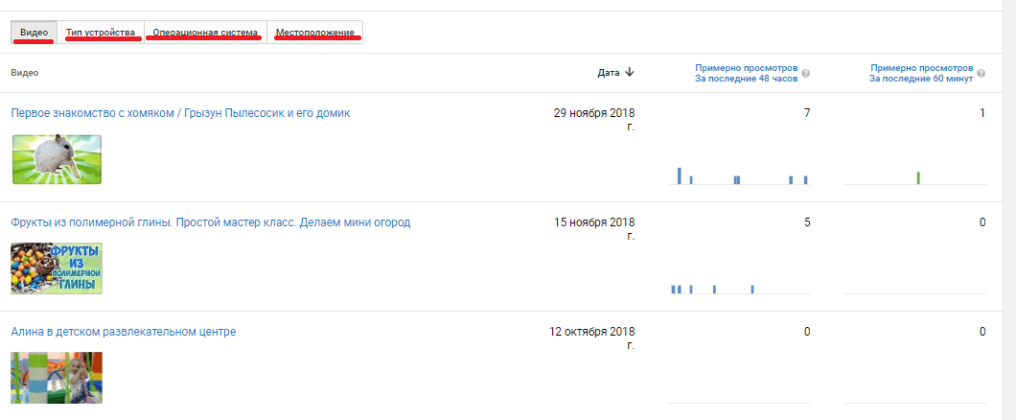
Вы сможете посмотреть, при каких обстоятельствах у вас были спады, а при каких рост.
Доход
Здесь вы сможете узнать ваш доход за желаемый диапазон времени, но доступно это только с подключенной монетизацией. После перехода во вкладку откроется график, если вам не понравился интерфейс, слева есть окошки, которые отвечают за это. Тут отображается число, и доход за указанное время. Наведя курсор на пики, вы увидите сумму заработанного за этот скачок.
Статья в тему: Включение монетизации на YouTube и сколько платят за 1000 просмотров
Ниже есть вкладки "Видео","Местоположение","Дата". Здесь вы увидите доход по каждому видео, добытый вами за рекламу в различных странах.
Вы можете узнать тот контент, который приносит вам большую часть денег.
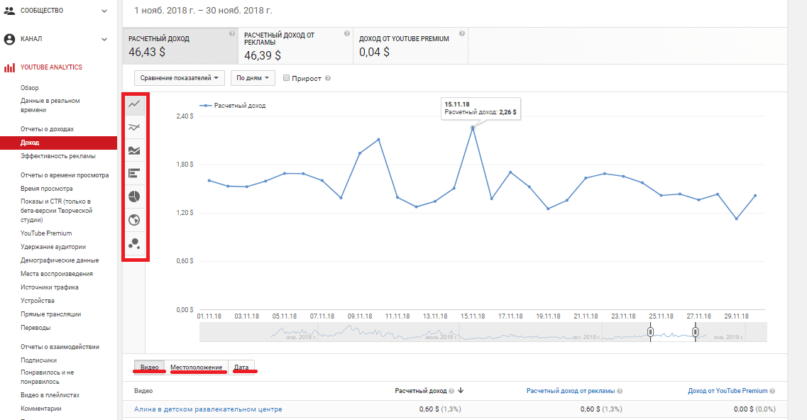
Время просмотра
В верхнем углу графика имеется общая информация о статистике за данное вами время. Наведя курсор на пик, вы увидите время просмотра в минутах и днях. Под графиком находится информация о ваших роликах, которые распределены по количеству просмотров, там же показано усредненное время просмотров.
Вы можете узнать, какие ролики больше интересны вашим зрителям.
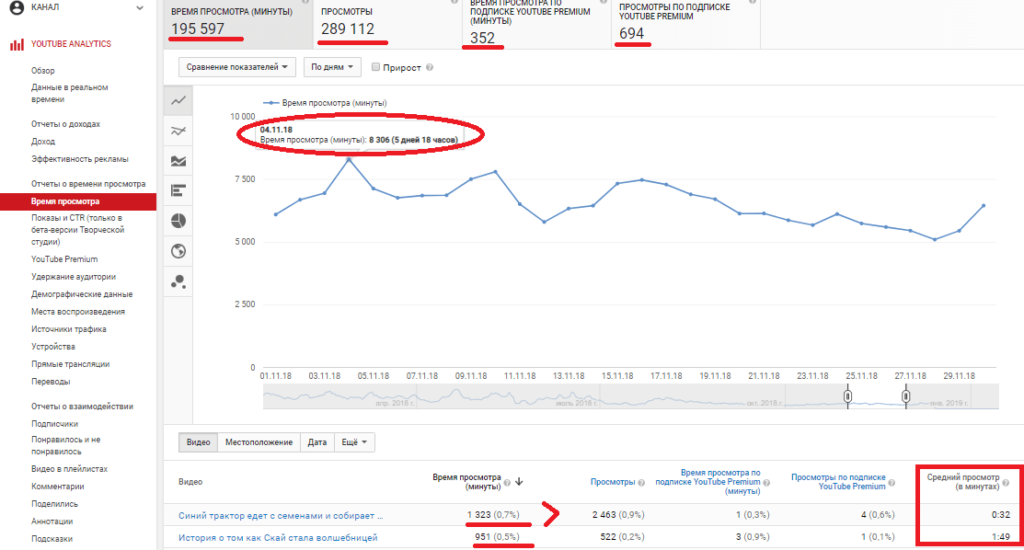
Показы и CTR
Здесь подробно сказано о переходах на ваш канал, и с каких источников эти переходы были совершены. Так же, вы увидите более продуктивные ключевые вопросы, похожие видео, с которых так же шел трафик. Вы можете узнать, какой способ более продуктивен для продвижения вашего канала, а на другие не тратить время.
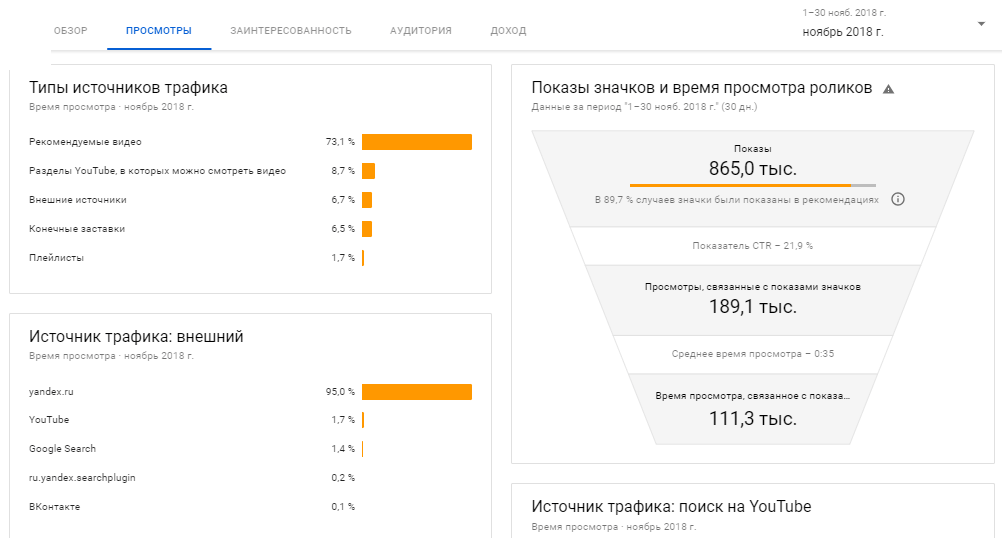
YouTube Premium
Это подписка которая помешает вам заработать. Ладно, сочтем это за шутку в которой есть доля правды, ведь даже если у вас включена монетизация, вы не получите доход с просмотров по подписки, она отключает рекламу для её владельца. Здесь вы увидите статистику просмотров по подписки, и без.
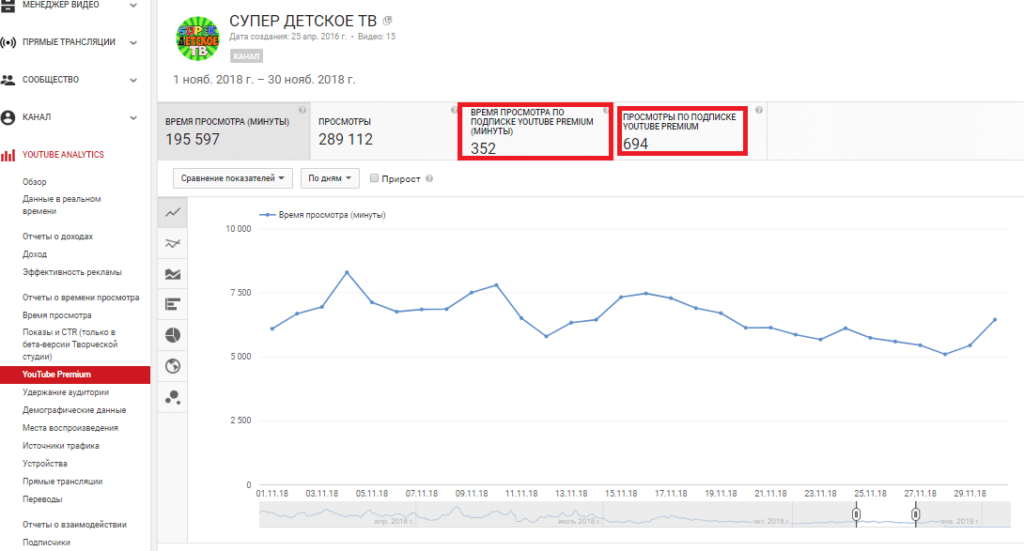
Удержание аудитории
Здесь можно увидеть процент интереса ваших роликов зрителям, указано не только в процентах, но и в минутах. Тут вы можете узнать, на какой минуте ваши ролики перематывают, до какой досматривают.
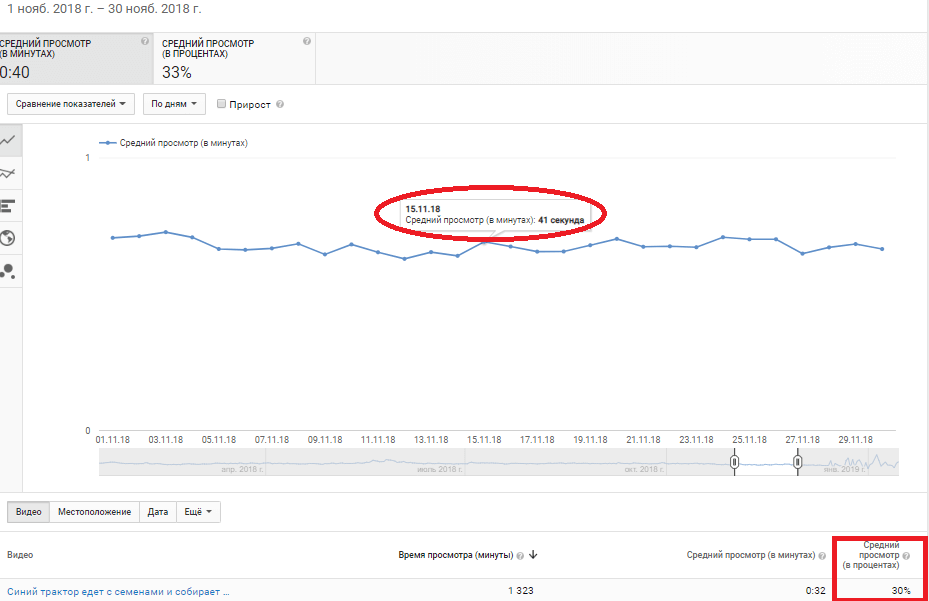
Демографические данные
Тут вы узнаете пол, возраст, страну проживания людей, которые просматривают ваши видеоролики. Вы сможете проанализировать, и записывать контент для целевой аудитории.
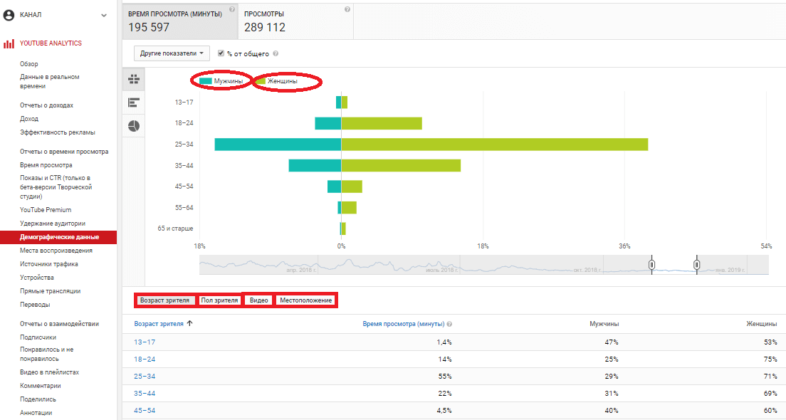
Места воспроизведения
Тут вы можете увидеть, в какой точке ваши видео более востребованы. Тут так же наведя курсор на пик, вы увидите информацию по желаемому дню. Ниже отображается место воспроизведения, время просмотра, и среднее время просмотра. Вы можете узнать, в какой стране чаще смотрят ваши видеоролики.
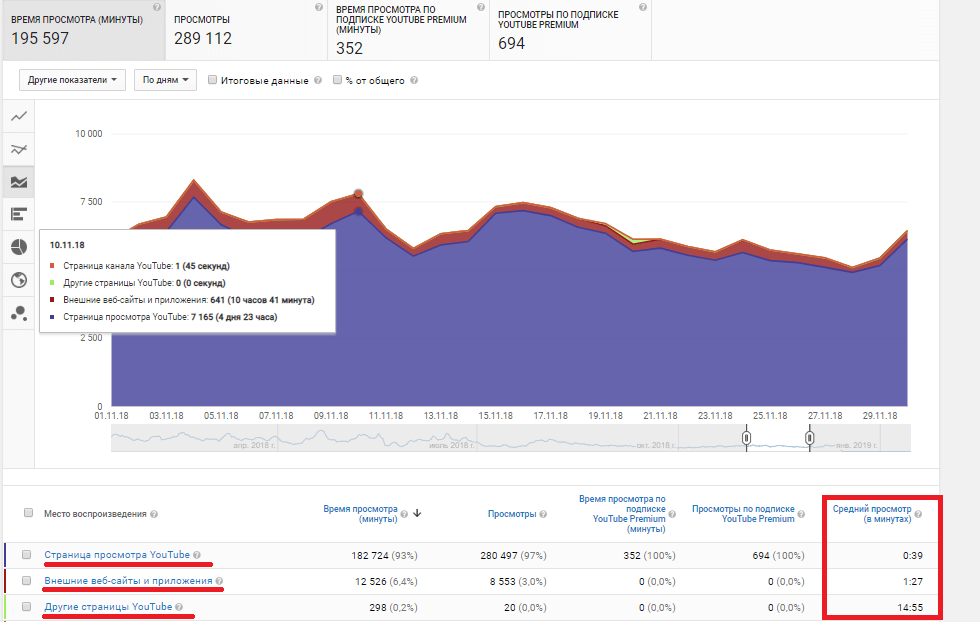
Источники трафика
Здесь вы узнаете, с какого источника больше всего трафика.
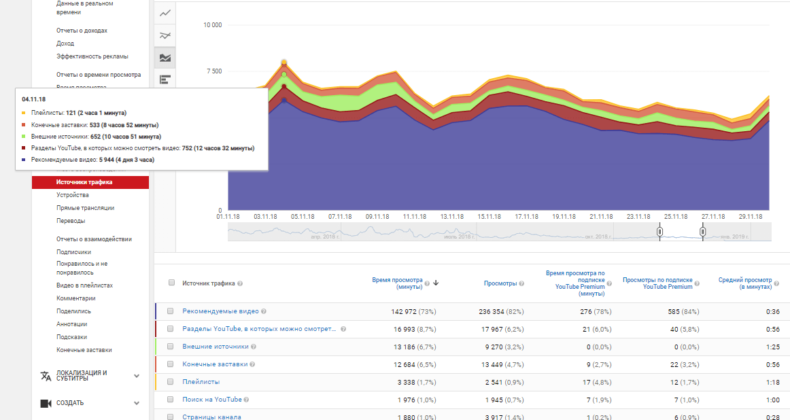
Для получения более подробной информации о переходах, кликните на желаемый источник трафика. Вы можете перейти во вкладку "Рекомендованные видео", вы сможете посмотреть, с какого видеоролика были переходы на ваш контент. Кликнув на название ролика, вы увидите, там ли еще ваш ролик.
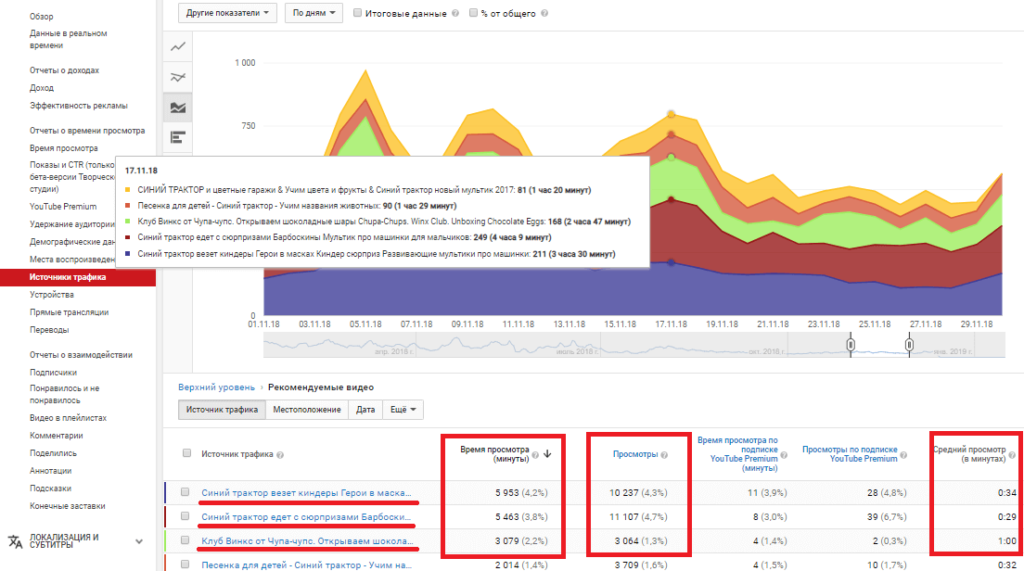
Кликнув на "разделы Ютуб" вы сможете увидеть трафик просмотров, в него входят главная страница канала, истории просмотров, "Посмотреть позже" или Фиды.
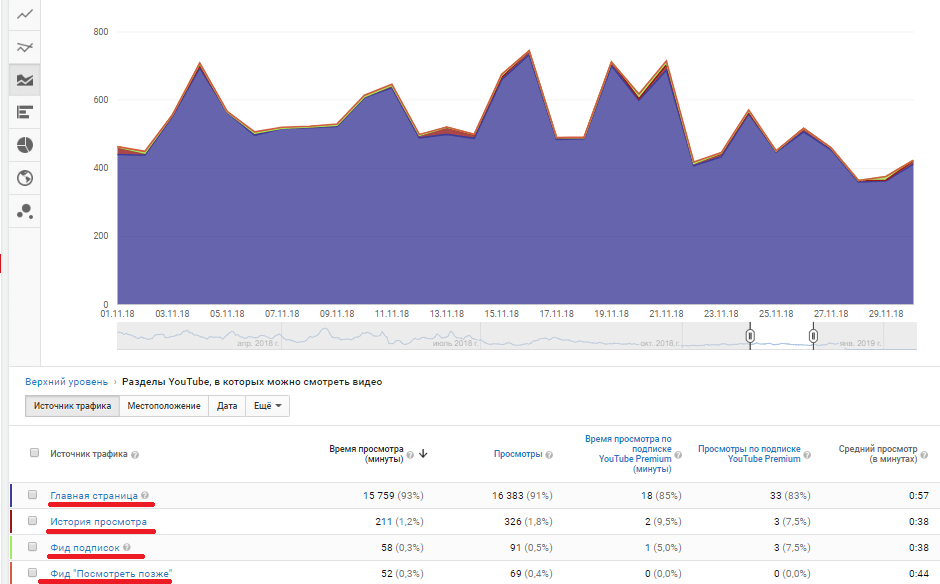
Кликнув на "Внешние источники", вы увидите от куда смотрят ваши ролики помимо YouTube.
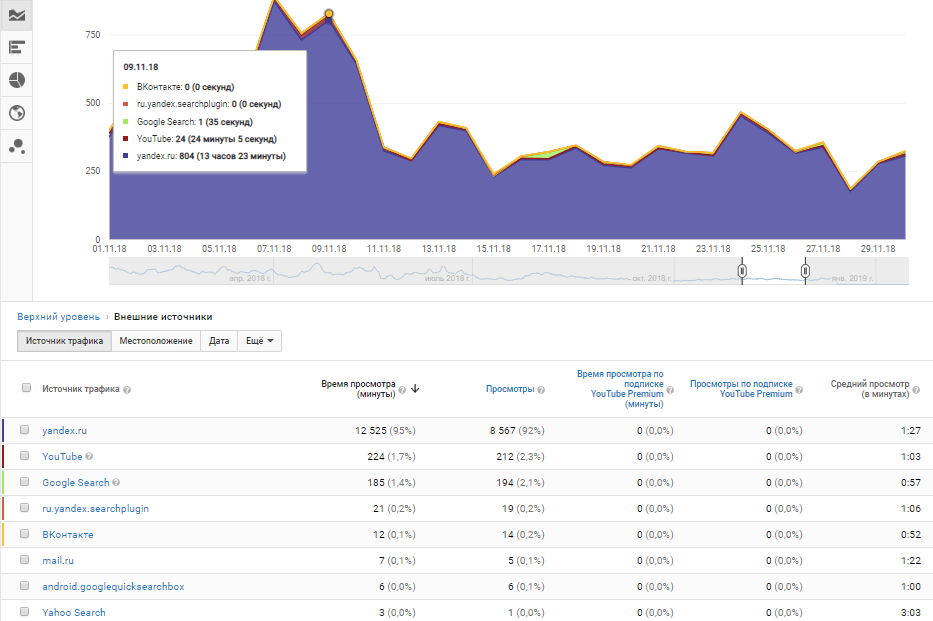
Во вкладке "Конечные заставки" показывается, от каких роликов были переходы. Так же тут указано, с какой минуты появляются заставки.
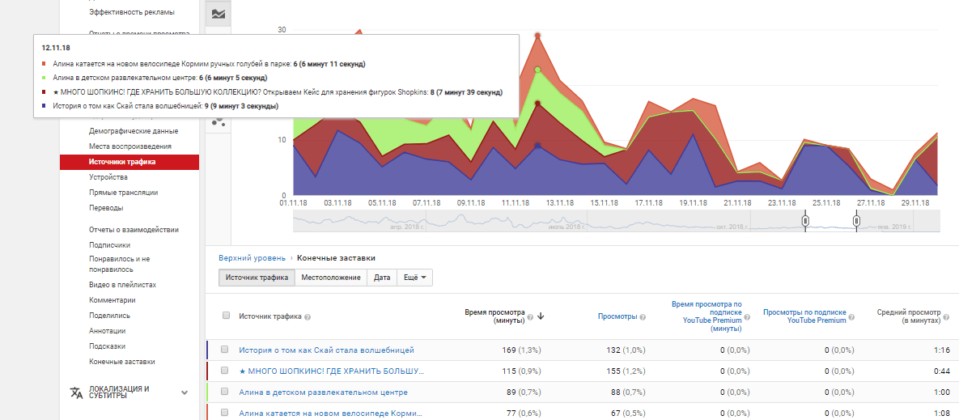
Такими же способами можно узнать подобную информацию о плейлистах.
С помощью этого раздела, вы можете развить свой канал, узнать целевую аудиторию и увеличить охват.
Устройства
Вы сможете просмотреть, какие устройства и операционные системы, а точнее их владельцы, больше всего переходят на ваш канал. Так же вы можете навести курсор на пик, увидите цифровые значения. Вы сможете адаптировать свои видеоролики для просмотра большей части аудитории, тем самым увеличив охват.
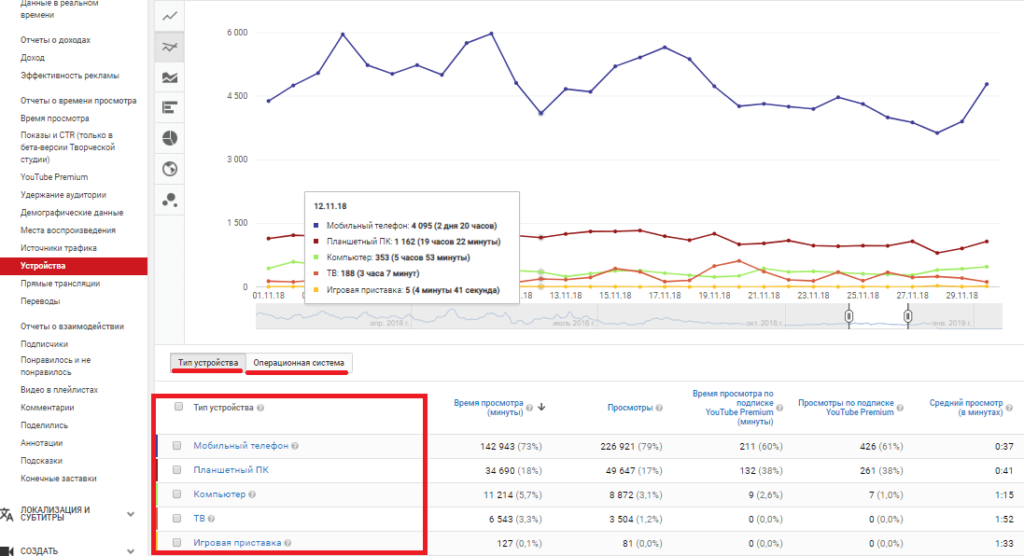
Прямые трансляции
Вы можете просматривать информацию лишь о тех трансляциях, которые уже завершились.
Переводы
Для продвижения вашего ролика в более широкие массы, можно заполнить инструмент "Переводы". Здесь вы увидите, сколько просмотров собрало ваше видео по поиску оригинального языка, и по переводу. Вы сможете узнать, стоит ли тратить время на перевод.
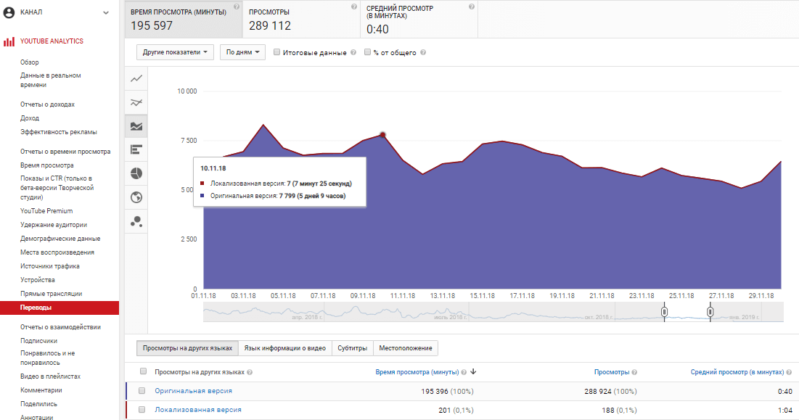
Статистика по подписчикам на канале
В данной вкладке вы увидите статистику по подписчикам и источникам. Значение могут быть отрицательными, если от вас отписалось больше людей за сутки, чем подписалось. Вы узнаете какие темы затрагивать не стоит, а какие наоборот нужно продвигать.
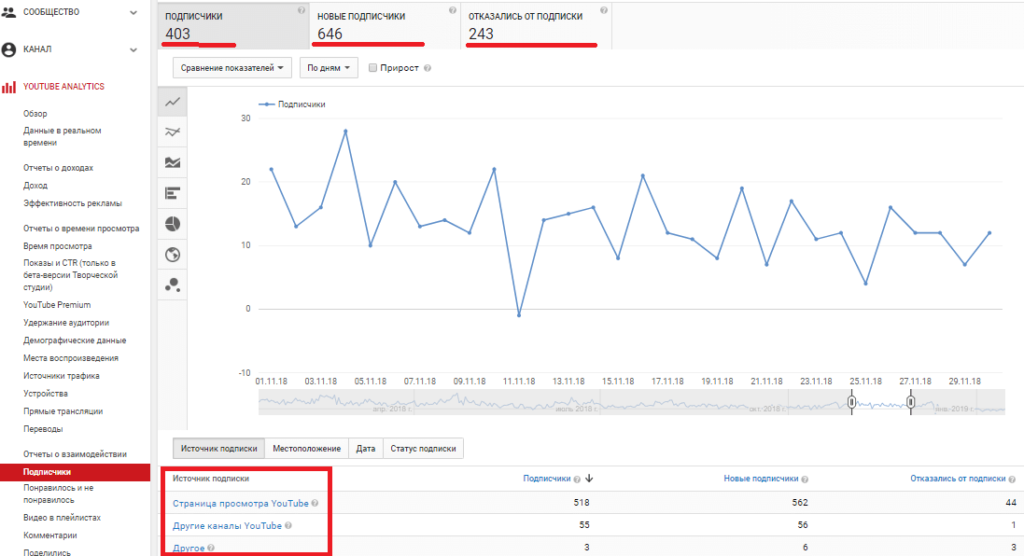
Статистика по лайкам и дизлайкам к видео
Сверху отображается общая статистика за указанный период времени, а внизу информация по каждому ролику. Цветовая диаграмма показывает зеленый и красный цвет, что означает лайки и дизлайки.
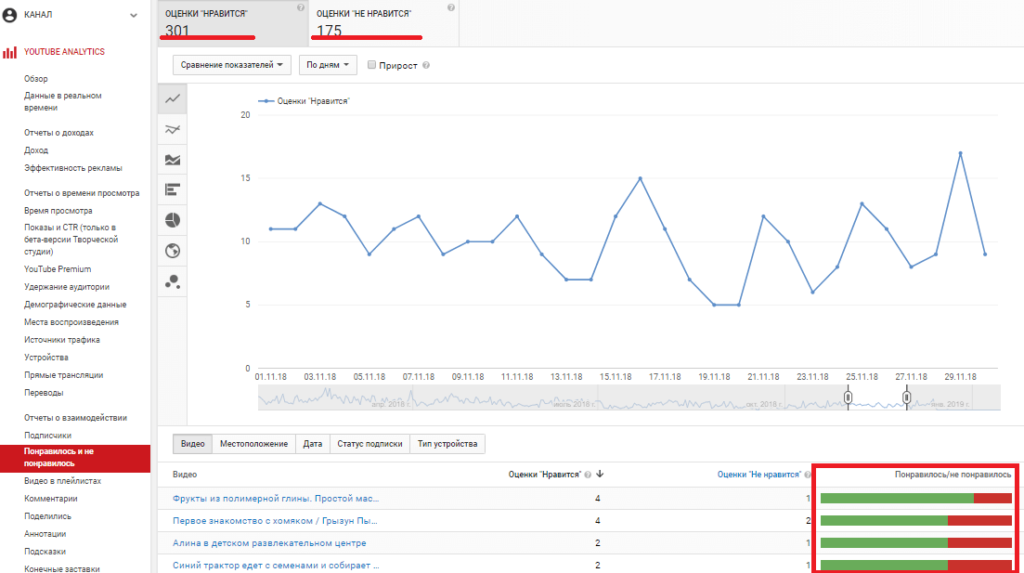
Видео в плейлистах
В этой вкладке вы увидите, насколько часто зрители добавляют ваши видео в плейлист. Вы узнаете, какой контент более интересен людям.
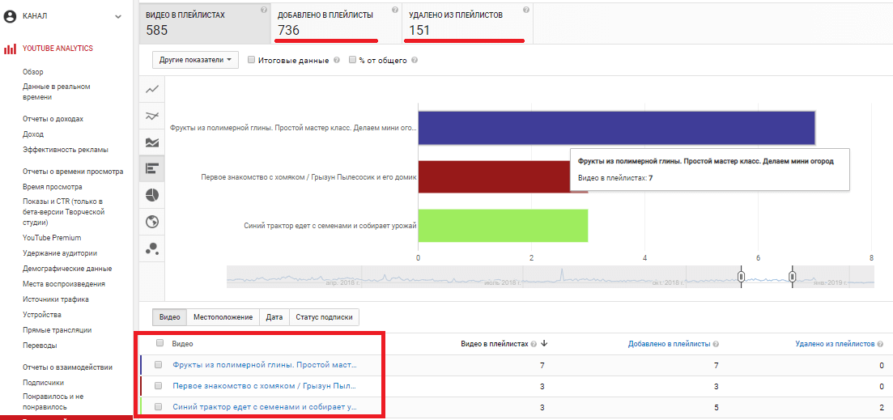
Комментарии
Здесь можно посмотреть, какое количество комментариев за данный вами промежуток времени было оставлено. Различные цвета диаграммы - различные видеоролики. Вы сможете узнать, как ваша аудитория реагируют на призыв, к примеру, оставить комментарий.
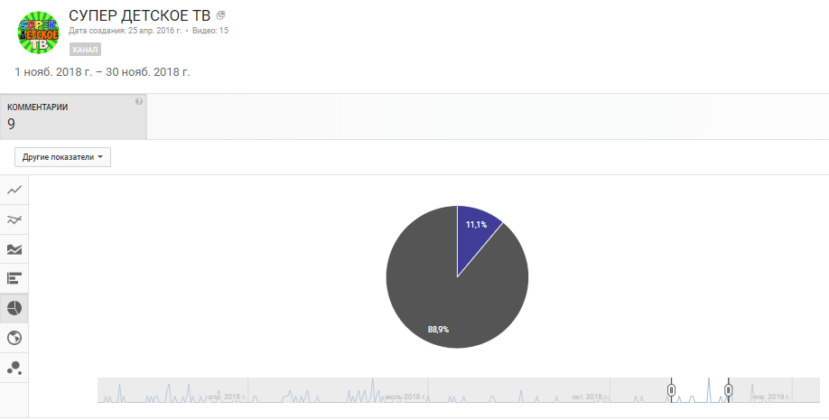
Поделились
Данная вкладка покажет, где в частности востребованы ваши видеоролики, наведя курсор на видео, вы увидите всплывающее окошко, для более подробной информации нужно кликнуть на "Сайты".
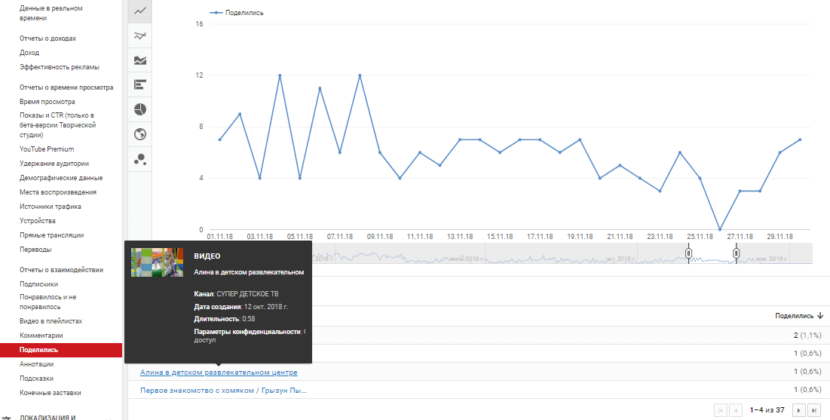
Аннотации
Вы можете узнать, сколько было переходов по аннотации, а сколько человек закрывает её даже не посмотрев. Вы можете оценить, какие аннотации работают лучше.
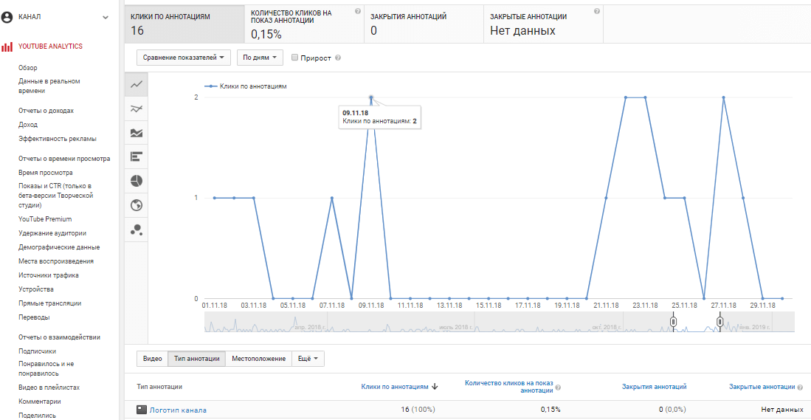
Подсказки
В этой вкладке вы увидите эффективность ссылок-подсказок, если вы не поняли, это та штука которая всплывает в правом верхнем углу во время просмотра видеоролика. Вы можете понять, как преподносить подсказку, и когда лучше её показать, тут показывается число кликов по подсказке.
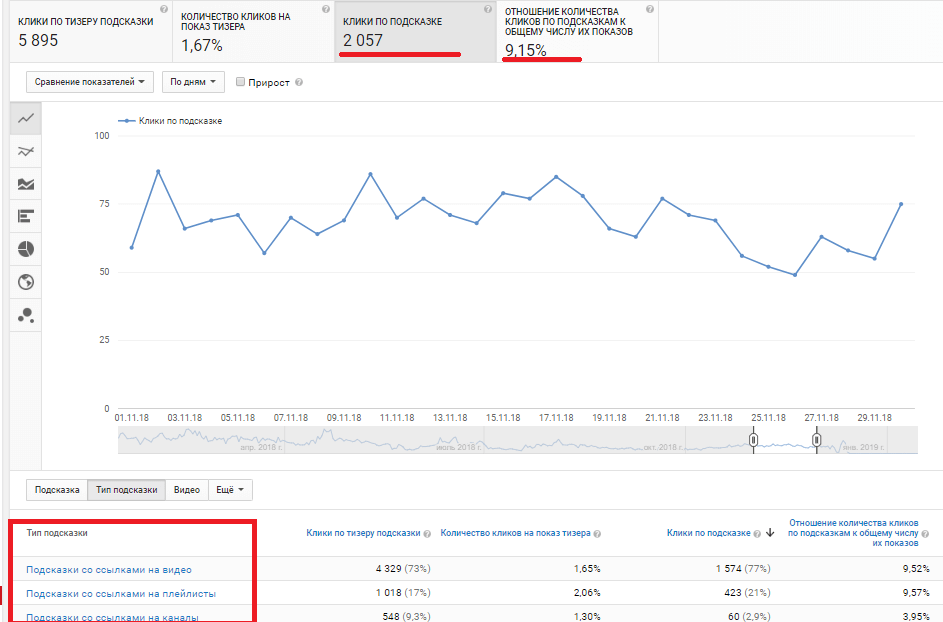
Конечные заставки
Мы уже говорили о конечных заставках, это очень хороший инструмент продвижения и удержания аудитории, здесь вы увидите статистику каждого видео, и сделаете выводы, как лучше её использовать.
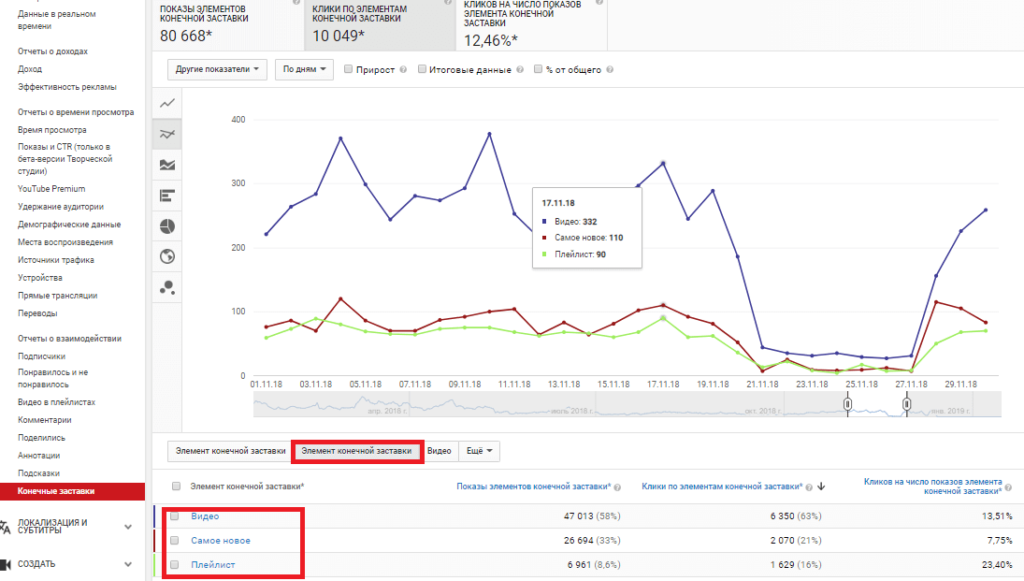
Читайте также: Как установить конечную заставку на YouTube
Ну, думаю мы рассказали вам о всем. Теперь хотелось бы сказать, что оценка и аналитика своей статистики очень поможет вам в продвижение ваших каналов и роликов на YouTube.
Была ли эта статья полезной?
Пользователи, считающие этот материал полезным: 2 из 2
Понравился пост?
Расскажи об этом посте своим друзьям!














Авторизуйтесь
Для синхронизации избранного и возможности добавлять комментарии
Войти