Zoom: стартовое руководство для начинающих, а также советы и хитрости для профессионалов

В начале года мало кто предсказывал, что распространение COVID-19 окажет такое влияние на нашу повседневную жизнь и рабочую среду.
По мере распространения вспышки коронавируса по всему миру мы становимся зависимыми от домашнего интернета, и для многих мечта работать из дома превратилась в настоящий кошмар.
Есть много фрилансеров, которые привыкли к удаленной работе. Однако бесчисленное количество сотрудников, которые ранее работали в офисе, теперь вынуждены осваивать программное обеспечение для связи через интернет.
Когда-то Skype был ключевым инструментом в этой области. Однако программное обеспечение Zoom превзошло решение от Microsoft и стало платформой для видео- коммуникаций, которую многие считают более легкой в использовании.
Одним из ключевых преимуществ Zoom является простота, но это не означает, что платформа лишена множества продвинутых функций, которые работники сочтут полезными для повышения своей производительности. Ниже мы покажем вам, как начать работу с программой, а также поделимся несколькими советами и хитростями, которые будут полезны даже для опытных пользователей.
Давайте начнем: основы Zoom
Прежде всего, откройте сайт Zoom в браузере. Платформа совместима с Windows, Mac, Linux, iOS и Android. Страница будет немного отличаться в зависимости от того, открыта она с компьютера или с мобильного устройства.
Существует четыре доступных тарифных плана. Наиболее популярным в настоящее время является бесплатный, в котором виртуальные конференции могут проводиться с количеством участников до 100, конференции 1 на 1 без ограничения по времени, а конференции с несколькими участниками могут проводиться до 40 минут (когда время истекло, вы можете просто перезапустить конференцию, если это необходимо).
Бесплатный доступ также позволяет пользователям проводить конференции в HD видео и аудио, участники могут присоединиться с помощью своего ПК или телефона, а также могут воспользоваться функцией беспроводного совместного доступа к контенту.
Тарифные планы Zoom Pro, Business и Enterprise включают в себя дополнительные функции, в том числе увеличение продолжительности конференции, запись на облако и хранение данных, совместимость со Skype for Business, возможность единого входа в систему для всей компании.
Присоединиться к конференции можно из браузера, но с определенными ограничениями, которых можно избежать, загрузив приложение.
Для начала решите, как вы будете использовать Zoom (через браузер или через приложение), а затем пройдите регистрацию. Вам будет предложено ввести свой рабочий адрес электронной почты – но подойдет любой – или войти в систему через Google или Facebook.
Затем Zoom попросит разрешения на отправку данных, в числе которых видеоролики о продуктах и инструкции по использованию. Нажмите кнопку «подтвердить» или «настроить». Последняя опция даст возможность задать частоту получения сообщений по электронной почте – один раз в неделю, один раз в месяц или никогда.
К этому моменту электронное письмо с подтверждением уже должно прийти в ваш почтовый ящик. Откройте сообщение, нажмите «активировать аккаунт» или вставьте в браузер ссылку для подтверждения регистрации. После этого вам будет предложено завершить создание аккаунта, указав свое имя и надежный пароль.
При желании вы можете пригласить коллег также создать аккаунт. Если не хотите, нажмите «пропустить этот шаг».
Теперь при желании вы можете создать тестовую конференцию, а также добавить Zoom в качестве расширения. Доступны различные плагины, в том числе расширение Google Chrome, расширение Mozilla Firefox, плагин Microsoft Outlook и плагин IBM Notes. Если в ближайшем будущем вы планируете использовать Zoom в рабочих целях, вам стоит выбрать и установить соответствующее расширение прямо сейчас.
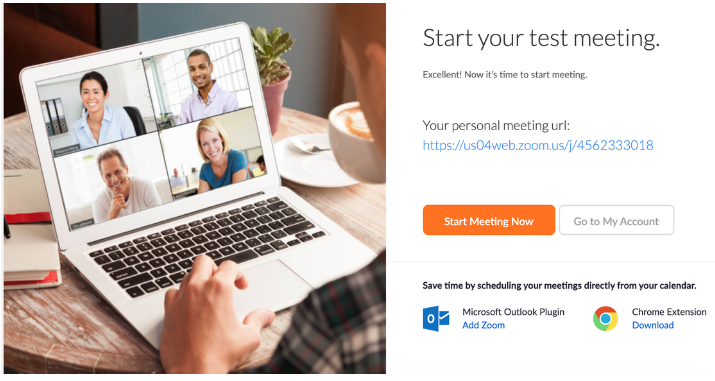
После того, как вы запустите тестовую конференцию, появится экран, аналогичный приведенному ниже, на котором указан URL конференции, с помощью которого можно пригласить других участников. Ниже мы рассмотрим основные возможности системы проведения конференций, а пока, давайте перейдем на веб-портал, zoom.us, чтобы убедиться, что включены правильные настройки и что вы понимаете, как создать и запустить конференцию.
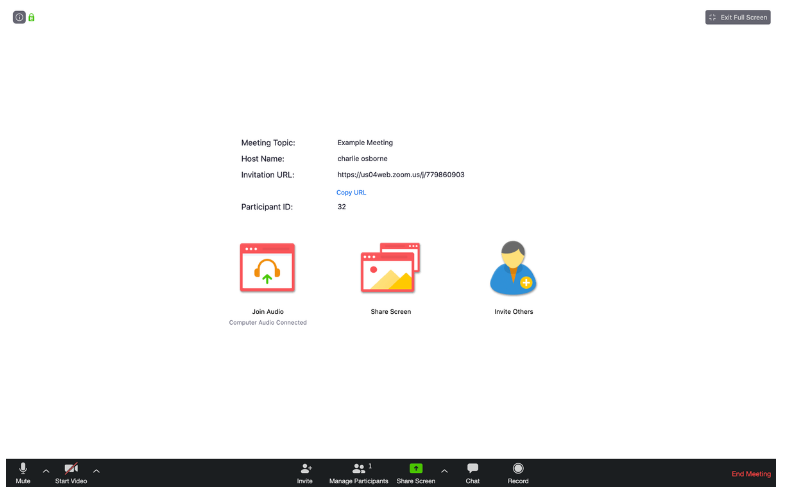
Веб-портал
На сайте Zoom перейдите в раздел «ваш аккаунт» в правом верхнем углу, чтобы начать управление своим профилем.
На вкладке «профиль» вы можете изменить данные, такие как имя, фотографию, идентификатор персональной конференции, пароль и часовой пояс.
Далее перейдите в раздел «настройки». Здесь вы можете настроить параметры, установленные по умолчанию, в том числе, будет ли автоматически включаться видео, когда вы – или другие участники – присоединяетесь к конференции, могут ли участники присоединяться к запланированной конференции до организатора и требуется ли пароль для подключения к сессии.
В интересах безопасности и для предотвращения перехвата данных конференции мошенниками, необходимо убедиться в том, что пароли включены.
Далее определите способ подключения к аудиоконференции. Вы можете разрешить подключение с помощью телефона, компьютера или и того, и другого. Однако, учитывая быстрый рост числа пользователей, Zoom предупреждает:
«В связи с возросшим спросом, возможности аудиоконференций по телефону могут быть временно удалены из бесплатной учетной записи. В течение этого времени мы настоятельно рекомендуем использовать возможности проведения аудиоконференции через компьютер».
Вы можете разрешить участникам конференции отправлять сообщения, видимые всем участникам, а также отправлять приватные сообщения другим участникам. Вы также можете разрешить участникам передавать файлы в чате во время конференции и демонстрировать свой экран.
Существуют другие, более продвинутые элементы управления, но это основные настройки, о которых вы должны знать на данный момент.
Приложение Zoom имеет похожий раздел с настройками, доступный в верхнем правом углу. Опции, доступные здесь, связаны с вашим компьютером, например, хотите ли вы использовать два монитора или автоматически входить в полноэкранный режим, когда начинается конференция.
Вы также можете протестировать настройки микрофона и динамиков, выбрать цветовую тему, выбрать место для записи по умолчанию и настроить элементы управления доступом, среди прочих функций.
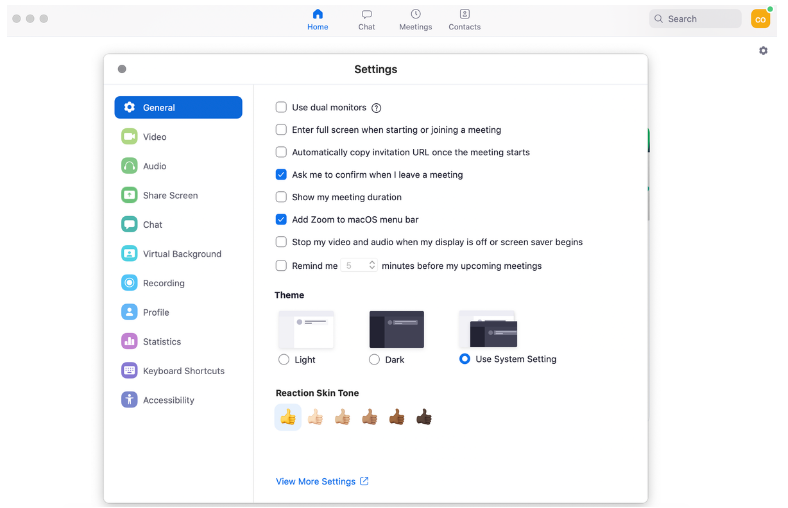
После того как вы определились с базовыми настройками, перейдите на вкладку «конференции» в своем профиле.
Планирование и проведение конференций
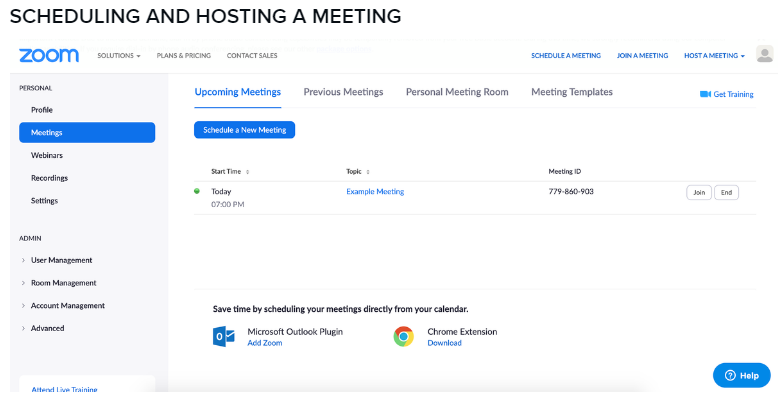
На первом экране вы увидите все запланированные встречи в вашем календаре. Нажмите «запланировать новую конференцию» и появится экран, где вы сможете указать тему вашей конференции, добавить описание, если хотите, и выбрать дату и время.
Если вы планируете проведение данной конференции повторно, то под вкладкой «часовой пояс» есть удобная галочка «повторяющаяся конференция». Нажав ее, вы сможете выбрать, как часто встреча будет повторяться: ежедневно, еженедельно и ежемесячно.
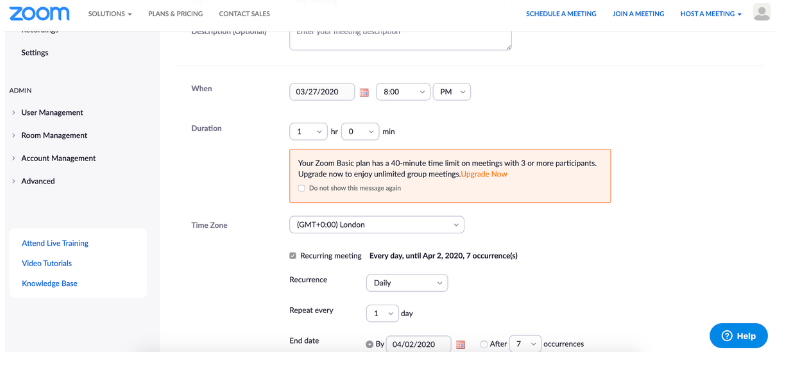
Как только вы закончите планирование встречи, нажмите «сохранить» в самом низу страницы.
Как пригласить других участников
Если коротко, вам придется сделать это вручную. Есть два способа: через календарь или через электронную почту.
Если вы хотите пригласить других через календари Google, Outlook и Yahoo, необходимые для этого ссылки отобразятся после того, как вы сохраните свою конференцию.
Кроме того, рядом со строчкой, где указан URL входа, есть кнопка «копировать приглашение».
Щелчок по ней вызывает экран со всей важной информацией, необходимой для проведения конференции, включая URL и идентификатор конференции. Скопируйте данные в буфер обмена, откройте почтовый клиент, вставьте в новое сообщение и пригласите других участников.
Итак, все, что нужно участникам – это URL встречи, дата и время, а также пароль, если вы его установили.
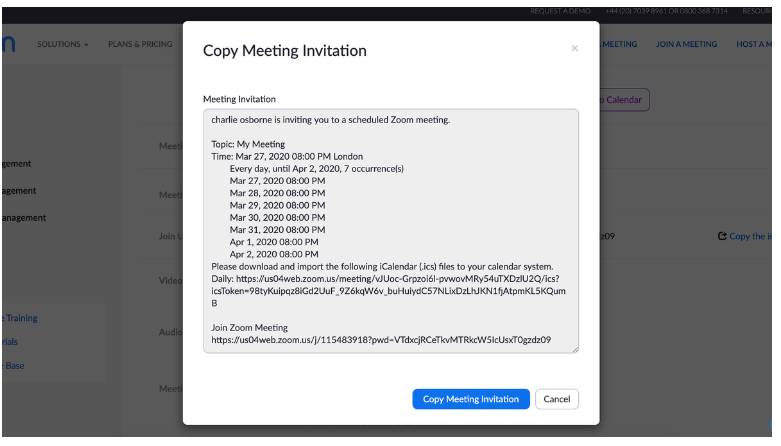
Если вы хотите опробовать возможности платформы, прежде чем пригласить других участников, создайте тестовую встречу и выберите «начать эту конференцию». Или же вы можете сделать то же самое на первой странице приложения Zoom. Тестовая встреча позволит вам протестировать динамик и микрофон.
Теперь мы рассмотрим основные настройки, о которых вам необходимо знать для управления конференцией.
В нижней левой части вкладки черного меню можно найти два основных параметра: опцию выключения/отключения микрофона и камеры. Если вы используете внешний микрофон, динамик или камеру, откройте вкладки со стрелками рядом с этими опциями, чтобы выбрать, какое оборудование вы хотите использовать (внешнее или встроенное).
Следующая вкладка – «пригласить», которая позволит вам пригласить кого-то из участников, если вы не сделали этого заранее. Особенно важна вкладка «управление участниками».
Щелкнув по этой кнопке, вы увидите окно со всеми, кто подключен к конференции. Наведя курсор на имя, вы можете включить/отключить звук, а в нижней части есть возможность сделать то же самое для каждого участника. В интересах конфиденциальности, однако, организаторы и участники не могут управлять видеокамерами других пользователей.
Стоит также отметить наличие функции, которая позволяет запретить присоединение к уже начавшейся конференции других пользователей. Чтобы воспользоваться ею, нажмите на вкладку «прочее» справа внизу экрана «участники», а затем – на «заблокировать конференцию».
В верхней части вы можете выбрать один из двух вариантов отображения конференции – данная настойка влияет только на то, как вы, а не другие участники, видите конференцию. По умолчанию вы будете видеть того участника, который говорит в данный момент, но можно также включить режим, при котором будет отображаться сетка с миниатюрами всех участников конференции.
Функция «демонстрация экрана» также заслуживает внимания. Нажав на соответствующую кнопку, вы получите доступ к окну, на котором будут размещены три вкладки.
Выбрав вкладку «базовый», вы можете показать экран своего компьютера другим пользователям, в том числе рабочий стол, браузер или открытые приложения. При необходимости вы можете продемонстрировать участникам конференции экран своего iPhone. Существует также вариант с доской сообщений, на которой можно что-то показать.
Вкладка «расширенные» дает вам возможность показать только часть своего экрана, поделиться музыкой или, например, контентом со второй камеры, подключенной к компьютеру.
Существует также вкладка «файлы», которая включает в себя ссылки на Dropbox, Microsoft OneDrive, Google Drive и Box.
Как организатор, вы также можете нажать на стрелку рядом с вкладкой «демонстрация экрана», и во всплывающем меню настроить права участников конференции по демонстрации экрана.
Теперь давайте поговорим об обмене сообщениями. Вкладка «чат» на главной панели предназначена для того, чтобы пользователи могли задавать вопросы и обмениваться сообщениями, а также предоставлять общий доступ к файлам.
Как организатор, вы также можете выбрать кнопку «…», чтобы сохранить чат и определить, с кем участники могут общаться: ни с кем, только с организатором, со всеми открыто или со всеми открыто и конфиденциально.
Последняя вкладка в черном меню – это опция «запись», которую вы можете использовать, если обсуждаете рабочие вопросы и хотите сохранить сеанс, чтобы потом отправить копию по электронной почте другим. По умолчанию никто не может записать сеанс, если организатор не даст на это разрешение.
Вкладка «завершить конференцию» завершает сеанс. Если организатору необходимо уйти, но встреча должна продолжаться, он может присвоить статус организатора другому участнику – но разрешение на наличие в конференции двух организаторов должно быть сначала задано владельцем подписки в настройках конференции. В качестве альтернативы вы можете просто не завершать конференцию.
Несколько советов и хитростей
Теперь, когда мы рассмотрели основы, есть ряд настроек и функций, которые пригодятся более опытным пользователям.
Давайте вернемся к веб-порталу и рассмотрим несколько моментов. Если вы используете приложение, вы можете быстро получить доступ к этой области, перейдя в «настройки», а затем выбрав вкладку «посмотреть расширенные настройки».
В разделе «настройки» выберите «на конференции (расширенные)», чтобы найти функции, в том числе:
Сессионный зал: разделите участников встречи на отдельные, меньшие по размеру залы. Это также можно сделать до начала конференции, чтобы улучшить ее организацию.
· Удаленная поддержка: позволяет организатору обеспечить поддержку участника в формате 1:1.
· Управление удаленной камерой: вы можете позволить участнику принять дистанционное управление вашей камерой.
· Показать ссылку «войти из браузера»: обходной путь для пользователей, которые не могут загрузить программу Zoom.
· Электронное письмо с приглашением: вы можете выбрать один из множества языков, на котором будут размещены приглашения на встречи, включая английский, испанский, французский и русский.
· Виртуальный фон: вы можете разрешить пользователям заменять свой фон любым выбранным изображением.
· Зал ожидания: функция, позволяющая держать участников в «зале ожидания» до тех пор, пока организатор не будет готов подключить их к конференции.
Вебинары
Если вы подключены к тарифам Pro, Business и Enterprise, вы можете воспользоваться опцией вебинаров. Можно настроить вебинары, которые будут транслироваться до 10 тысячам зрителей одновременно. Можно совместно использовать экраны, видео и аудио; можно проводить сеансы чата между зрителями и участниками панелей, а вебинары можно проводить как на предварительной записи, так и на открытой основе.
Виртуальные фоны
Виртуальный фон можно использовать, чтобы скрыть беспорядок у себя дома. Существуют особые требования к оборудованию, которое может обеспечить работу этой функции. Большинство современных ПК должны быть в состоянии сделать это – но виртуальный фон лучше всего работает с зеленым экраном и равномерным освещением.
Чтобы настроить виртуальный фон, перейдите к вкладке «настройки» и выберите «виртуальный фон». Вам будет предложено скачать необходимое программное обеспечение, и затем вы сможете попробовать разные фоны или добавить собственное изображение/видео. Вы можете увидеть предупреждение, сообщающее о том, что вашему аппаратному обеспечению не хватает производительности – но все равно попробуйте.
Доска сообщений
Ранее мы уже упоминали опцию «доска сообщений» во вкладке «демонстрация экрана». Это полезная функция, если вы собираете идеи или запрашиваете обратную связь, и она предоставляет широкий набор инструментов. Например, вы можете использовать симуляцию лазерной указки для привлечения внимания пользователя к определенной области или точке, которая доступна во вкладке «отслеживание».
Что насчет мошенников?
Когда программное обеспечение становится популярным, разного рода мошенники пытаются найти способ извлечь из него выгоду. Zoom не стал исключением. Проблема стала достаточно распространенной для Zoom, поэтому компания решила опубликовать руководство о том, как предотвратить срыв конференций.
· Не распространяйте ссылки на ваши конференции в социальных сетях.
· Не используйте свой личный идентификатор встречи (Personal Meeting ID - PMI) для проведения публичных мероприятий. Вместо этого сгенерируйте случайный ID.
· Выберите функцию «единственный организатор» для управления общим экраном во время конференции.
· Разрешайте только зарегистрированным пользователям присоединяться к конференции.
· Используйте функцию блокировки конференции, чтобы предотвратить присоединение к ней случайных пользователей. Вы также можете рассмотреть возможность использования комнаты ожидания.
· Если к конференции присоединился злоумышленник, наведите курсор на имя пользователя в меню участников, чтобы вызвать опцию «удалить».
Плагины и расширения для Zoom
Для расширения функциональности видеоплатформы, Zoom предлагает различные плагины и расширения, чтобы сделать планирование конференций и подключение к ним более удобным. В настоящее время доступно расширение для Microsoft Outlook, расширение для браузера Chrome, дополнение для Mozilla Firefox, плагин для Skype for Business и плагин для IBM Notes.
Zoom Rooms
Zoom Rooms – это более продвинутое программное обеспечение, доступное по подписке за $49 в месяц (cсуществует также 30-дневная бесплатная пробная версия.) Zoom Rooms подходит для владельцев бизнеса, которые считают, что удаленная работа станет нормой в обозримом будущем. Программа сочетает в себе аудио- и видеоконференции, а также беспроводное совместное использование экрана.
Дополнительная информация
· При совместном использовании экрана может оказаться полезной функция «оптимизировать для полноэкранного просмотра» для предотвращения искажения, задержки и буферизации проблем при демонстрации YouTube и других онлайн-видео.
· Горячие клавиши и сочетания клавиш доступны для компьютеров Mac и Windows. Полный список можно найти на сайте Zoom.
· Время встречи: если у вас проблемы со связью в час пик, подумайте о назначении встречи в другое время.
· Нуждаетесь в обучении для конкретных целей, например, для получения образования? Zoom предлагает более 30 тренингов в неделю в прямом эфире.
· Если вам нужна дополнительная техническая поддержка, Zoom располагает центром помощи, который стоит посетить.
Советы по использованию Zoom
· Перепроверьте настройки конференции, которые заданы по умолчанию.
· Убедитесь, что ваше устройство транслирует аудио и видео.
· Используйте гарнитуру, подключенную к USB.
· Отключайте микрофон, когда не говорите.
· Расположите вашу веб-камеру должным образом.
· Если вы являетесь организатором конференции, подключайтесь с большого экрана.
· Для достижения наилучших результатов используйте приложение, а не браузер.
· Используйте стабильное/проводное соединение с интернетом.
· Присоединяйтесь к конференции в тихих местах.
Всем хорошей работы на удаленке, больше интересного в нашем телеграм канале
Была ли эта статья полезной?
Пользователи, считающие этот материал полезным: 0 из 0
Понравился пост?
Расскажи об этом посте своим друзьям!















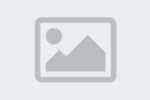




Авторизуйтесь
Для синхронизации избранного и возможности добавлять комментарии
Войти