Как добавить лайки и дизлайки в Telegram-канале с помощью ботов

При ведении собственного Телеграм-канала, не пользуйтесь исключительно стандартными возможностями,добавляйте к публикации кнопку лайков, дизлайков и реакций.
Статья поможет в создании постов с реакциями при работе со своим каналом в Телеграм и научит использовать 2 простых бота.
Использование реакций
Лайки, дизлайки и реакции очень важны для продвижения Вашего канала в Телеграм.
- Они создают у читателей канала впечатление, что темы, освещаемые на канале, вызывают у аудитории живой интерес, и, в результате, у читателей появляется желание стать подписчиками канала.
- Потенциальные рекламодатели также принимают решение о размещении на канале рекламы, учитывая активность читателей. Обилие лайков и дизлайков свидетельствует о высокой популярности канала.
- Они побуждают читателей самих проявлять активность на канале.
- Реакции служат в качестве альтернативы опросам.
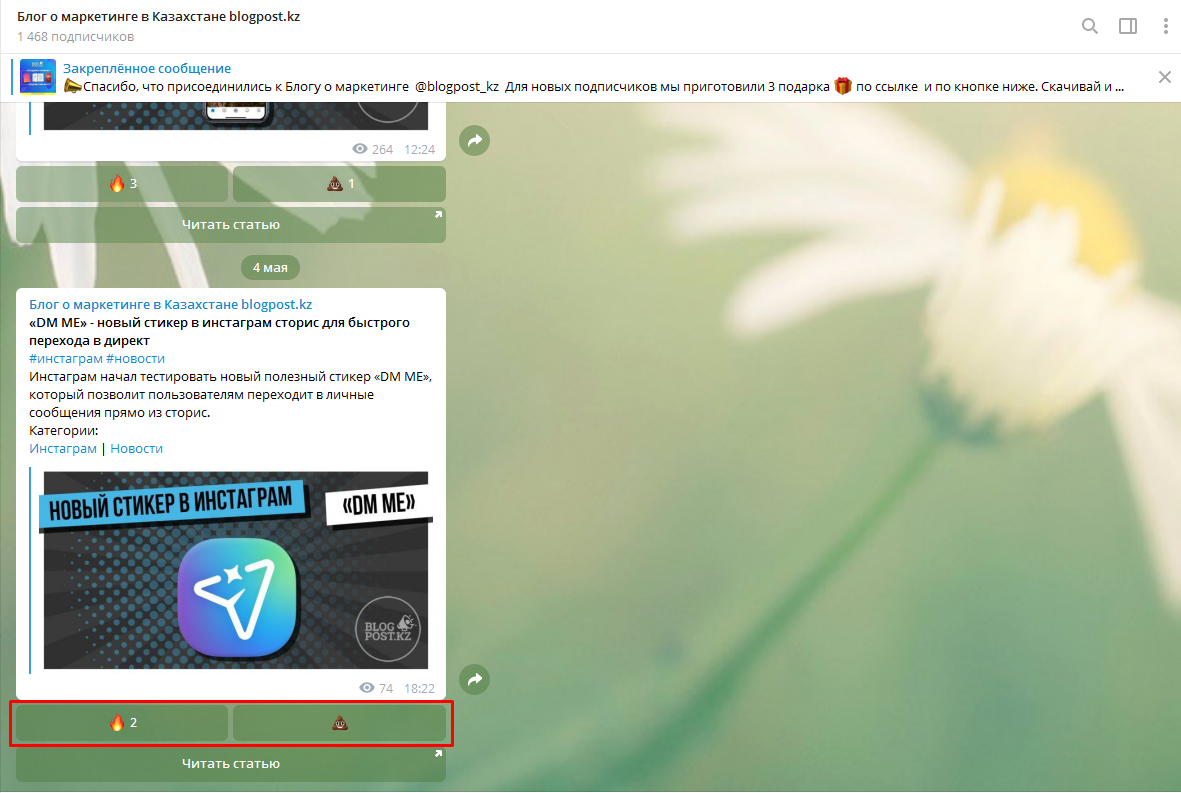
реакции
Количество лайков и дизлайков отмечается в правом нижнем углу поста.
Текстовые реакции также размещаются под постом, например: «Это круто – 154» или «Немного страшно – 37»
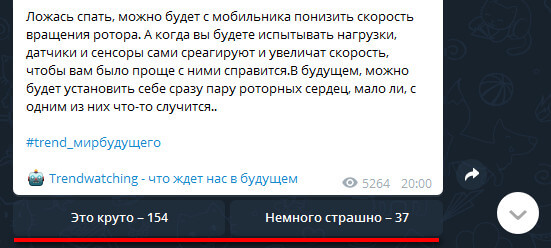
пример
Читайте также: Как сделать кнопку на сайт в Telegram-канале
Как добавить лайки и дизлайки к посту в Телеграм
Для добавления кнопок существует бесплатный набор инструментов в Телеграме; один инструмент служит для создания бота, другой – для управления им.
Как создаются боты на канале
1. Через поиск находим @BotFather с синей галочкой - официальный бот Телеграм
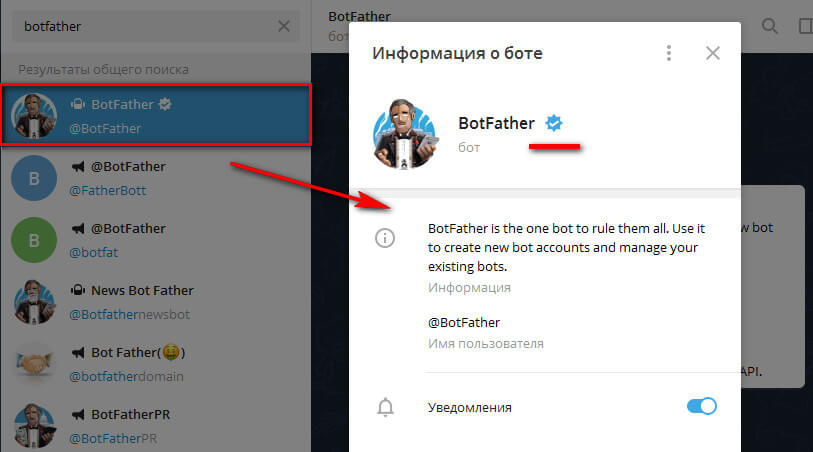
@BotFather
2. Жмем на «Запустить» или на START.
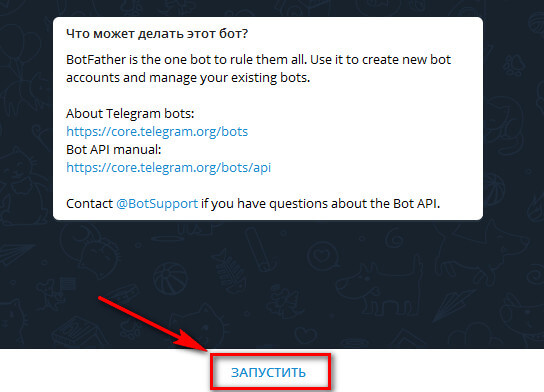
START
3. В строку для сообщений вставляем команду /newbot и отсылаем сообщение.
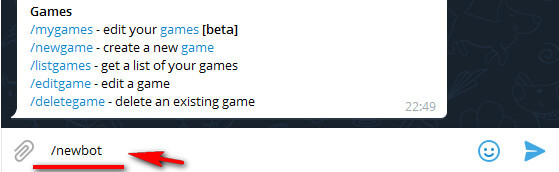
newbot
4. Придумываем имя для бота. Имя может быть на латинице или на кириллице.
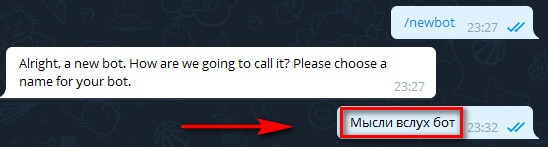
имя для бота
5. Придумываем юзернейм, которое должно обязательно оканчиваться словом bot. Оно пишется на латинице. В качестве юзернейма можно взять название канала, при условии, что оно не занято.
После этого @BotFather дает ссылку на вновь созданного бота и его токен (ссылка выглядит, как длинный набор цифр и букв) – эту ссылку необходимо сохранить для дальнейшей работы.
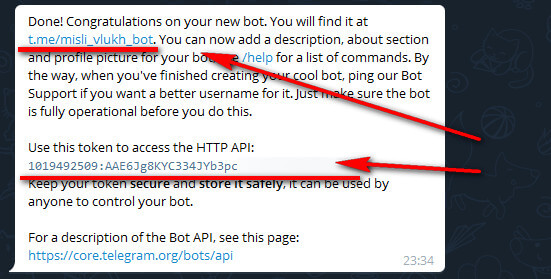
ссылка
6. Добавляем бота в администраторы канала. Для того, чтобы это сделать, зайдите на Ваш канал и кликните по иконке с тремя точками и в развернувшемся меню выбираем «Управление каналом».
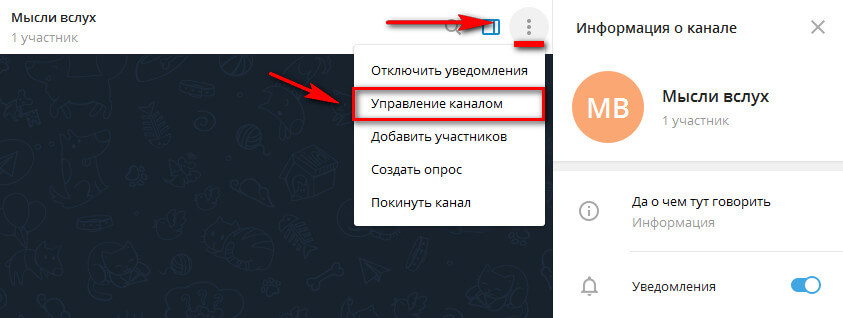
Управление каналом
7. Кликаем на вкладку «Администраторы», затем - на «Добавить Администратора». Вместо имени канала вставляем скопированную ссылку на Вашего бота, полученную от @BotFather.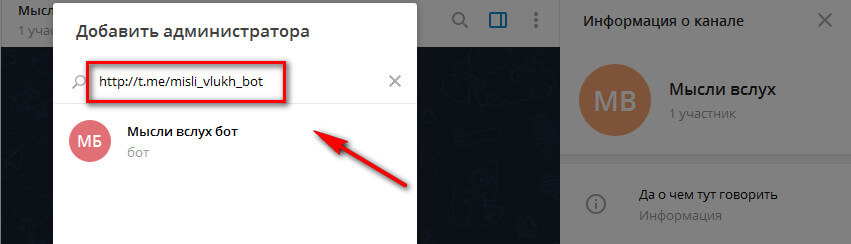
Добавить Администратора
8. Кликаем на бота, подтверждая добавление его в Администраторы. Не меняем его возможности по умолчанию и кликаем на «Сохранить».
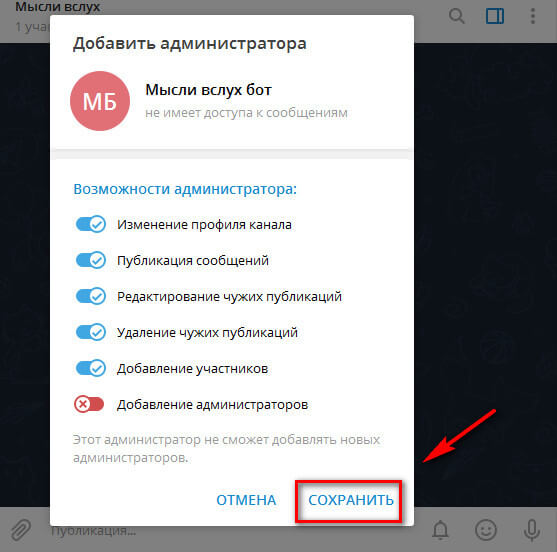
Сохранить
Статья в тему: Настройка рассылки в Телеграм. Обзор ботов, программ и сервисов
Настройка бота
Следующий этап – это настройка бота с помощью @ControllerBot, специального бота, предназначенного для управления другими ботами. Необходимо сконнектить его с Вашим ботом-администратором.
Через поиск ищем @ControllerBot обязательно с белым рупором на синем фоне, имеющий юзернейм (внимание!) @ControllerBot.
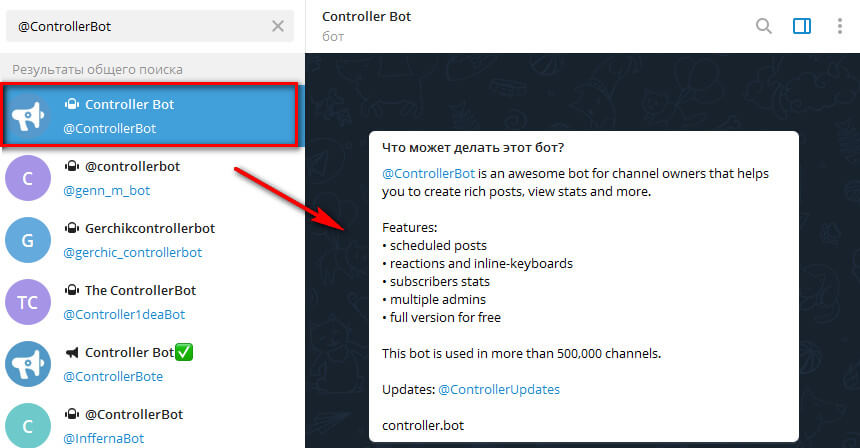
@ControllerBot
1. Чтобы запустить бот кликаем на «Запустить» или на START. Выбираем русский язык.
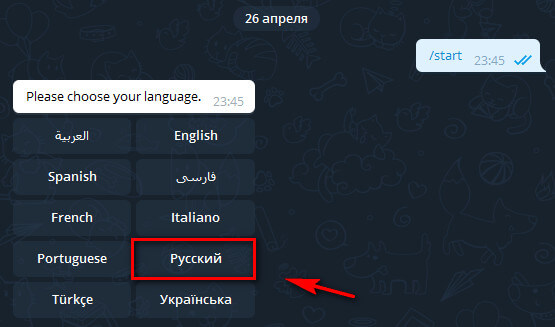
Выбираем язык
2. Из предложенного списка действий выбираем /addchannel.
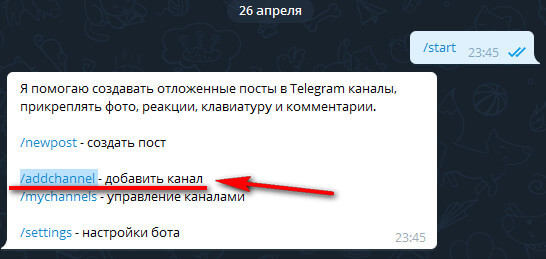
addchannel
3. Появляется предложение создать бота с помощью @BotFather и вставить в чат скопированную ссылку на токен.

ссылка на токен
Поскольку Вами уже создан бот, просто вводим ссылку на токен в диалоговое окно, после чего жмем на Enter.
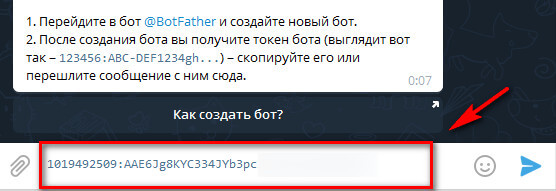
вводим ссылку
4. После того, как токен добавлен, Вам предлагается добавить бота в Администраторы канала. Так как Вы уже проделали эту операцию, переходим сразу к следующему шагу №2. Требуется переслать боту @ControllerBot какое-нибудь сообщение с вашего канала (можно также переслать @username или GrouplD).
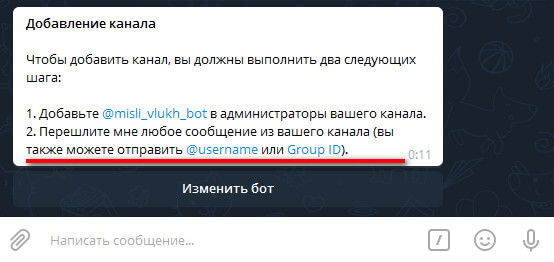
@username или GrouplD
Проще всего отправить сообщение, что Вы и делаете. Выбираете какое-нибудь сообщение из группы и правой кнопкой мышки кликаем на «Переслать сообщение».
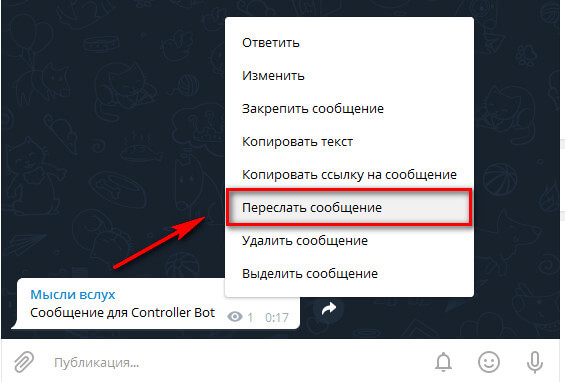
Переслать сообщение
В качестве адресата указываем @ControllerBot. Затем указываем Ваш город для определения временного пояса.
5. Появляется сообщение, что добавление канала заверено. Теперь у Вас появилась возможность размещать посты и начать управлять ими.

канал добавлен
Как разместить пост, содержащий реакции
Вы можете создавать посты в Вашем настроенном боте, либо в общем боте, нажатием на клавишу «Создать новый пост», после чего система перенаправляет Вас на бота - администратора группы.
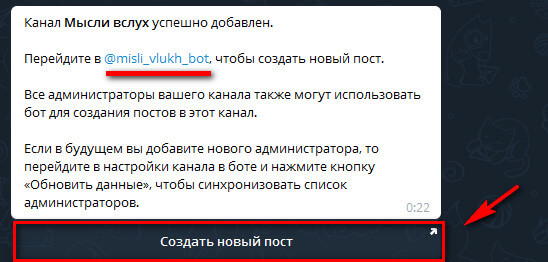
Создать новый пост
Вам следует запустить Вашего бота нажатием кнопки «Запустить». После запуска Вам предлагается сделать настройку форматирования, установить звуковые уведомления в группе и предварительный просмотр. Уведомления лучше оставить включенными– эта функция отсылает всем новым подписчикам на ваш канал звуковые уведомления о публикации свежих постов, если они захотят отключить уведомления, им придется сделать это вручную. Настроив все функции, кликаем на «Продолжить».
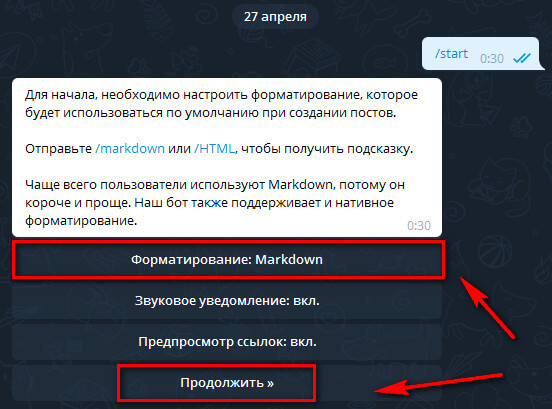
Продолжить
Приступаем к размещению поста. Печатаем текст в диалоговом окне или просто вставляем туда готовый. Чтобы увидеть, как будет выглядеть публикация, жмем на кнопку «Предпросмотр». Убедившись, что все в порядке, жмем Enter.
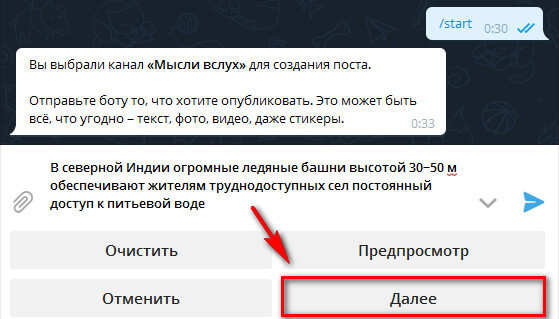
далее
На этом этапе настало время разместить реакции: это значит вставить лайки, дизлайки или какие-нибудь смайлы. В выпадающем списке находим кнопку «Добавить реакции». Помимо реакций возможно вставлять файлы, кнопки, а также комментарии.
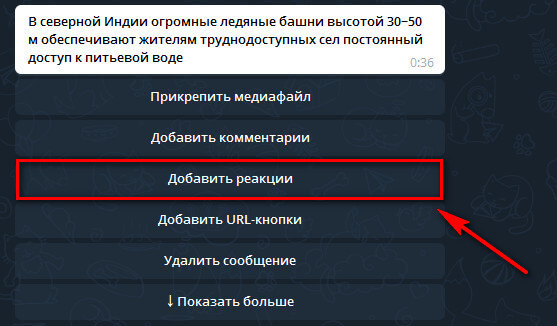
Добавить реакции
Вводите в диалоговое окно нужный текст с разделительным знаком (слеш) / или смайлики без пробелов. К примеру: класс / фу. В качестве лайков или дизлайков используются 2 смайлика – большой палец вверх или большой палец вниз. Бот содержит инструкции, как следует правильно отправлять смайлики.
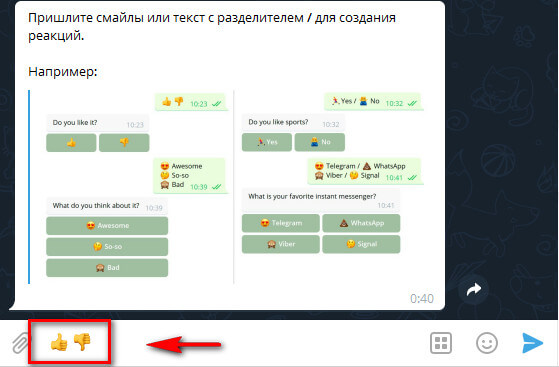
палец вверх/палец вниз
Вот что получается. Реакцию при желании можно заменить нажатием кнопки «Удалить реакции», и отослать другую. Имейте в виду, что сменить реакцию можно только прежде, чем пост уже будет опубликован в группе.
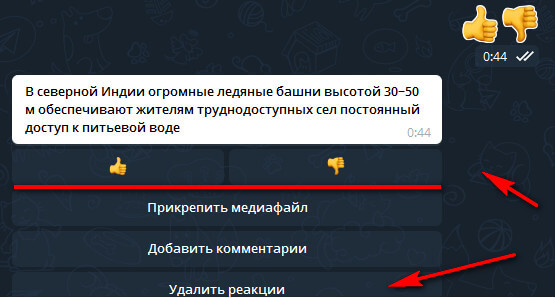
Удалить реакции
Отправляете пост в группу, нажатием кнопки «Далее». Вы можете опубликовать пост немедленно, или отложить публикацию. Нужное действие следует подтвердить.
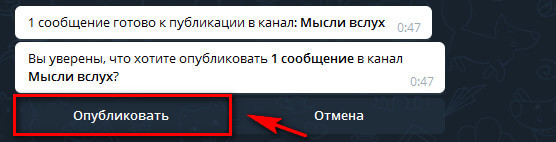
опубликовать
Итак, пост опубликован в группе. Отслеживать количество реакций можно по числу, расположенному рядом с эмодзи.
В реакцию Вы можете добавить до 6 любых эмодзи.
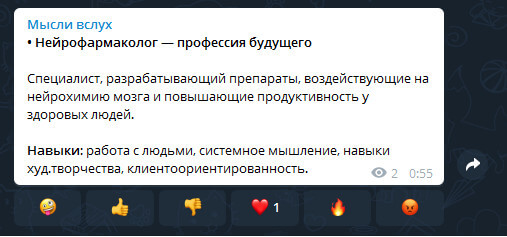
6 любых эмодзи
В случае использования одинаковых реакций, Вы можете не вводить их каждый раз по-новому – в боте заложена функция запоминания последней реакции.
Заключение
Кнопки со смайликами повышают активность читателей канала и позволяют получить интерактивную реакцию Ваших подписчиков на содержимое публикаций. С их помощью Вы можете проводить опросы. Советуем использовать наряду с лайками и дизлайками другие эмодзи, и, конечно, реакции в виде текстовых сообщений.
Это интересно: Как создавать опросы в Telegram
Была ли эта статья полезной?
Пользователи, считающие этот материал полезным: 6 из 6
Понравился пост?
Расскажи об этом посте своим друзьям!














Авторизуйтесь
Для синхронизации избранного и возможности добавлять комментарии
Войти