Как сделать кнопку на сайт в Telegram-канале

Как добавить кнопки в Telegram-канал?
Для добавления кнопок в каналах используются два бота. @ControllerBot – для создания постов через браузер или приложение, добавление канала и мониторинга статистики. Второй бот - @BotFather – специальный бот для постинга. Кнопки-реакции также делаются с помощью ботов и весь процесс займет не больше 5 минут.
Читайте также: Как добавить лайки и дизлайки в Telegram-канале с помощью ботов
Инструкция по созданию бота для канала
1. В поисковой строке пишем название бота «@ControllerBot»
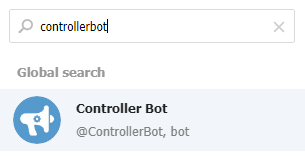
2. Открываем чат с ботом и пишем команду /start
3. В ответ бот отправляет сообщения с возможными командами, в нашем случае - /addchanel для добавления нового канала (команды можно писать вручную либо нажать на нее в сообщении бота)
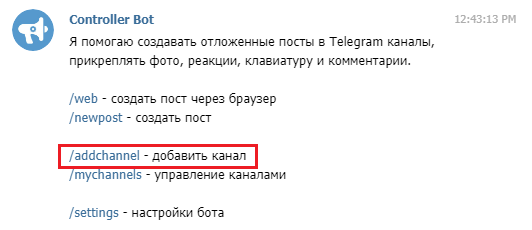
4. Далее нажимаем кнопку «Подключить новый бот»
5. Вы получите инструкцию с дальнейшими действиями: переходим в @BotFather (просто нажмите на него).
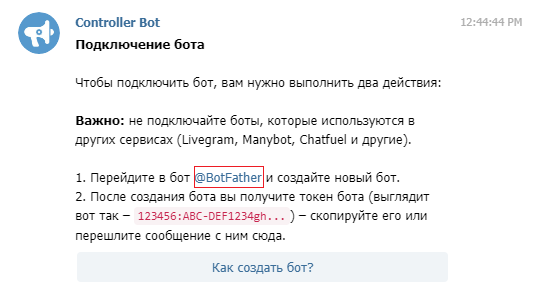
6. В новом чате со вторым ботом пишем команду /start
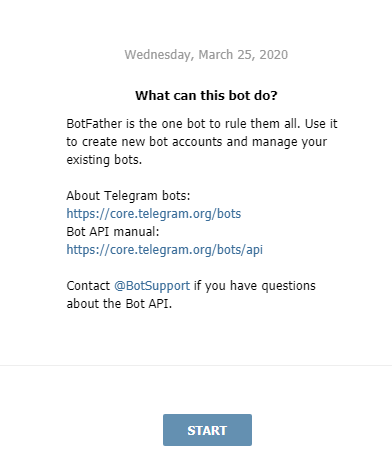
7. Пишем команду /newbot либо выбираем из списка.
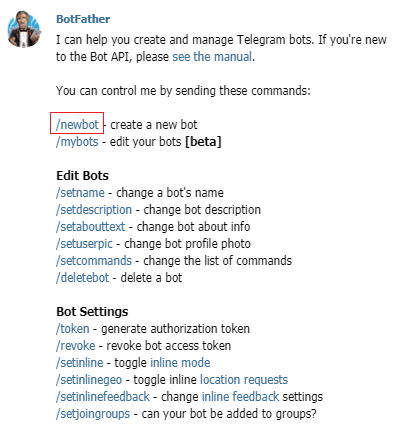
8. Придумываем имя новому боту и отправляем его сообщением в @BotFather (*название*_bot – нижнее подчеркивание обязательно)
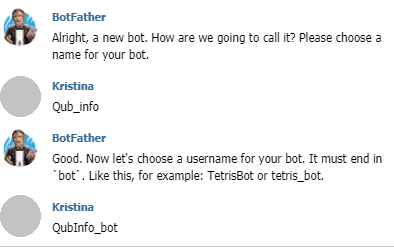
9. Последнее завершающее сообщение нужно переслать @ControllerBot. Для мобильных телефонов: нажимаем на сообщение, удерживаем несколько секунд и в появившемся меню выбираем кнопку «Переслать» и отправляем в чат с @ControllerBot. Для ПК: правой кнопкой мыши нажимаем на сообщение и в контекстном меню выбираем «Переслать сообщение» и отправляем @ContollerBot. Сообщение выглядит вот так:
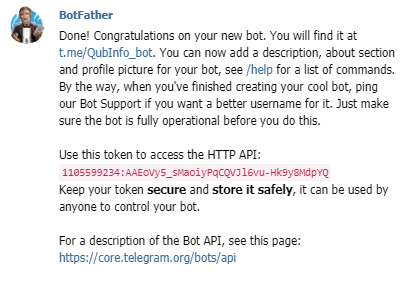
На данном этапе вы успешно создадите нового бота для канала. Теперь перейдем к его настройкам.
1. Скопируйте название бота
2. Откройте свой канал. Нажав на три точки в правом верхнем углу выберите пункт «Управление каналом»
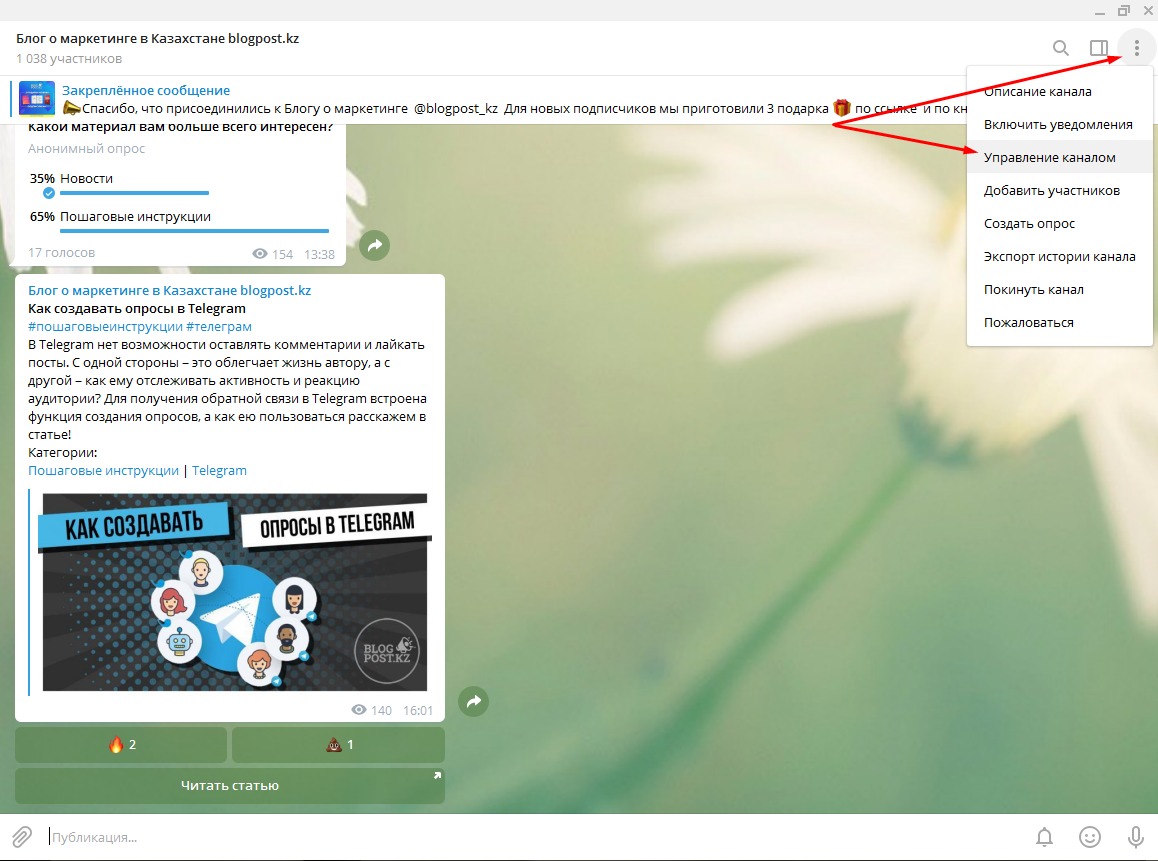
3. В появившемся окне нажимаем на кнопку «Администраторы»
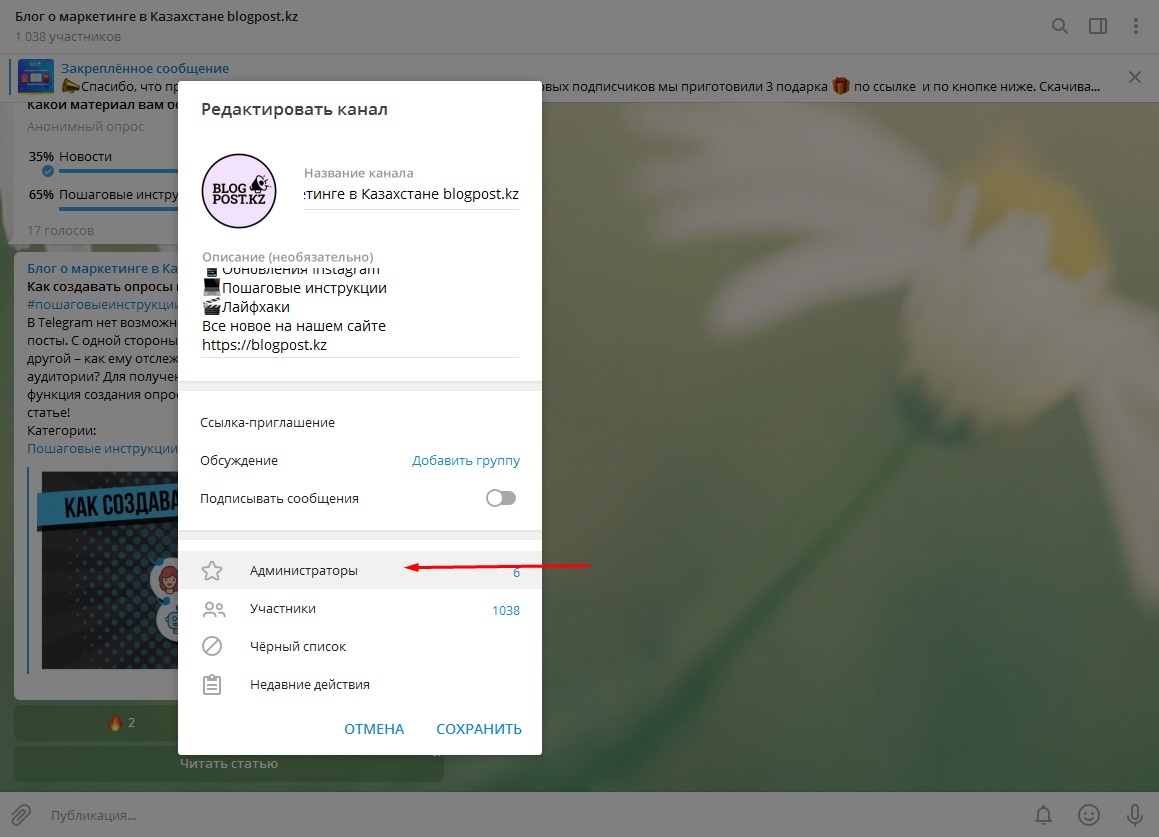
4. Теперь вам нужно вставить имя вашего бота в строку поиска и выбрать его из списка результатов. Подтверждаем добавление бота в список администраторов канала, жмем «ОК».
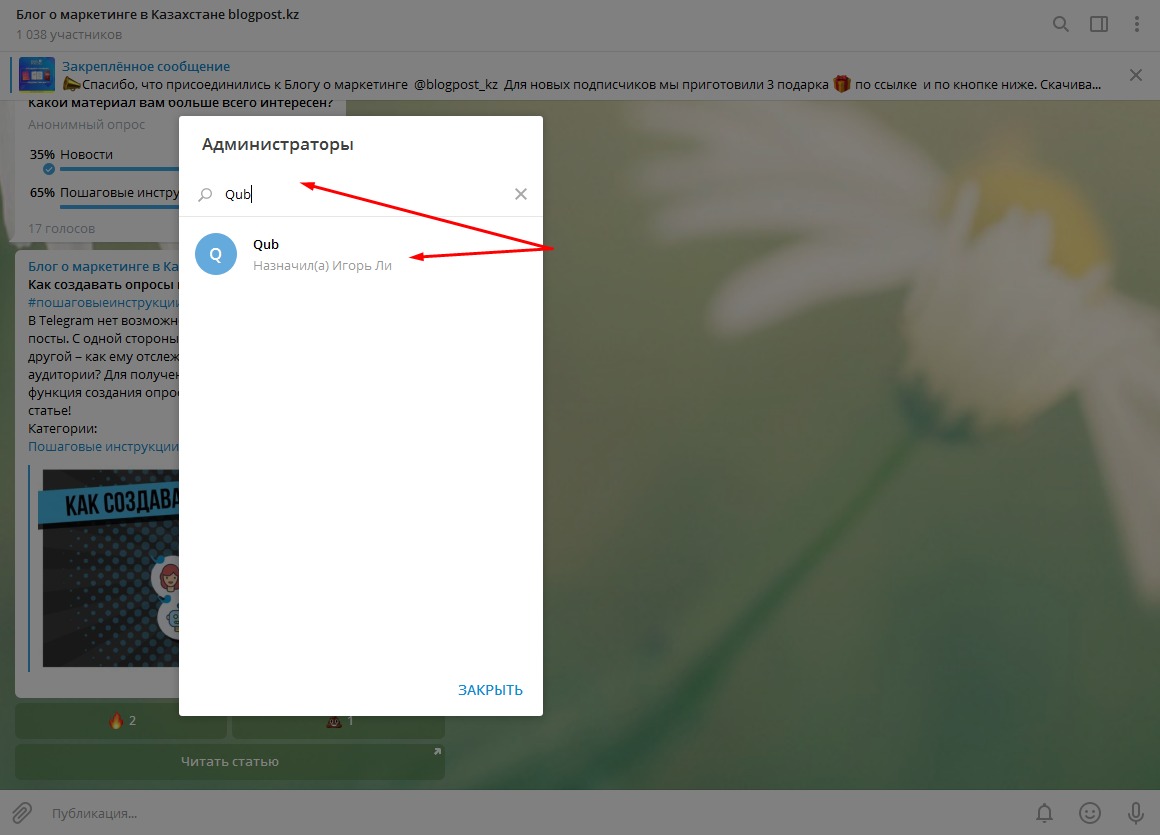
5. Настраиваем права нашего нового администратора
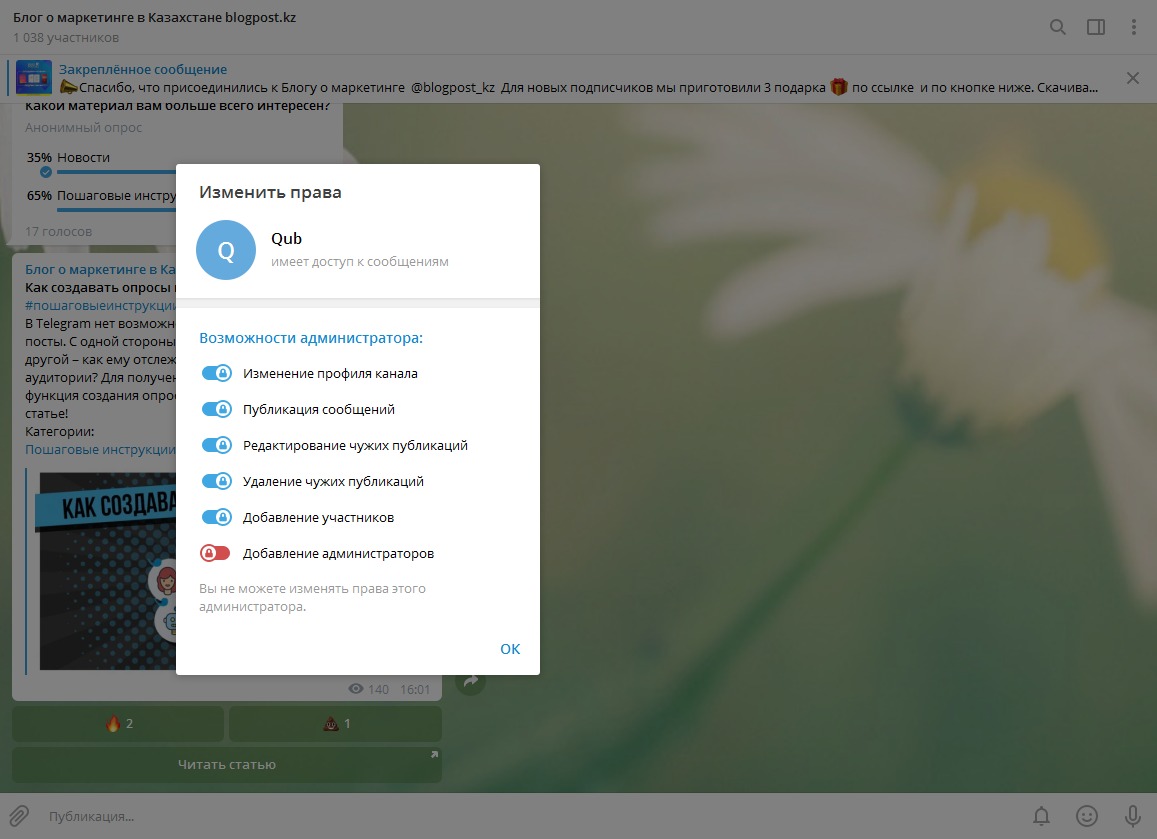
6. После нужно переслать любое сообщение с вашего канала в @ControllerBot.
7. Далее в чате с @ControllerBot нужно написать название города, по которому будет определяться часовой пояс. Выбрав время нажимаем кнопку «Верно».
После выполнения всех 7 пунктов, настройка бота будет завершена. Ваш бот будет служить инструментом для создания кнопок с ссылками и реакциями.
1. Переходим в чат с нашим созданным ботом, нажимаем «Запустить», в дальнейшем /start для активации
2. Нажимаем кнопку «Создать пост» и выбираем нужный канал, для которого и делается этот пост
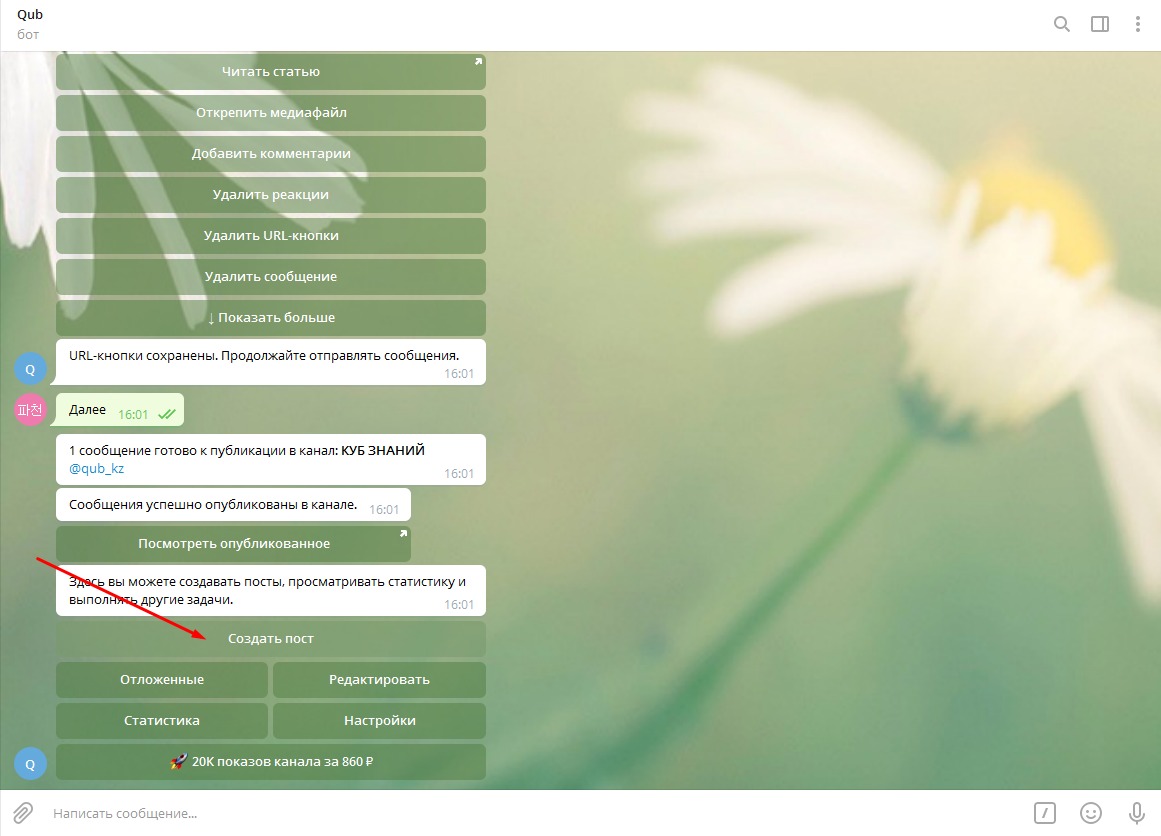
3. Теперь отправляем составляющие поста по порядку: текст, изображение, реакции, URL-кнопки
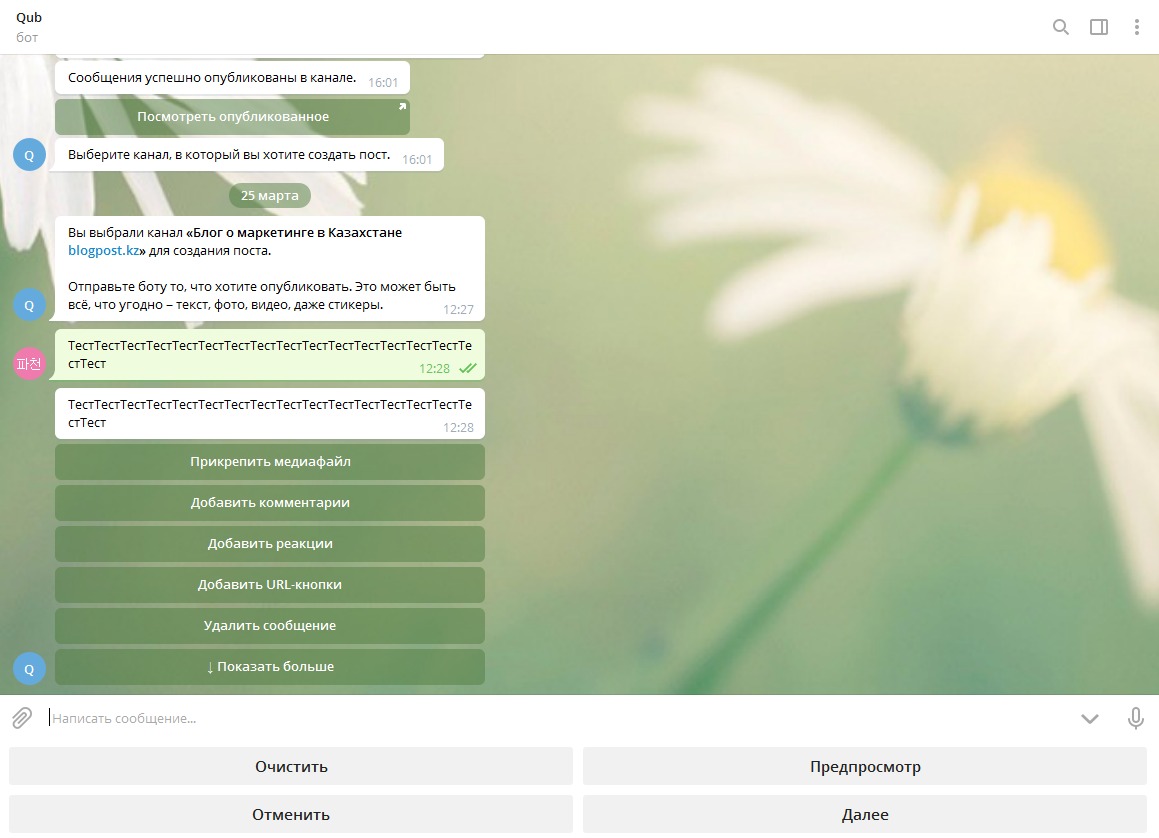
4. Для загрузки изображения нужно прикрепить медиафайл соответствующей кнопкой и выбираем нужное фото из галереи на телефоне или на ПК.
5. Для добавления реакций на пост выбираем кнопку «Добавить реакции» и отправляем эмодзи согласно рекомендациям. Знак «/» разделяет их между собой. Рядом со смайлом можно написать нужный текст.
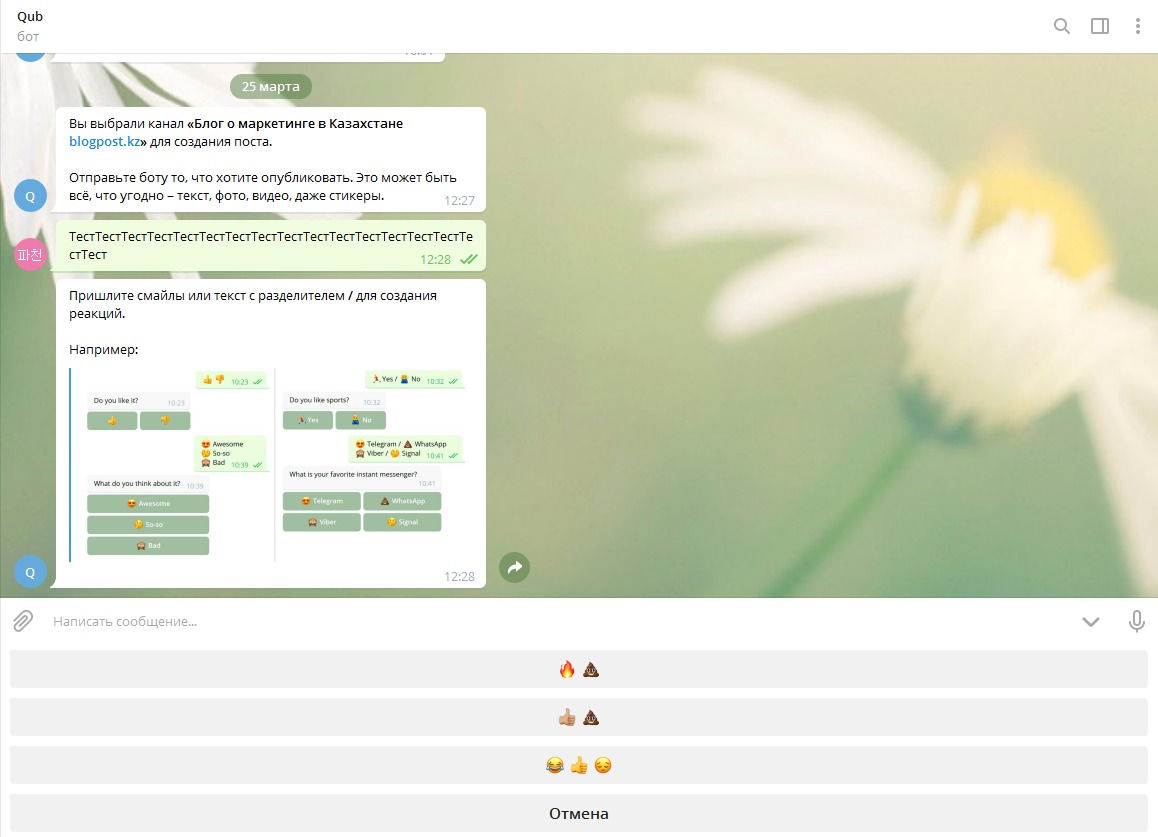
6. «Добавить URL-кнопки» - по рекомендациям бота можно задать до трех кнопок в ряд. Разделяются они с помощью знака «|» и выглядят следующим образом: «Кнопка – https://site.com/». Отправляем это боту.
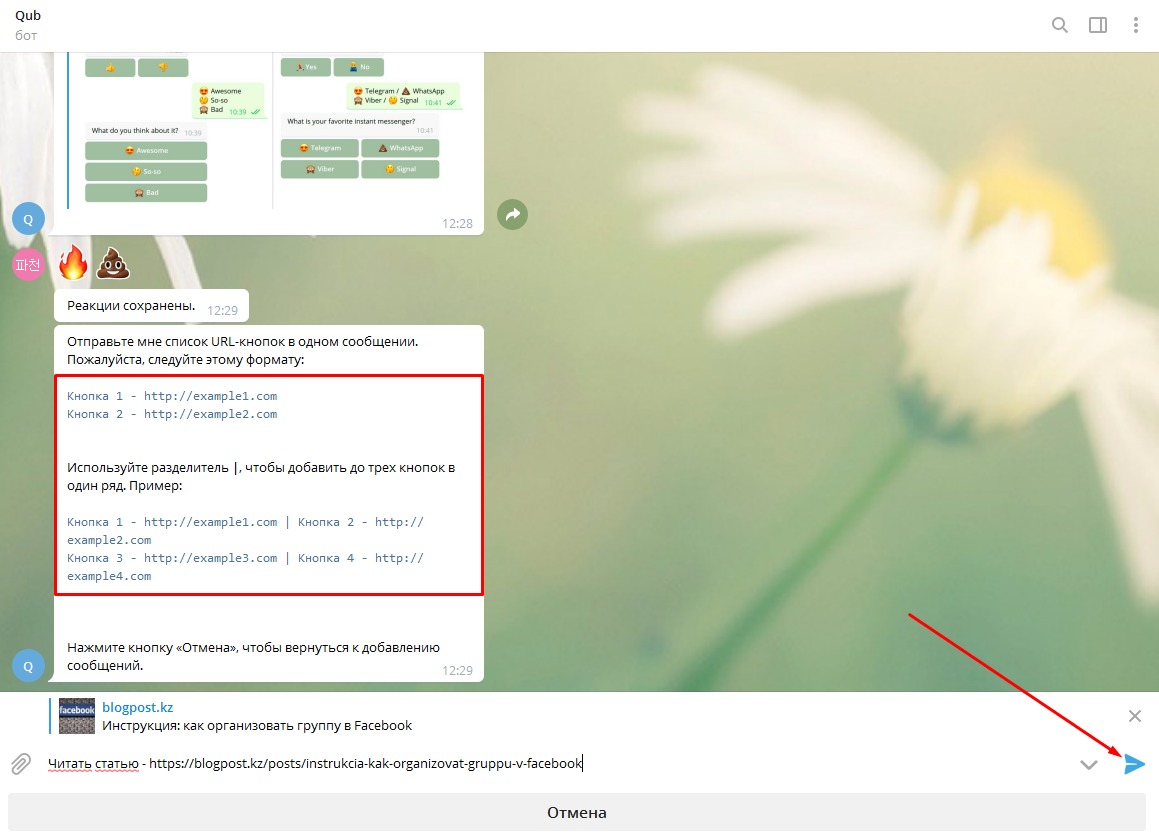
7. По необходимости можно настроить следующие функции: «Таймер удаления» - сообщение будет автоматически удалено согласно установленному времени, «Опубликовать» - в тот же момент пост будет выложен на канале, «Отложить» - можете настроить дату и время публикации.
Как только вы настроите все, что вам нужно, нажимаем на «Опубликовать» и подтверждаем действие. Все процедуры по созданию ботов через смартфон и ПК одинаковы.
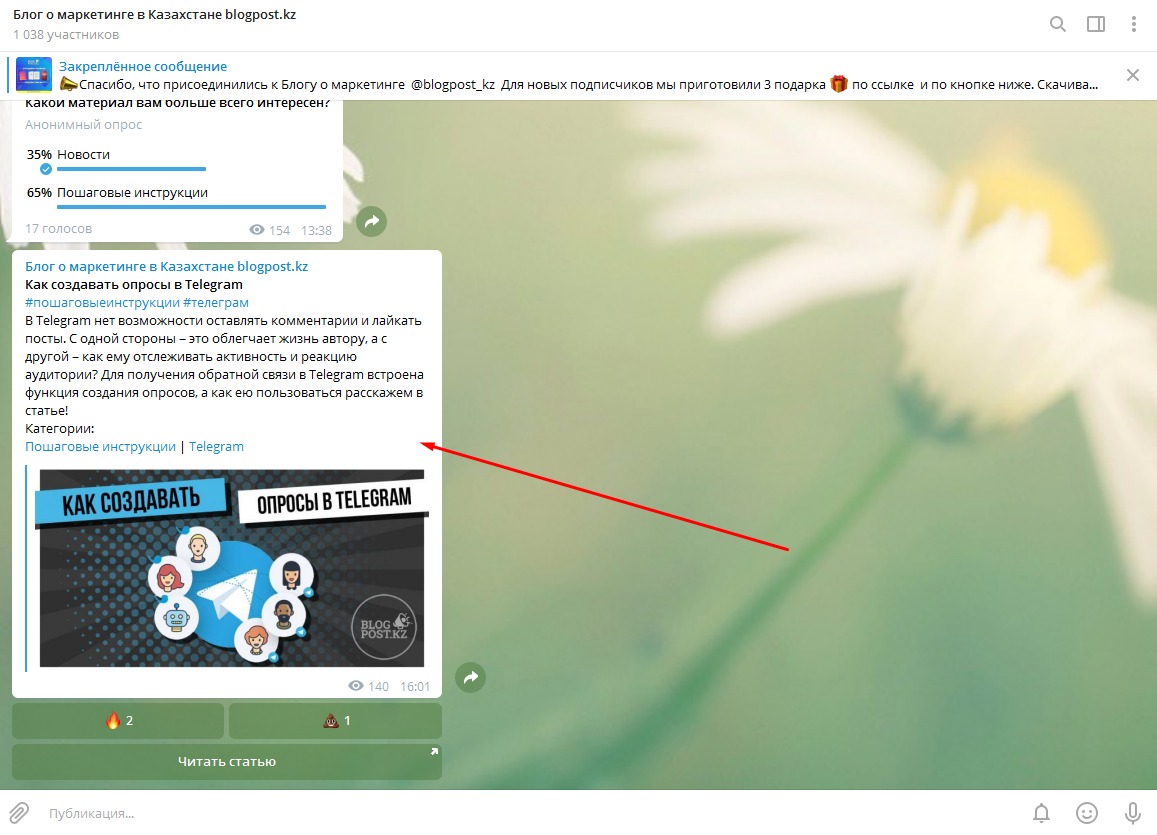
Теперь, самое главное остается за вами – придумать контент!
Была ли эта статья полезной?
Пользователи, считающие этот материал полезным: 10 из 17
Понравился пост?
Расскажи об этом посте своим друзьям!














Авторизуйтесь
Для синхронизации избранного и возможности добавлять комментарии
Войти