Как сделать круговую диаграмму в Google Формах
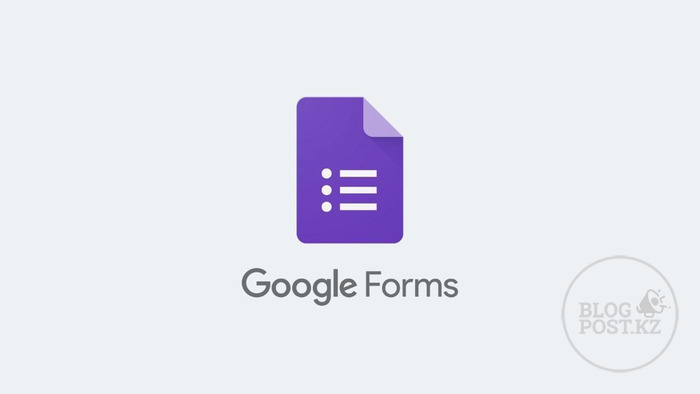
Предположим, что вы закончили с опросами и готовы сформировать отчеты и презентации, но как вы это сделаете без графиков и диаграмм по полученным в ходе опроса данным? Ответ тот же - Google Формы.
С помощью Google Форм вы можете получить сводку ответов с легко копируемыми графиками и диаграммами, ну а если вам нужно что-то более профессиональное, то вы можете воспользоваться Google Таблицами для создания профессиональных типов графиков и диаграмм на основе данных Google Форм.
Можно ли использовать Google Формы для создания круговых диаграмм?
Google Формы уже давно предоставляет пользователям возможность создавать анкеты и проводить онлайн-опросы. Формы позволяют участникам давать ответы с максимальной свободой и могут использоваться для проведения как небольших, так и масштабных онлайн-опросов.
Хотя в Google Формах есть встроенная функция подведения итогов, которая преобразует ответы в удобные для восприятия графики и диаграммы, они все еще отстают в плане настройки. Пользователям не разрешается выбирать тип графика, менять заголовки или подзаголовки графика.
Для создания настраиваемых графиков на основе данных Google Форм можно использовать Google Таблицы. В Google Таблицах изначально можно было экспортировать данные из форм и использовать их для создания всевозможных графиков и диаграмм с самой разнообразной настройкой.
Как сделать круговую диаграмму в Google Формах на ПК, Android и iPhone
Если у вас есть форма Google, на основе которой вы хотите создать круговую диаграмму, вам придется обратиться за помощью к Google Таблицам, чтобы извлечь данные из формы и использовать их для составления круговой диаграммы. Следуйте приведенному ниже руководству для создания круговой диаграммы из Google Форм.
На компьютере:
Откройте Google Формы и выберите форму, для которой вы хотите создать диаграмму. Когда форма будет открыта, перейдите на вкладку «Ответы» в верхней части, чтобы отобразить данные из полученных от людей ответов.

Перейдите на вкладку «Ответы»
Нажмите на значок «Google Таблицы» рядом со значком с тремя точками сверху. Так вы откроете данные формы в электронной таблице Google Таблицы.
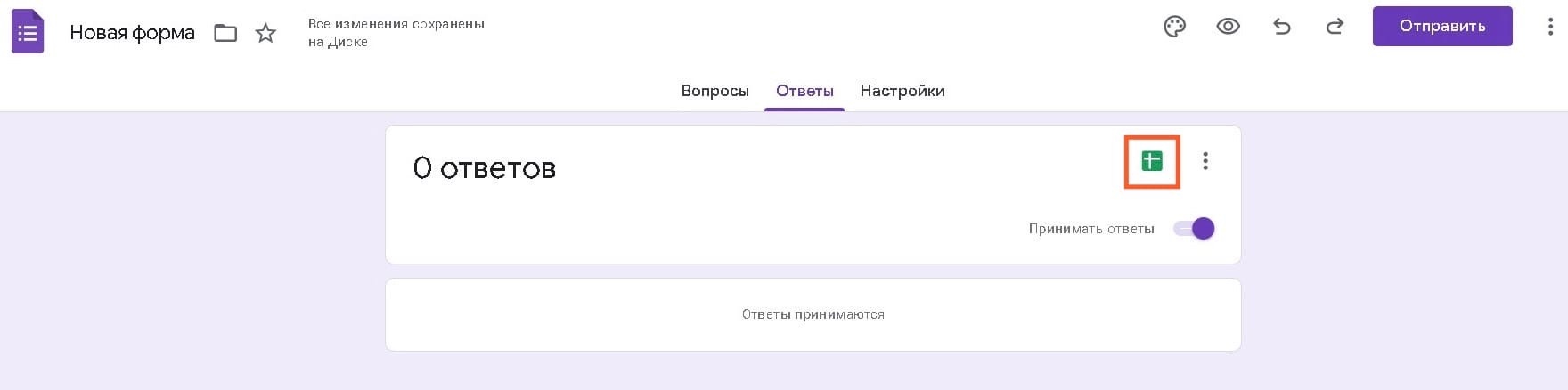 Нажмите на значок «Google Таблицы»
Нажмите на значок «Google Таблицы»
Войдя в Google Таблицы, выберите столбец, щелкнув мышью по пустой ячейке и прокручивая вверх, пока не дойдете до ячейки с вопросом.
Теперь нажмите на меню «Вставка» на панели инструментов в верхней части.
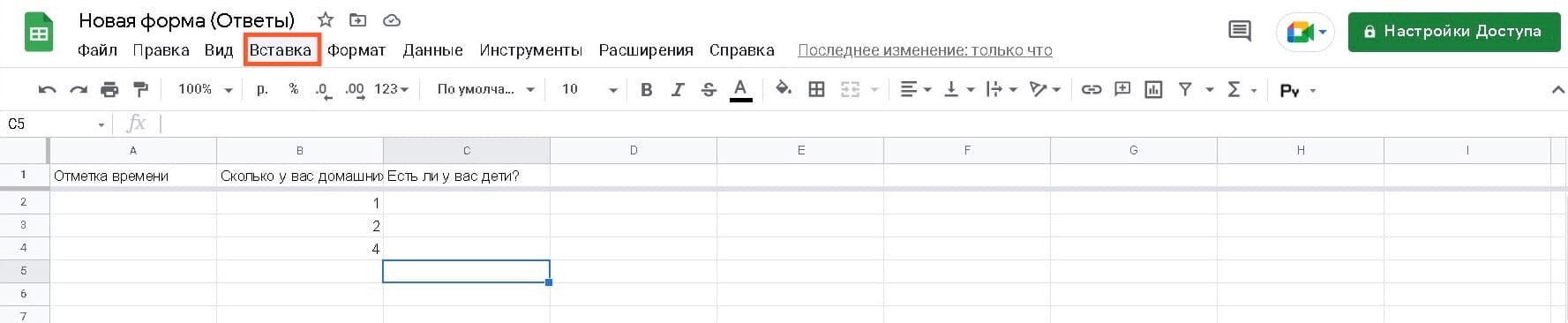
Нажмите на меню «Вставка»
Затем выберите «Диаграмма», чтобы создать диаграмму.
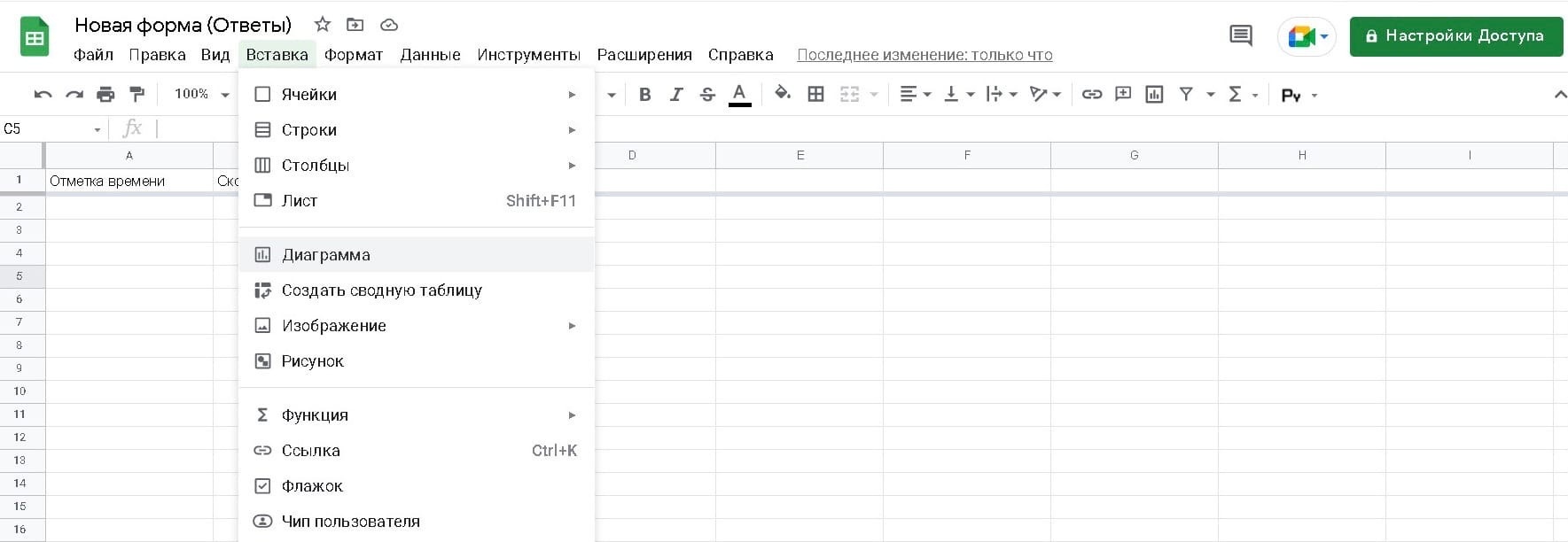
Выберите «Диаграмма»
Если вдруг круговая диаграмма не подходит, то можно выбрать любую другую из представленных вариантов. В редакторе диаграмм нажмите на выпадающую стрелку в разделе «Тип диаграммы», чтобы сделать нужный выбор.
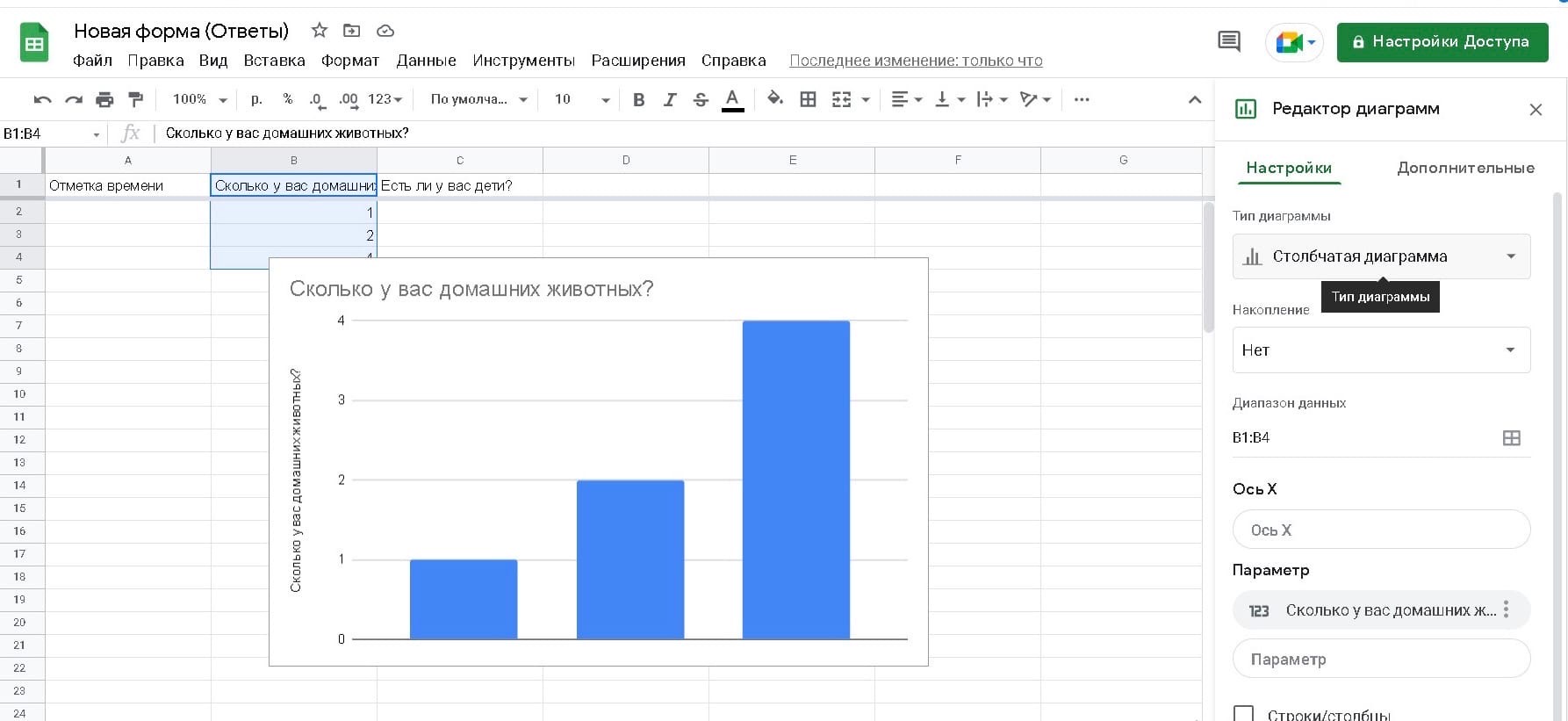
Выберите «Тип диаграммы»
Прокрутите вниз до раздела «Круговые» и выберите круговую диаграмму. После этого диаграмма на экране будет преобразована в круговую диаграмму.
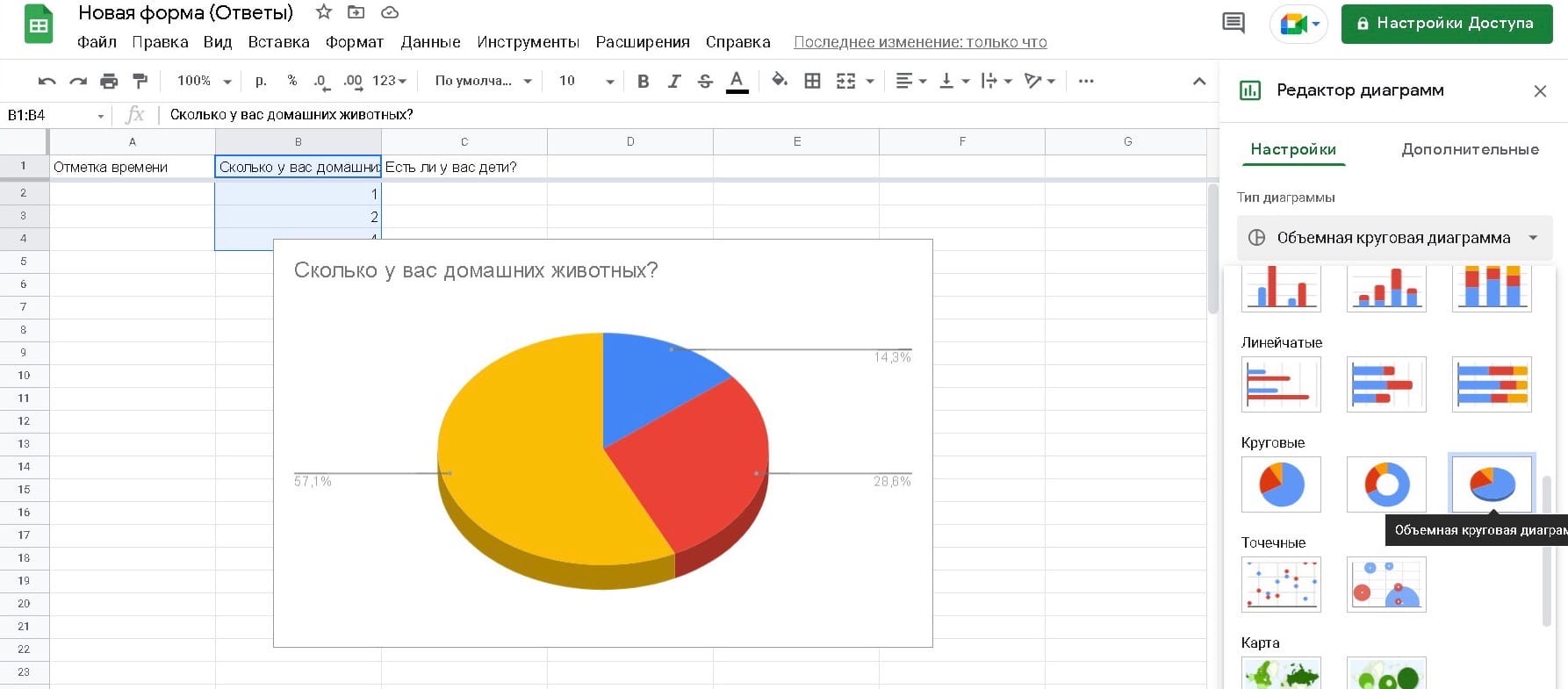
Выберите круговую диаграмму
Если же вы хотите настроить диаграмму по своему вкусу, то сделать это можно, перейдя на вкладку «Дополнительные» в боковой панели редактора диаграмм справа.
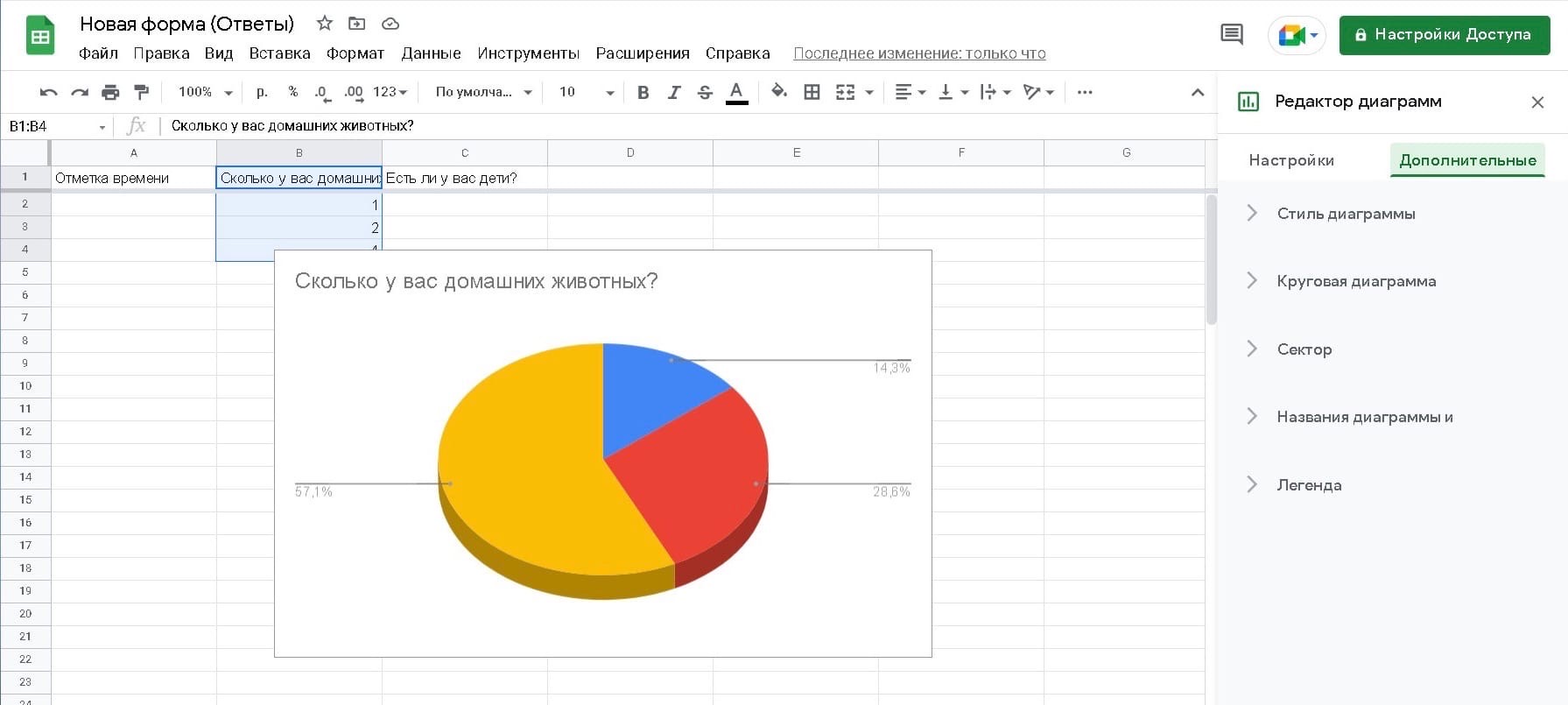
Перейдите на вкладку «Дополнительные»
В данном разделе вы получите дополнительные опции для настройки.
Стиль диаграммы
Стиль диаграммы позволяет настроить внешний вид диаграммы.
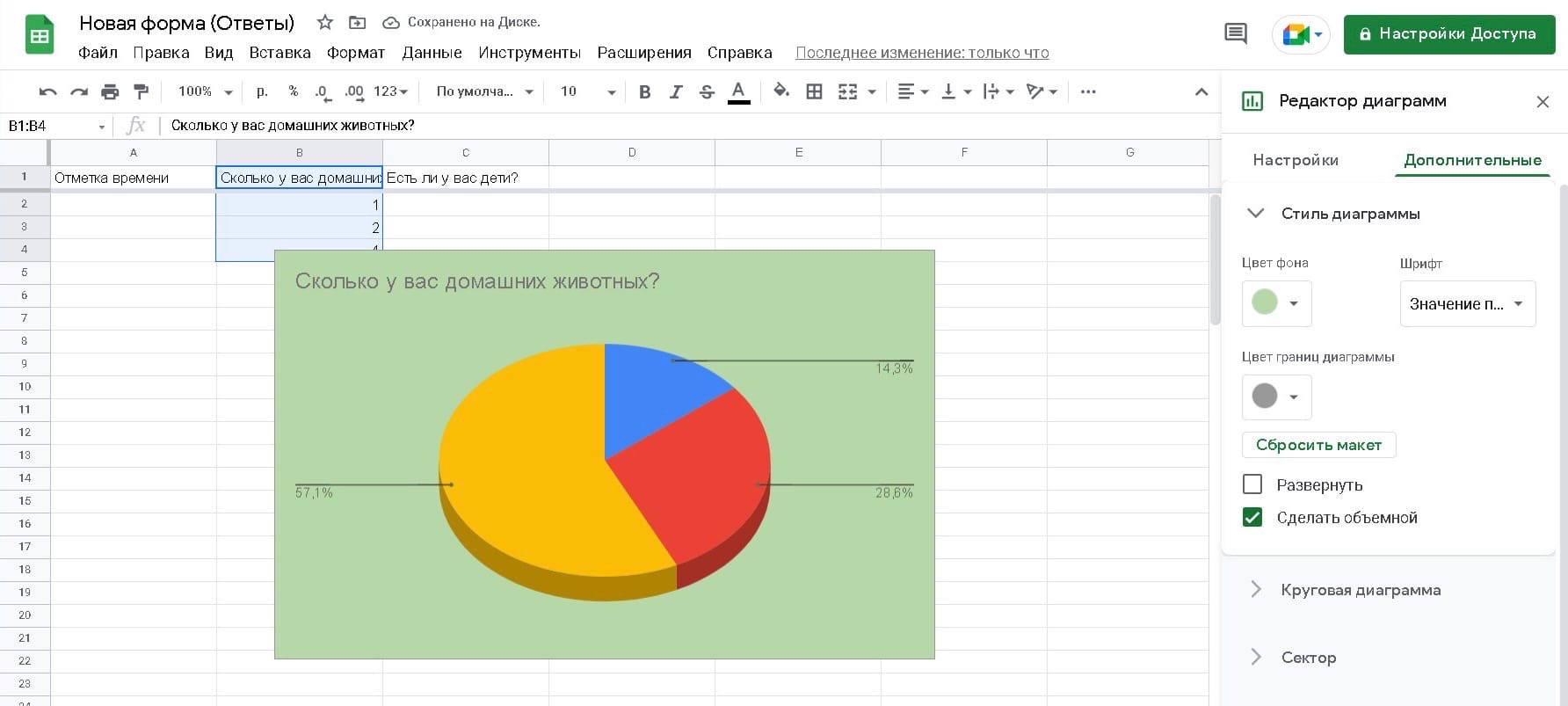
Стиль диаграммы
1. Цвет фона.
Позволяет изменить цвет фона графика. Вы можете сделать фон прозрачным, выбрав «Нет», а можете придать ему любой цвет по своему усмотрению.
2. Шрифт.
Позволяет выбрать шрифт для всех цифр и букв, отображаемых в любом месте графика.
3. Цвет границы графика.
Позволяет задать цвет границы графика. По умолчанию используется темно-серый (2), но вы можете выбрать любой цвет. При отметке «Нет» график будет иметь прозрачную границу.
4. Развернуть.
Увеличивает размер графика так, чтобы он соответствовал области. Включение этой опции увеличивает размер графика, а выключение возвращает его к размеру по умолчанию. При максимальном увеличении диаграммы заголовки данных могут располагаться в одном углу.
5. Сделать объемной.
При включении превращает двухмерную диаграмму в трехмерную, а при выключении - трехмерную в двухмерную.
Круговая диаграмма
Теперь рассмотрим настройки, которые доступны для редактирования круговой диаграммы.
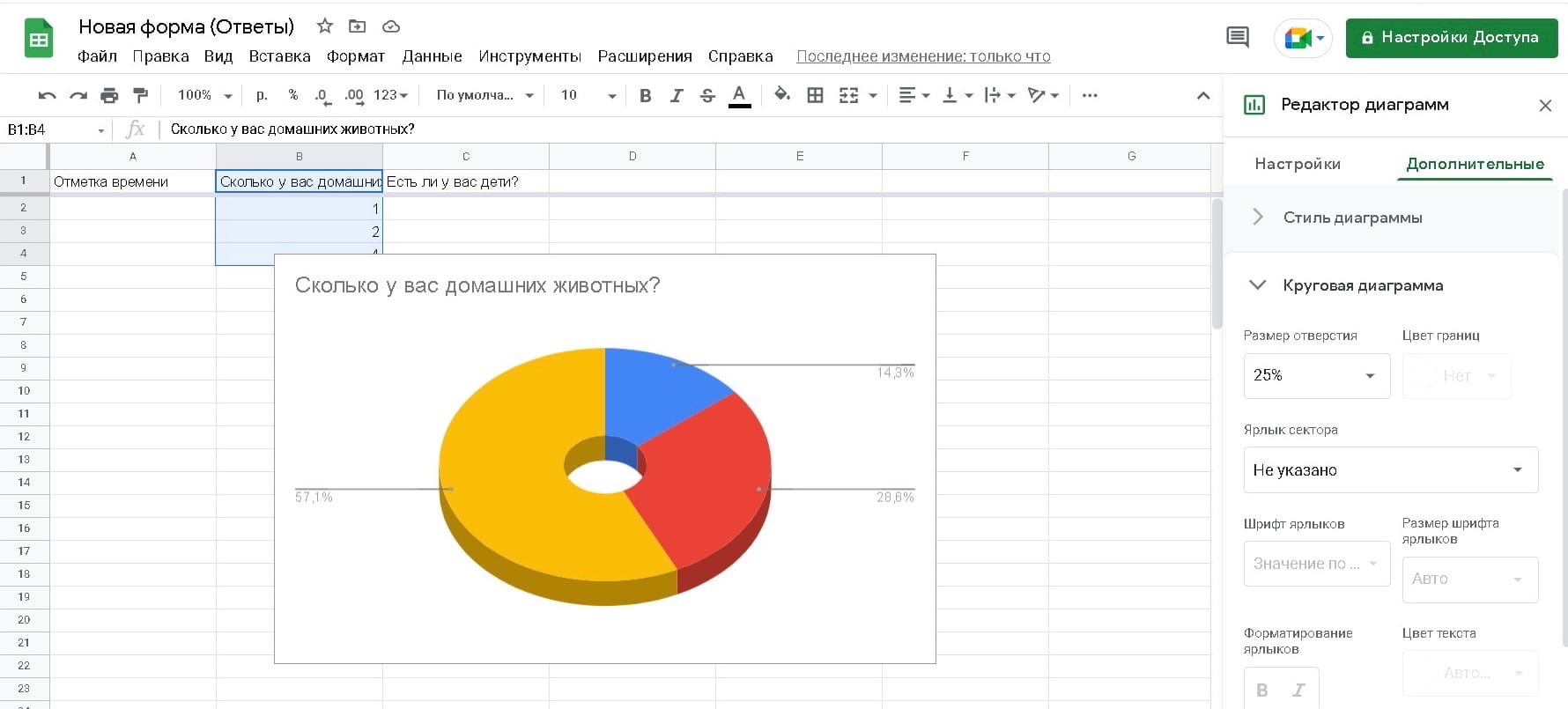
Круговая диаграмма
1. Размер отверстия.
Пробивает отверстие в середине диаграммы, размер которого может составлять от 25 до 75 процентов от общего размера диаметра диаграммы.
2. Цвет границ.
Позволяет добавить цвет к границе диаграммы.
3. Ярлык сектора.
Вы можете добавить соответствующие ярлыки к различным частям диаграммы.
4. Шрифт ярлыков.
Здесь вы можете выбрать шрифт на свой вкус.
5. Размер шрифта ярлыков.
Можно сделать шрифт побольше или наоборот сделать его достаточно мелким.
6. Форматирование ярлыков.
Позволяет изменить формат подписей. Вы можете сделать их жирными или выделить курсивом.
7. Цвет текста.
Позволяет изменить цвет всего текста ярлыка сразу.
Сектор
Разделённые секторы дают пользователю возможность настраивать каждый из них по своему.
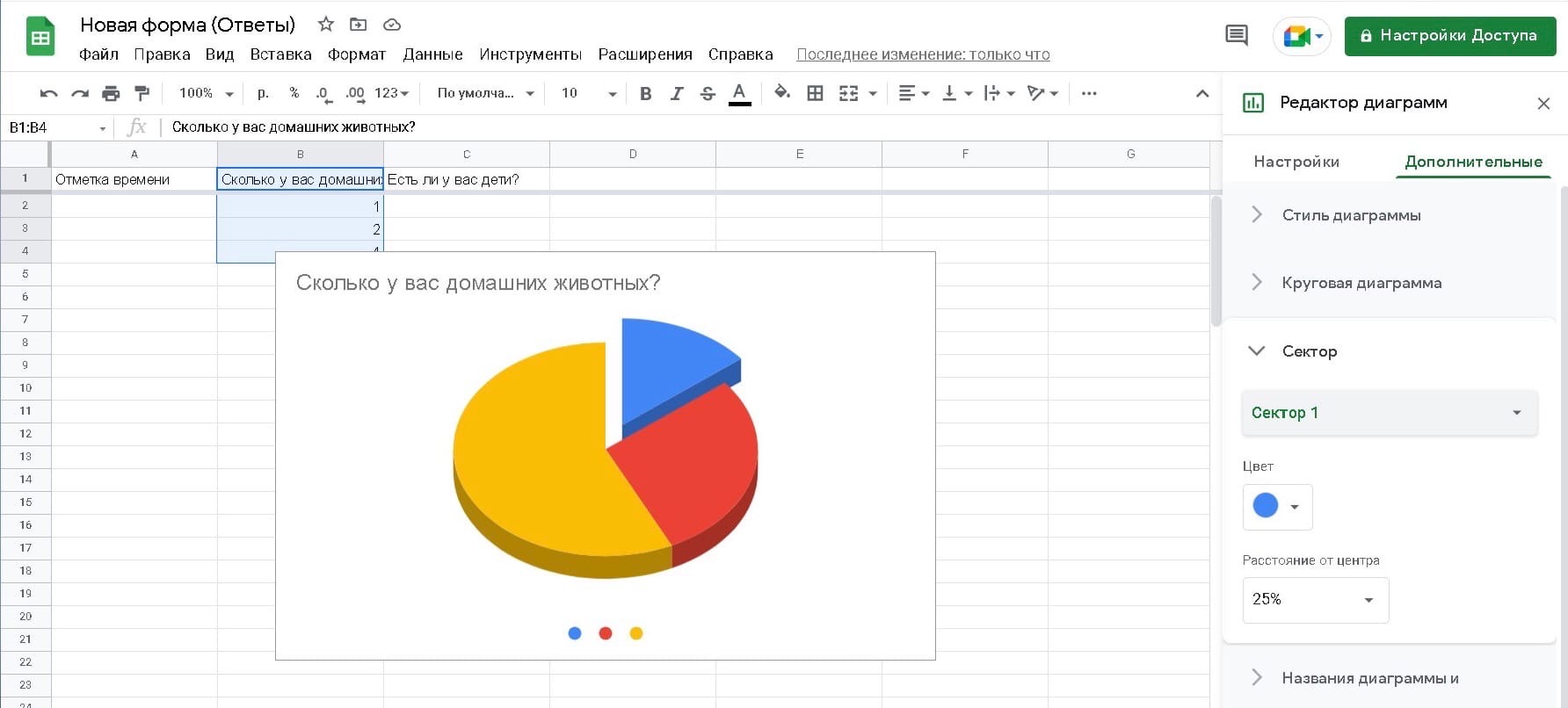
Сектор
1. Название сектора.
Обычно отображается в виде выпадающего меню с названиями секторов в качестве опций. Это позволит вам выбрать участок, который вы хотите настроить.
2. Цвет.
Вы можете изменить цвет фрагмента по своему усмотрению.
3. Расстояние от центра.
Позволяет отделить соответствующие секторы от центра. Это можно использовать для фокусировки внимания на какой-то одной части.
Название диаграммы и осей
Здесь мы поговорим об изменении заголовка графика.
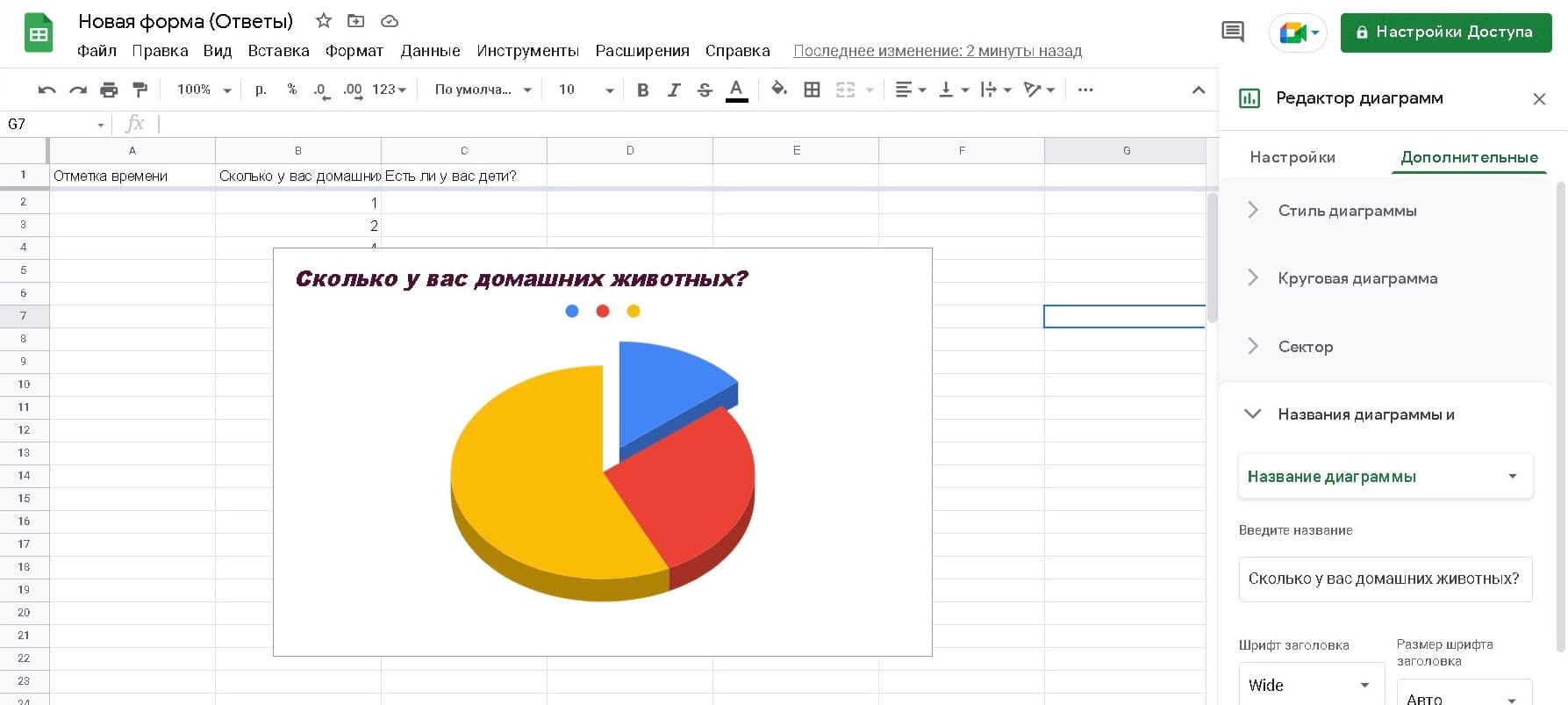
Название диаграммы и осей
1. Заголовок/подзаголовок диаграммы.
Позволяет выбрать заголовок диаграммы и подзаголовок для дальнейшей их настройки по отдельности.
2. Текст заголовка.
Позволяет добавить или отредактировать текст заголовка.
3. Шрифт заголовка.
Позволяет выбрать один из нескольких различных шрифтов для заголовка.
4. Размер шрифта заголовка.
Вы можете изменить размер заголовка, сделав его большим или маленьким.
5. Форматирование заголовка.
Добавление полужирного или курсивного начертания к заголовку.
7. Цвет текста заголовка.
Позволяет изменить цвет текста.
Легенда
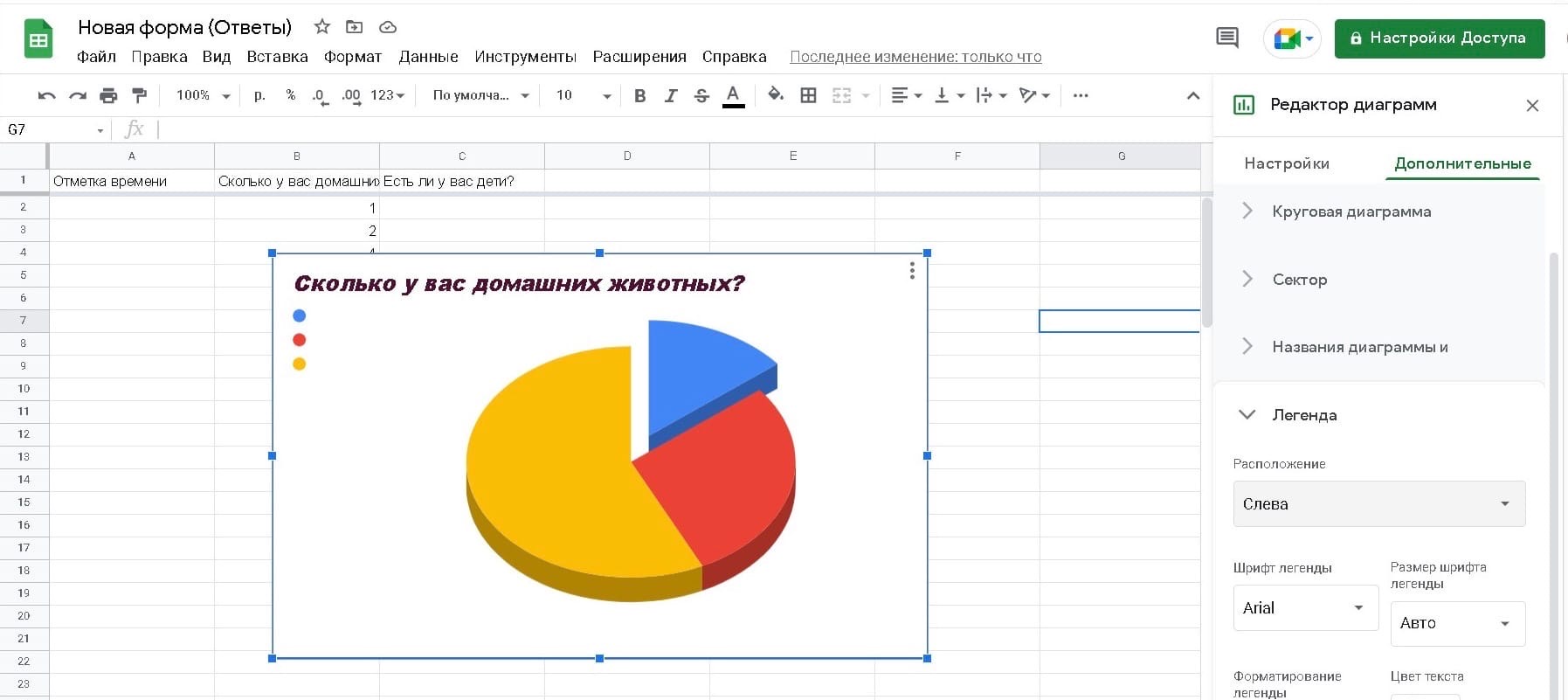
Легенда
1. Расположение.
Позволяет перемещать заголовки в разные углы графика.
2. Шрифт легенды.
Позволяет изменить шрифт для заголовков.
3. Размер шрифта легенды.
Позволяет выбрать размер шрифта, который вам больше нравится или больше подходит.
4. Форматирование легенды.
Придает заголовкам полужирный или курсивный формат.
5. Цвет текста.
Позволяет выбрать цвет для всех заголовков.
На Android:
Если вы уже извлекли данные из Google Форм в электронную таблицу в Google Таблицы, то вы можете преобразовать их в круговую диаграмму, открыв приложение Google Таблицы на устройстве Android и выбрав электронную таблицу.
Выберите весь ряд, нажав на пустую ячейку и перетащив ее к вопросу.
Теперь нажмите на значок «+» в верхней части экрана, чтобы отобразить меню «Вставка».
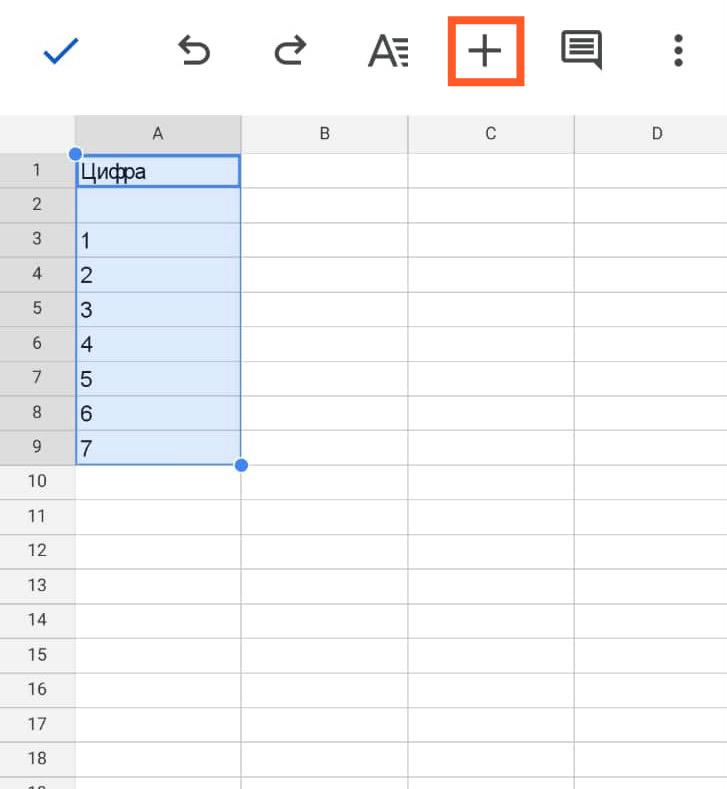
Нажмите на значок «+»
Выберите пункт «Диаграмма» в этом меню.
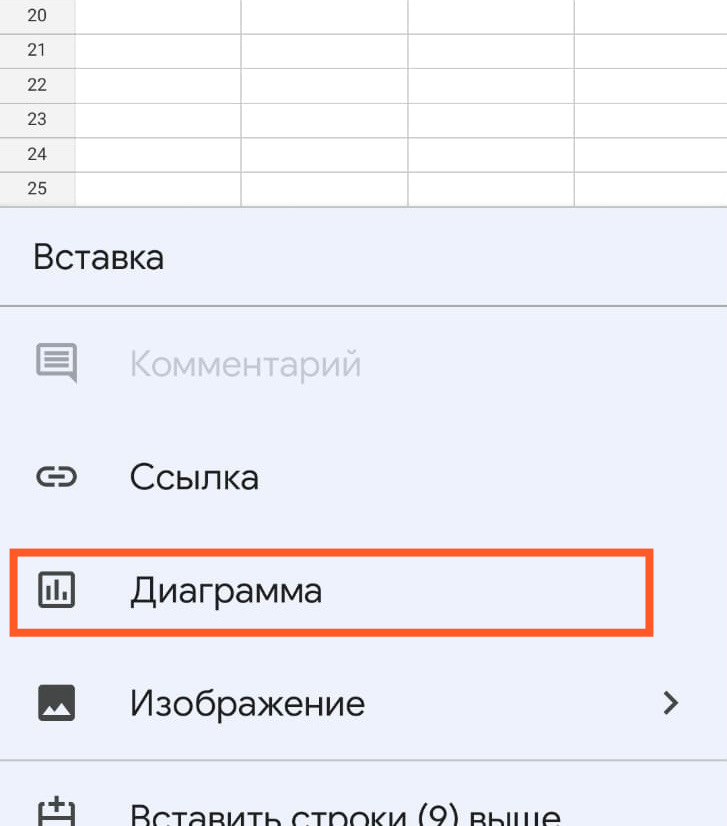
Выберите пункт «Диаграмма»
Не всегда получается круговая диаграмма, поэтому попробуем выбрать ее из предложенных вариантов. Нажмите на «Тип», чтобы выбрать конкретную диаграмму.
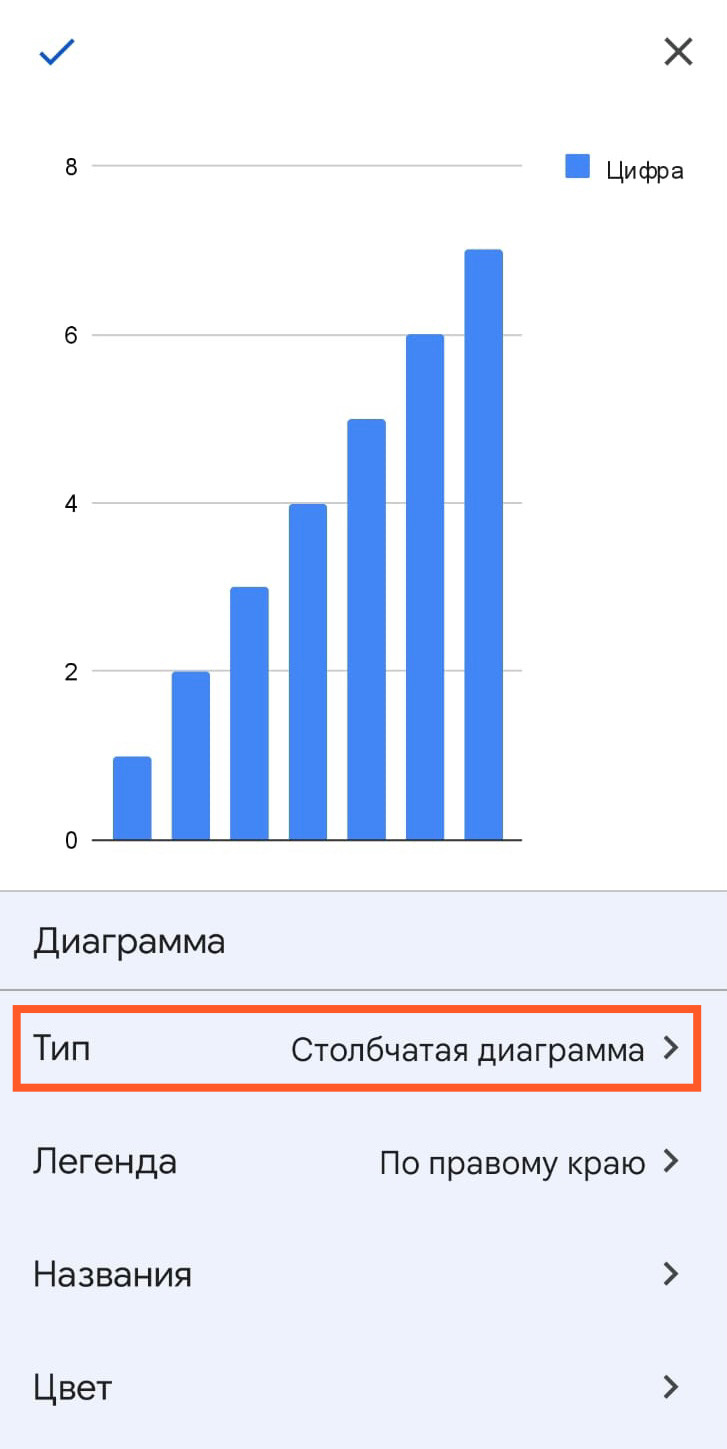
Нажмите на «Тип»
Прокрутите вниз, пока не найдете раздел «Круг» и выберите понравившуюся вам круговую диаграмму. Это превратит график в круговую диаграмму.
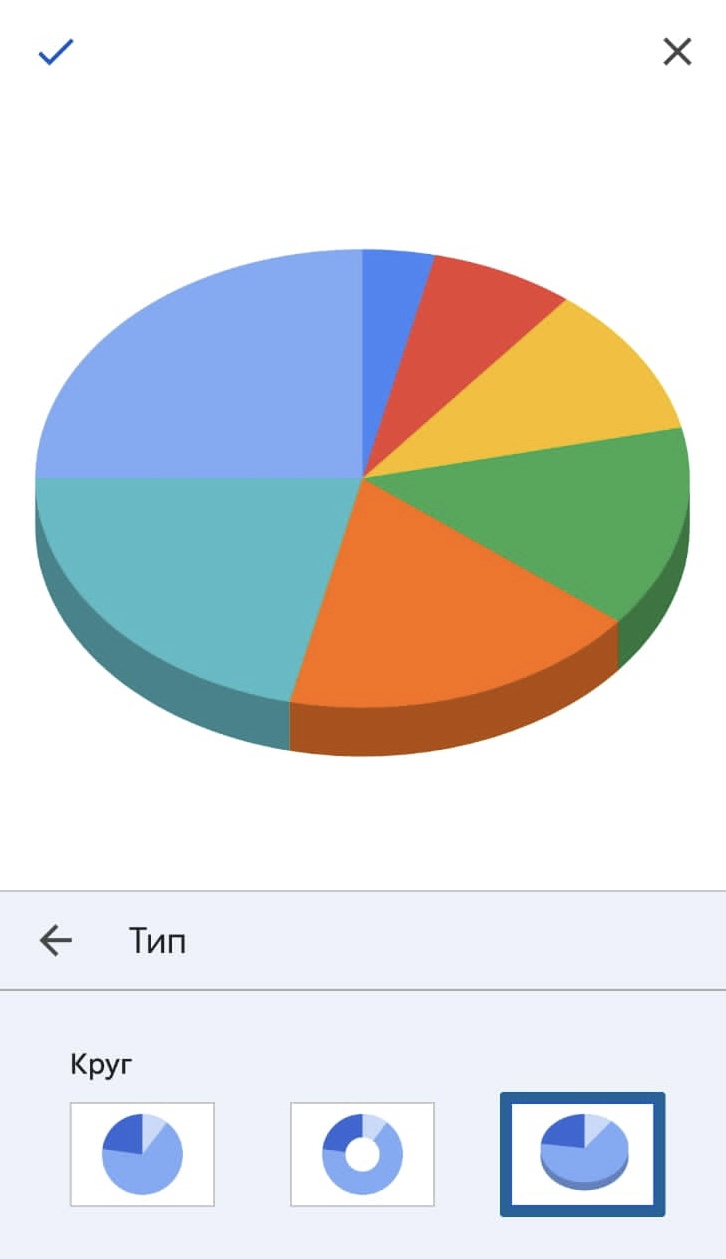
Круговая диаграмма
На iPhone:
Откройте электронную таблицу с данными Google Формы в приложении Google Таблицы на iPhone. Внутри выбранной электронной таблицы выделите ячейки, круговую диаграмму которых вы хотите создать, а затем нажмите на значок «+», чтобы открыть параметры вставки.
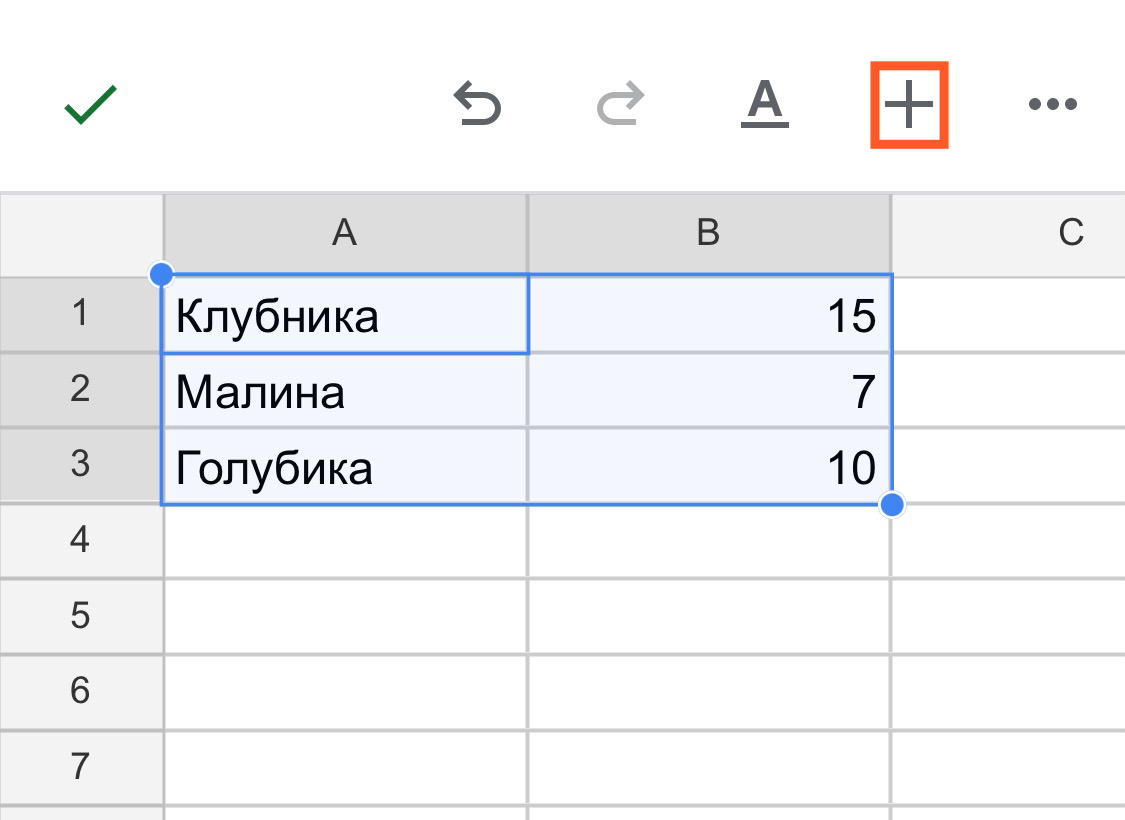
Нажмите на значок «+»
В появившемся меню «Вставка» выберите «Диаграмма».
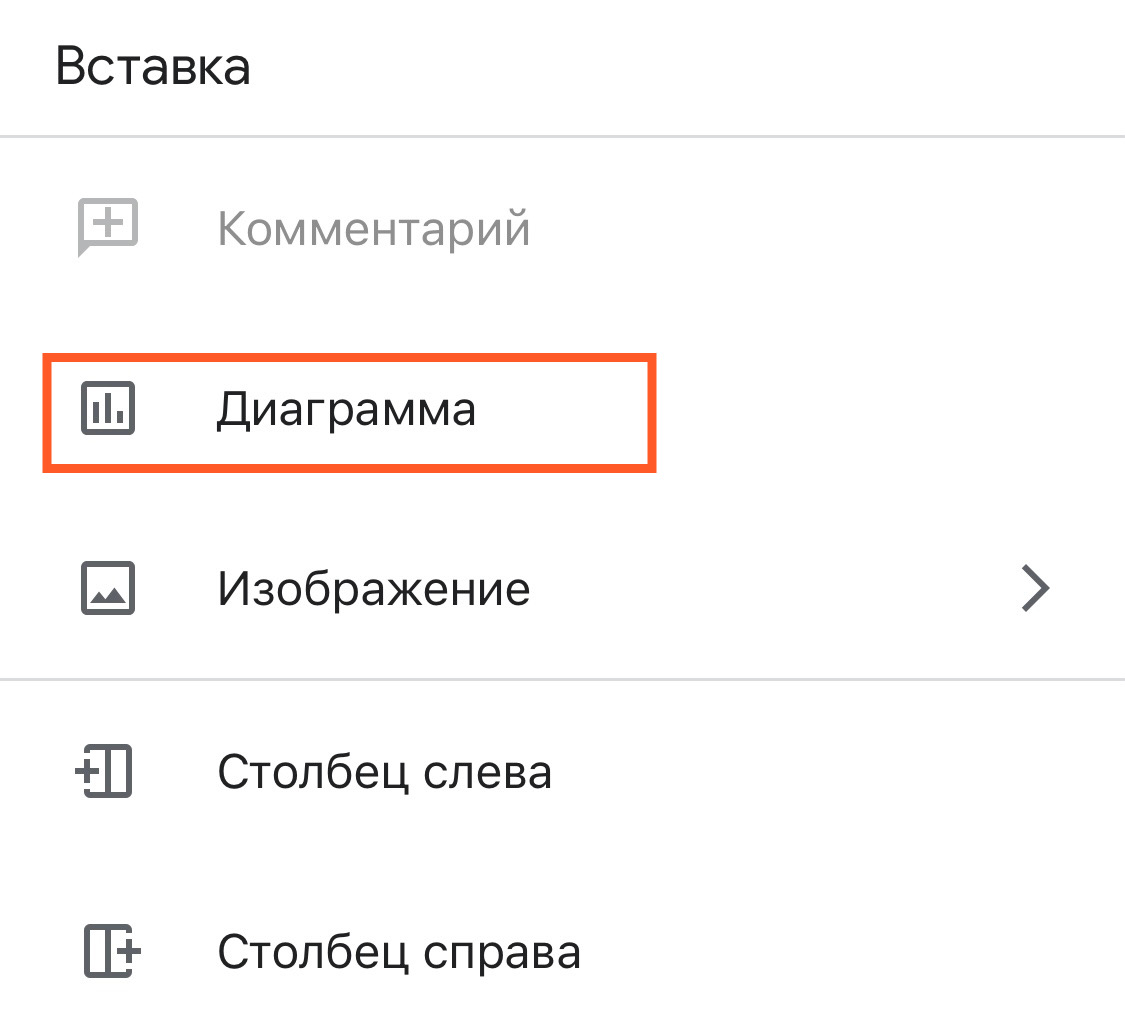
Выберите «Диаграмма»
На следующем экране выберите пункт «Тип».
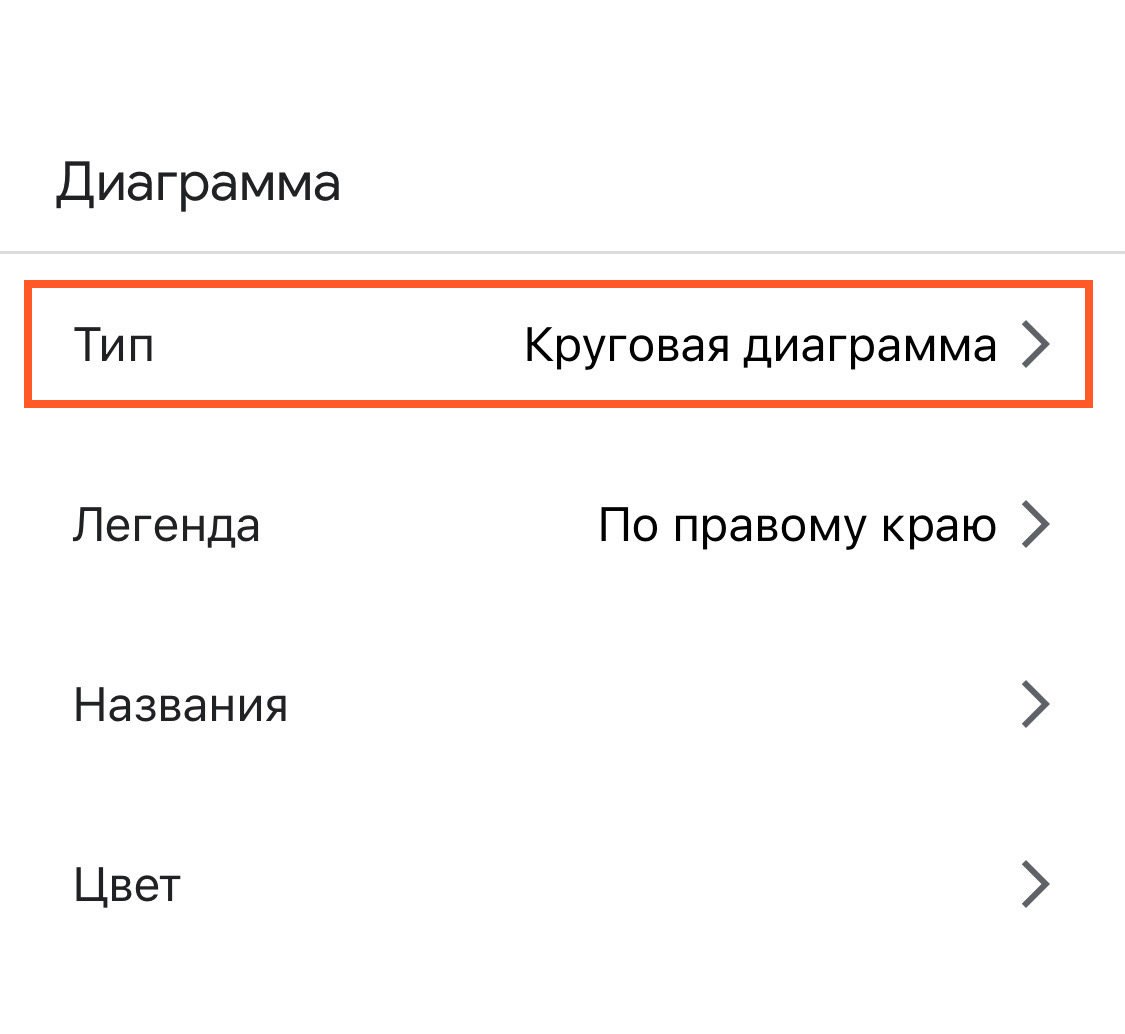
Выберите пункт «Тип»
Далее прокрутите вниз до раздела «Круговая» и выберите круговую диаграмму, которую вы хотите создать.
После выбора круговой диаграммы нажмите на галочку в левом верхнем углу экрана, чтобы добавить ее в электронную таблицу.
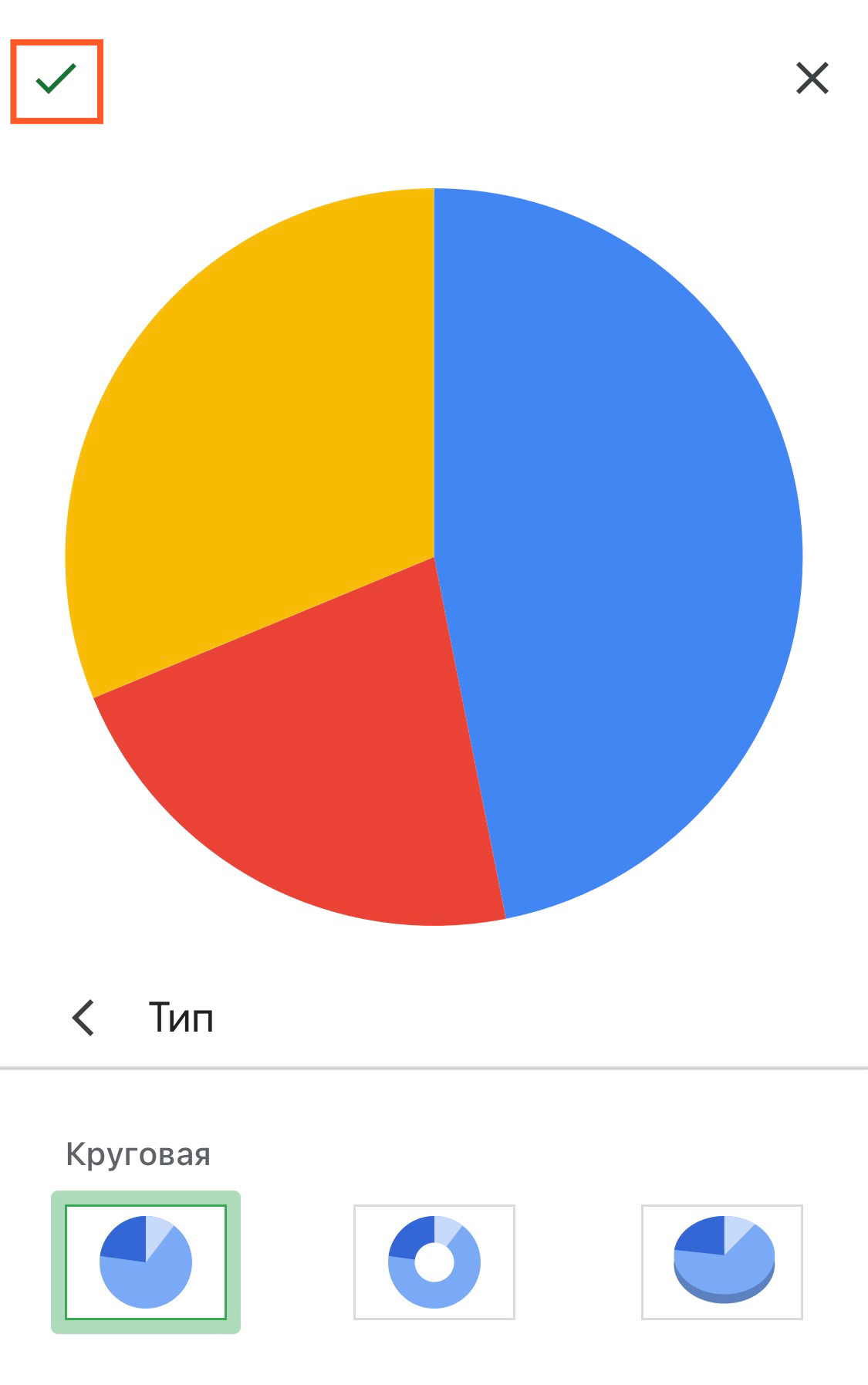
Выберите круговую диаграмму
Теперь круговая диаграмма будет отображаться в Google Таблицах. Вы можете перемещать и менять размер этой диаграммы, чтобы она отображалась правильно вместе с другими данными в электронной таблице.
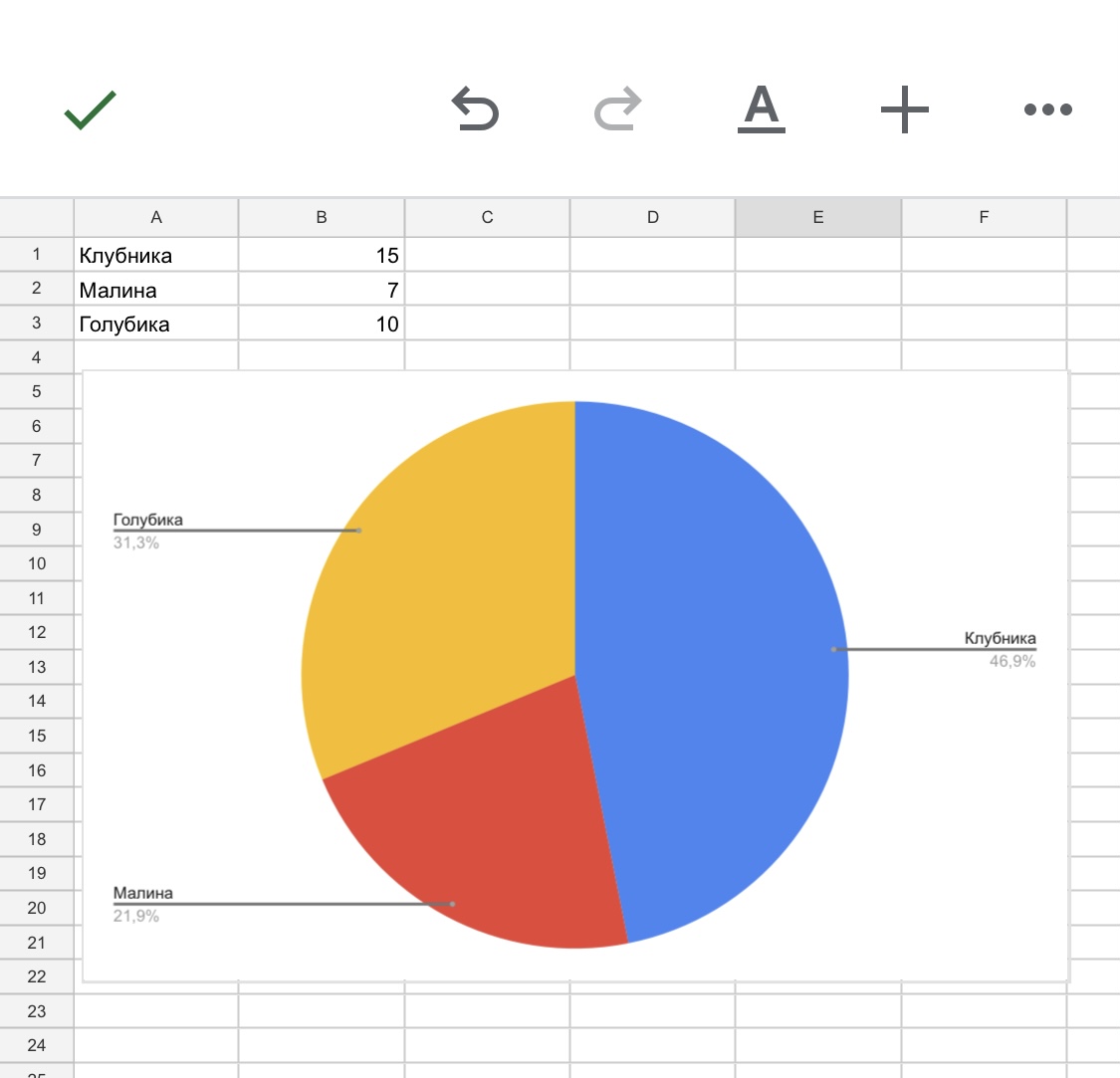
Круговая диаграмма в Google Таблицах
2 способа, как перенести круговую диаграмму из Google Форм в MS Word
Если вы хотите перенести диаграмму, созданную в Google Формах, в Microsoft Word, то вы можете сделать это напрямую, используя таблицу Google Таблицы, которую вы создали для создания круговой диаграммы выше. Существует два способа переноса круговых диаграмм в MS Word.
Способ 1: Использование опции «Загрузить»
Подготовив круговую диаграмму в Google Таблицах, нажмите на 3 точки в правом верхнем углу.
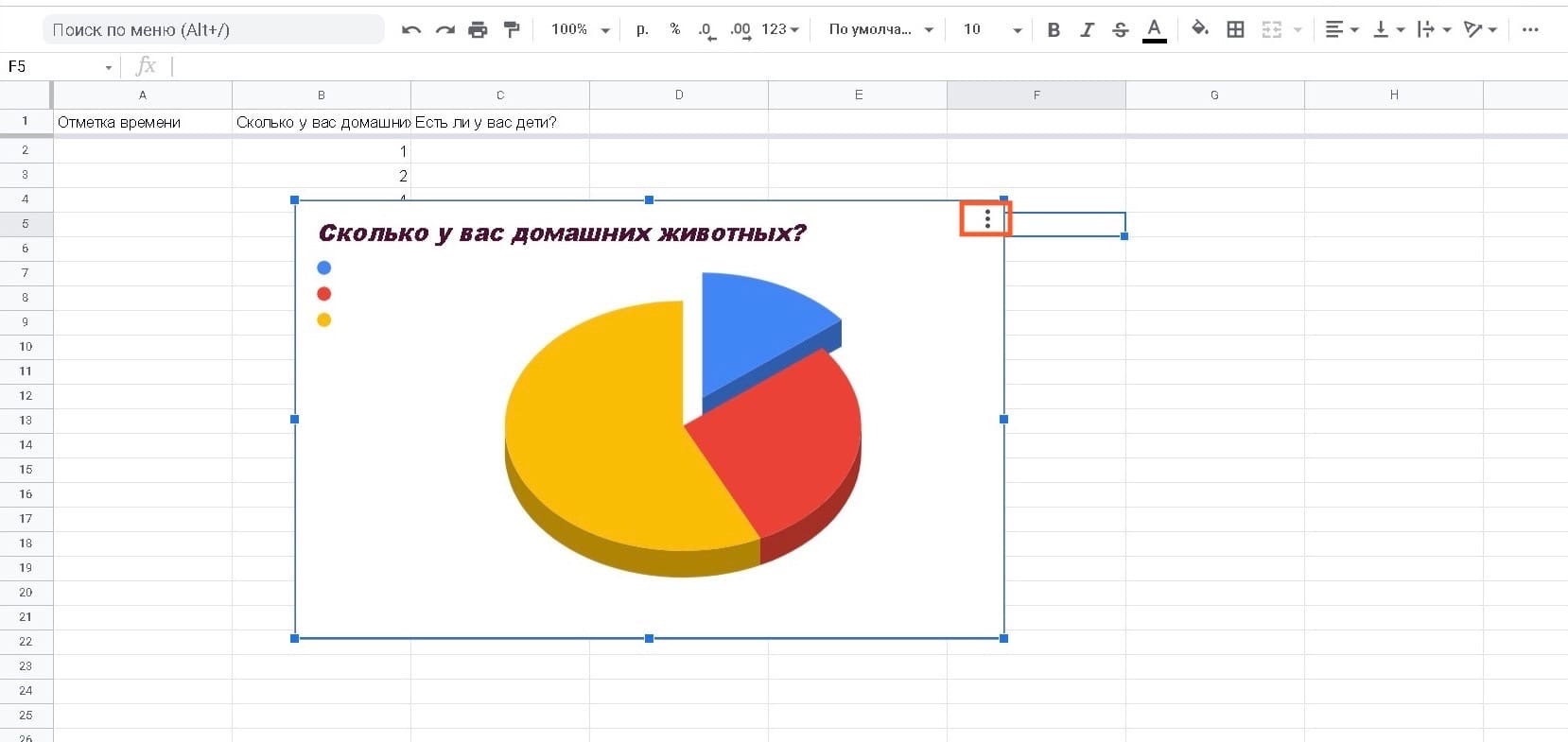
Нажмите на 3 точки
Теперь нажмите на опцию «Скачать», чтобы увидеть доступные форматы.
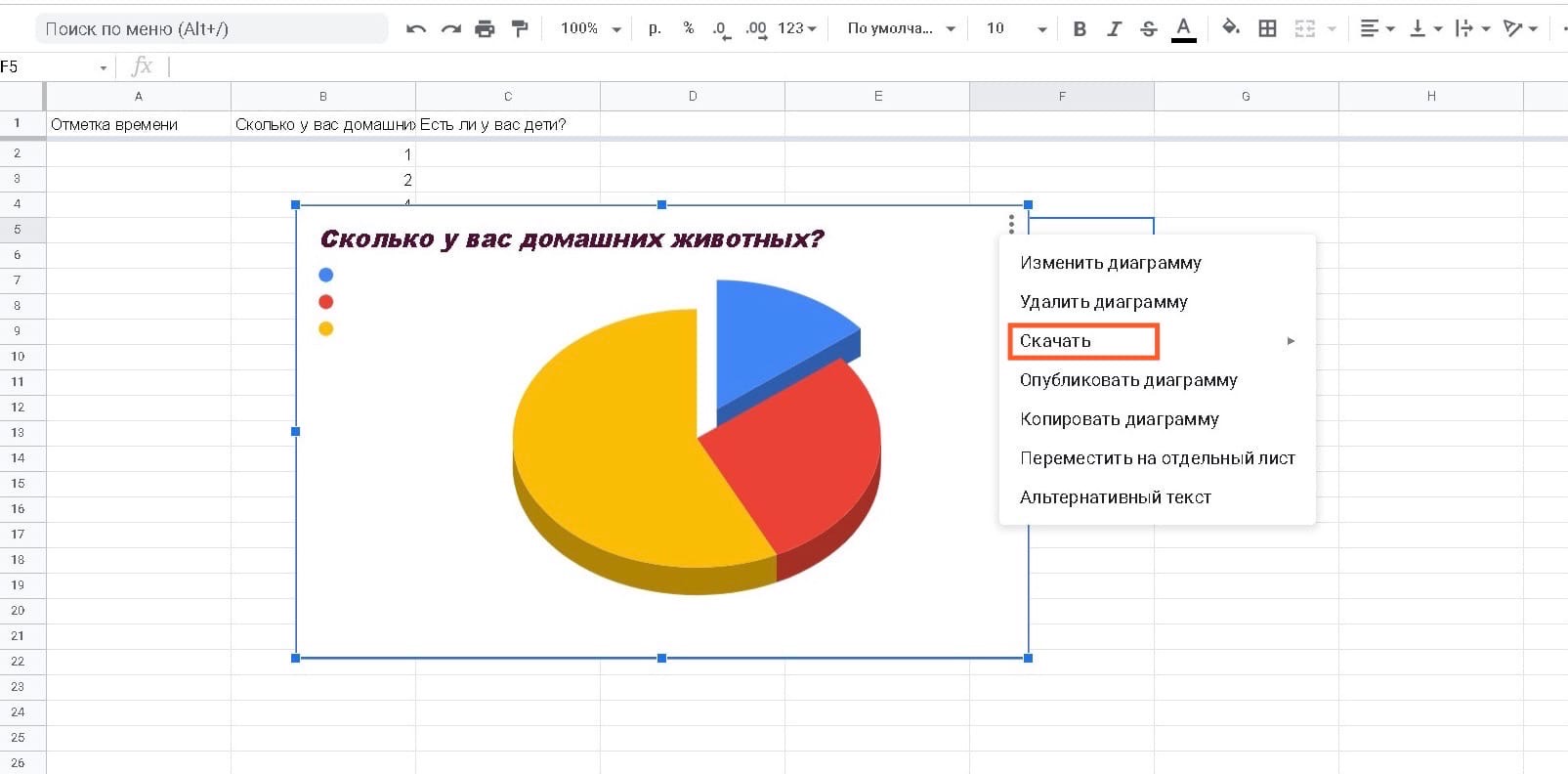
Нажмите на опцию «Скачать»
Выберите PNG Image (.png), чтобы загрузить график в формате .png с белым фоном. После этого график будет загружен в папку загрузок по умолчанию.
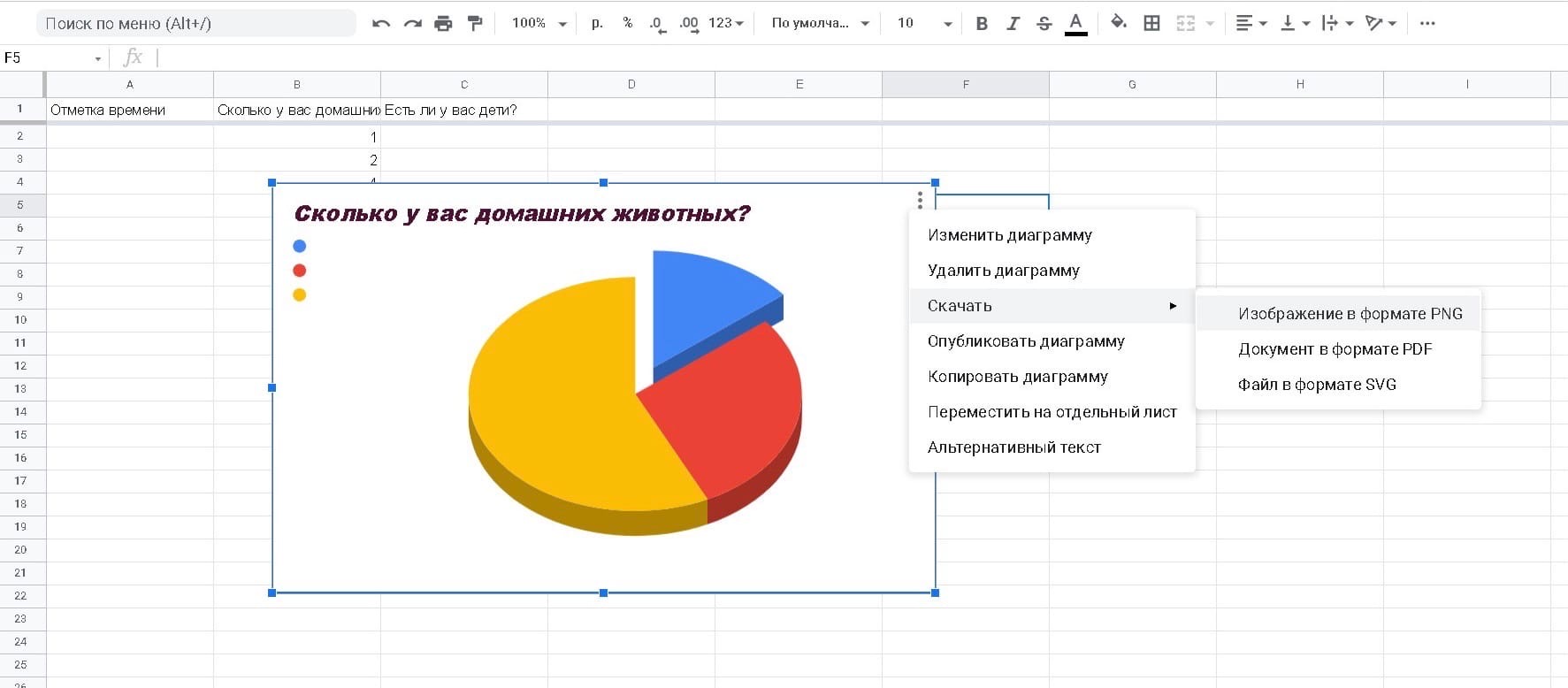
Выберите PNG Image (.png)
Теперь запустите программу Microsoft Word на своем компьютере и откройте файл, в который вы хотите добавить круговую диаграмму. Когда документ загрузится, перейдите на вкладку «Вставка» на панели инструментов вверху.
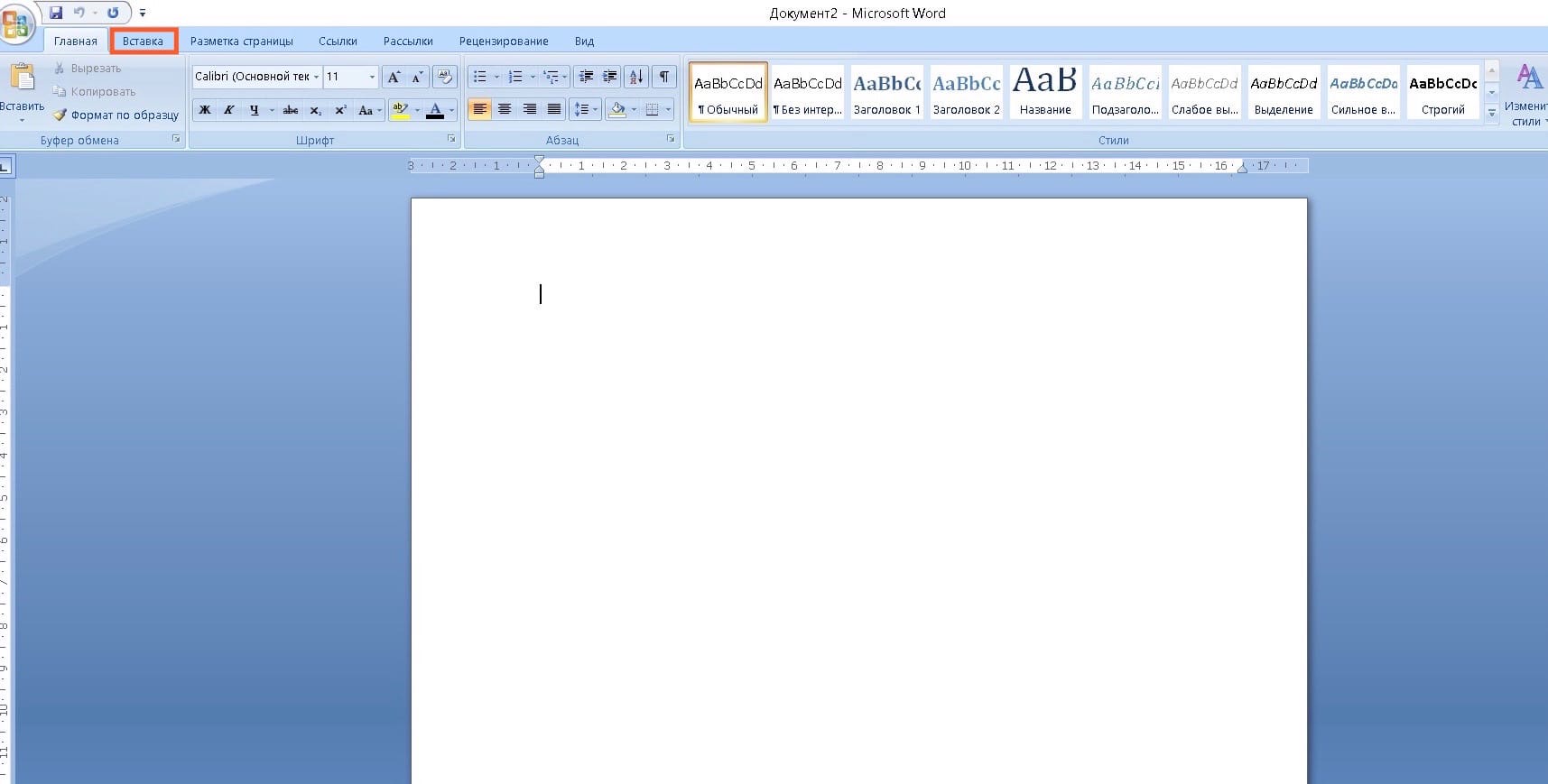
Перейдите на вкладку «Вставка»
Теперь нажмите на опцию «Рисунок», чтобы вставить изображение.
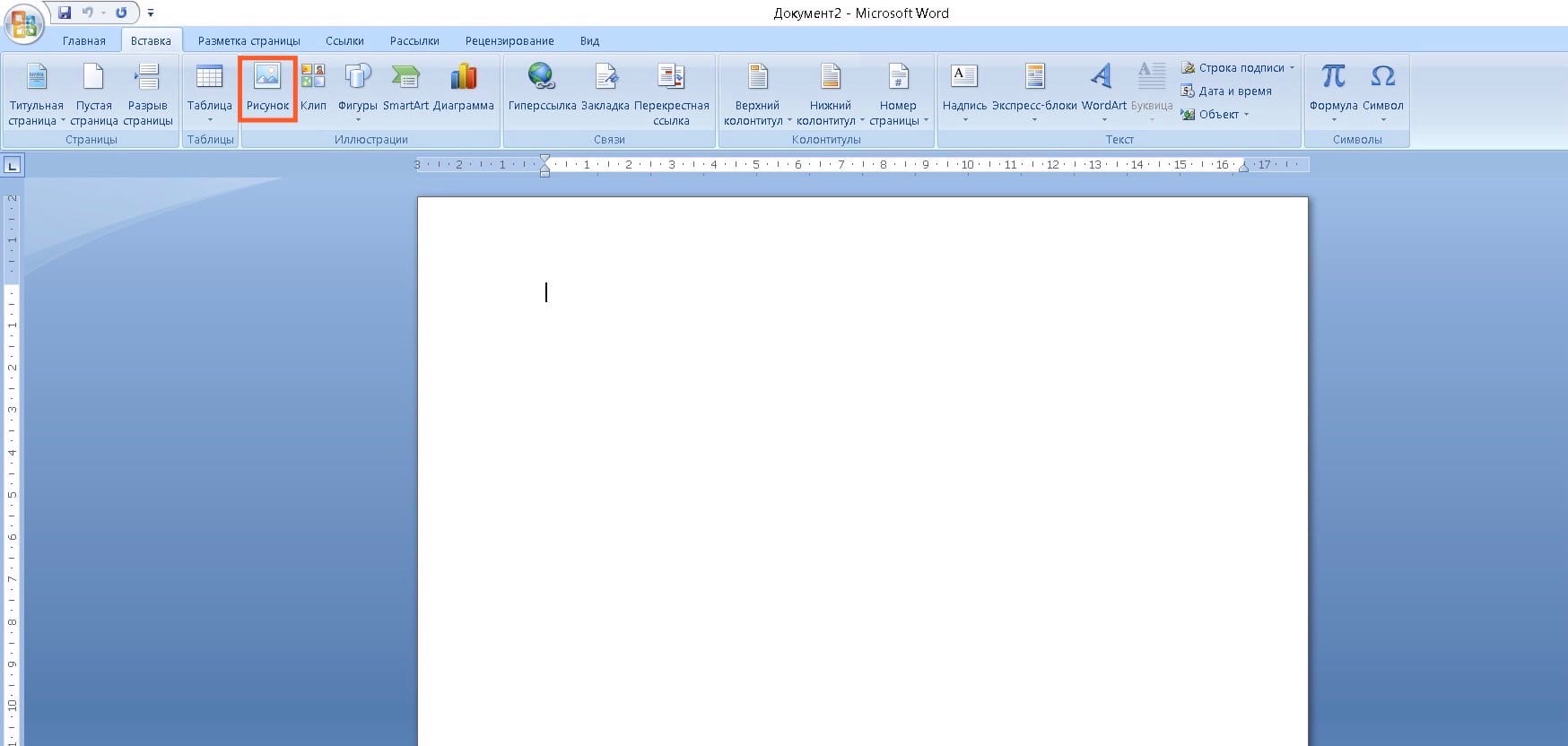
Нажмите на опцию «Рисунок»
Появится всплывающее меню, в котором нужно выбрать изображение из места загрузки и нажать кнопку «Вставить», чтобы вставить его в файл MS Word.
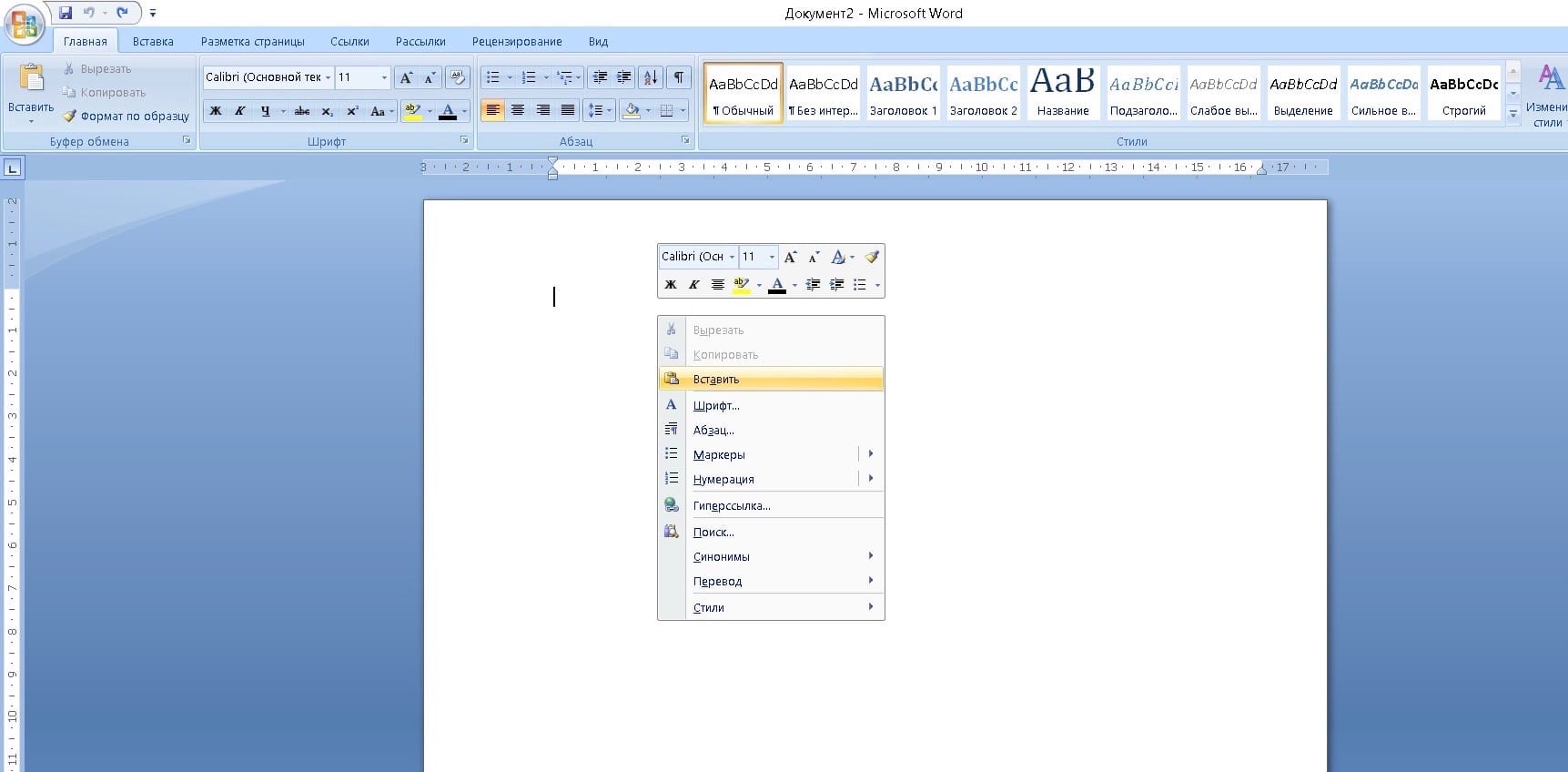
Нажмите «Вставить»
Способ 2: Использование опции «Копировать диаграмму»
Еще один способ перенести круговую диаграмму из Google Таблиц в Microsoft Word - щелкнуть на значок с тремя точками внутри поля круговой диаграммы, а затем выбрать опцию «Копировать диаграмму».
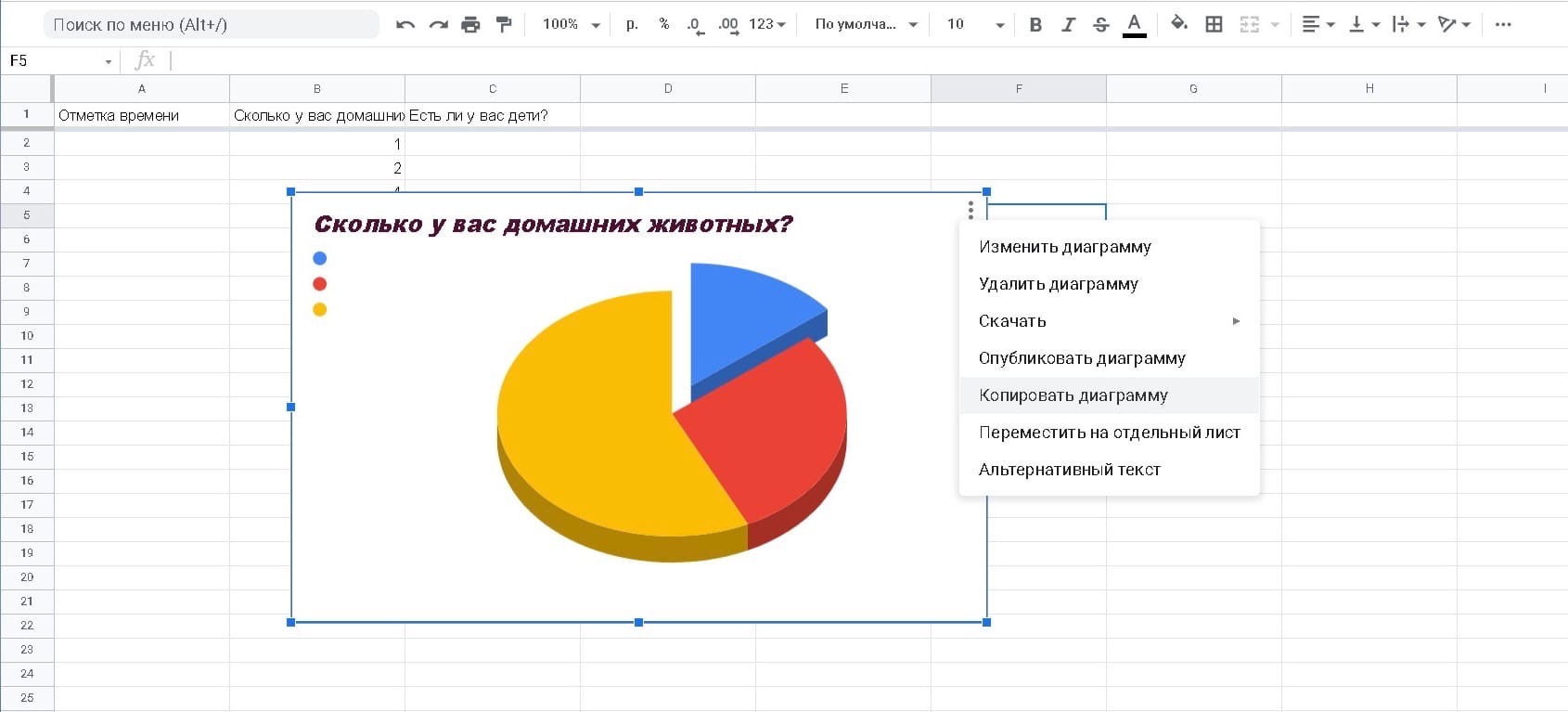
Выберите опцию «Копировать диаграмму»
Перейдите к файлу Microsoft Word, в который хотите скопировать диаграмму, и щелкните правой кнопкой мыши в любом месте документа.
Теперь нажмите на значок буфера обмена в разделе «Параметры вставки», чтобы вставить диаграмму в файл Word.
Часто задаваемые вопросы
Есть ли в Google Формах диаграммы?
Да, в Google Формах есть предварительно встроенные сводные диаграммы, которые отображают сводку ваших ответов в виде двухмерных диаграмм. Вы можете скопировать диаграммы из сводки и вставить их в любое приложение для редактирования фотографий или текста, а также распечатать их. Диаграммы могут быть скопированы или загружены в виде высококачественных изображений. Они очень точно подходят для всех типов отчетов и проектов.
Достаточно ли точны графики, созданные с помощью Google Форм?
Составление точной диаграммы - это в основном правильно заданный вопрос для получения нужного ответа. Вопрос со случайными ответами, включающими как слова, так и цифры, не может быть использован для создания очень аккуратной и точной диаграммы. Но если вы задали правильные вопросы и получили правильные ответы, то беспокоиться не о чем.
Google Формы основаны на аналитическом фреймворке Google и может создавать чрезвычайно точные агрегаты данных, обеспечивая тем самым действительно точные диаграммы и графики в Google Таблицах. Более того, все, что кажется неправильным, можно настроить и исправить, чтобы диаграмма была именно такой, как вам нужно для презентаций или отчетов.
Удобно ли использовать диаграмму Google Форм для создания отчетов?
Да, диаграммы Google Форм могут быть действительно полезны для создания отчетов. Используя фреймворк Google Analytics, Google Формы обеспечивают точность данных и могут использоваться вместе с Google Таблицами для создания подробных и профессионально выглядящих графиков и диаграмм. Возможность загрузки графиков в формате png и копирования их в буфер обмена обеспечивает высокую совместимость графиков со всеми типами программ для редактирования и создания отчетов.
Можно ли использовать Google Формы для школьных проектов?
Да, вы можете использовать Google Формы для школьных проектов. Если ваш проект не требует представления конкретных графиков, вы можете просто скопировать графики из сводки и распечатать их для своих проектов. Но если вам нужны разные графики для разных вопросов, вы можете воспользоваться встроенными Google Таблицами, выполнив все вышеупомянутые действия и распечатав графики.
Можно ли скопировать диаграммы Google Форм, чтобы использовать их в другом месте?
Да, как сводные диаграммы форм Google, так и диаграммы, построенные на основе данных форм Google Таблиц, можно скопировать и загрузить для использования в любом другом месте. После копирования вы сможете вставить диаграмму в MS Word, Google Документы и любую другую программу редактирования, которая поддерживает формат png. Загрузив диаграммы в виде изображений, вы можете поделиться ими с кем-то через Интернет или просто также распечатать.
Можно ли настроить диаграммы Google Форм?
Да, диаграммы Google Форм можно настраивать с помощью Google Таблиц. Google Таблицы позволяют выбирать из множества готовых диаграмм, которые можно настраивать как по внешнему виду, так и по точности данных. Вы можете настроить внешний вид диаграмм, их метки и заголовки, а также немного подправить данные, если они не соответствуют требованиям вашего проекта.
Это все, что нужно знать о создании круговой диаграммы из Google Форм. Желаем удачи!
Была ли эта статья полезной?
Пользователи, считающие этот материал полезным: 3 из 3
Понравился пост?
Расскажи об этом посте своим друзьям!














Авторизуйтесь
Для синхронизации избранного и возможности добавлять комментарии
Войти