Как управлять экраном с помощью жестов лица на Android 12

Принцип работы жестов в Android 12 не меняется, но теперь с помощью фронтальной камеры смартфон сможет считывать ваше выражение лица и выполнять закрепленные за каждым из жестов действия. Чтобы избежать случайный запуск команды, для каждого жеста настраивается чувствительность. В определенных случаях управление экраном с помощью мимики может пригодиться.
Содержание:
- Какие жесты и действия включены в функцию управления экраном смартфона
- Включение функции "Управление жестами"
- Выбор типа сканирования
- Назначение и проверка жестов
- Редактирование действий для жестов
- Настройка размера и продолжительности жестов
- Добавление жестов для дополнительных действий
- Дополнительные настройки: визуальные/звуковые сигналы, экран и повтор жестов
- Удаление жестов
- Настройка сканирования по жестам
- Изменение цвета и стиля выделения при сканировании
- Как отключить функцию управления экраном жестами лица (Camera Switch)
Какие жесты и действия включены в функцию управления экраном смартфона
Основной список жестов:
- Открыть рот
- Улыбнуться
- Поднять брови
- Посмотреть налево
- Посмотреть направо
- Смотреть вверх
Основной список действий, которые можно закрепить за вышеупомянутыми жестами:
- Переключение автосканирования
- Реверсивное автоматическое сканирование
- Переход к следующему элементу
- Переход к последнему элементу
- Выбор элемента
- Нажатие и удерживание элемента
- Прокрутка вперед
- Прокрутка назад
- Домой
- Назад
- Доступ к уведомлениям
- Открыть быстрые настройки
- Доступ к обзору
- Приостановка использования Camera switches
Уточним, что на данный момент функция Camera switches доступна только на смартфонах Pixel под управлением 4-ой бета-версии Android 12. На других устройствах управление экраном через камеру будет доступно с выходом официальной сборки.
Статья в тему: Автоповорот экрана с помощью функции распознавания лица на Android 12
Включение функции "Управление жестами"
Откройте «Настройки» - «Специальные возможности». Для быстроты можно воспользоваться строкой поиска в настройках. Далее включите функцию «Управление жестами».
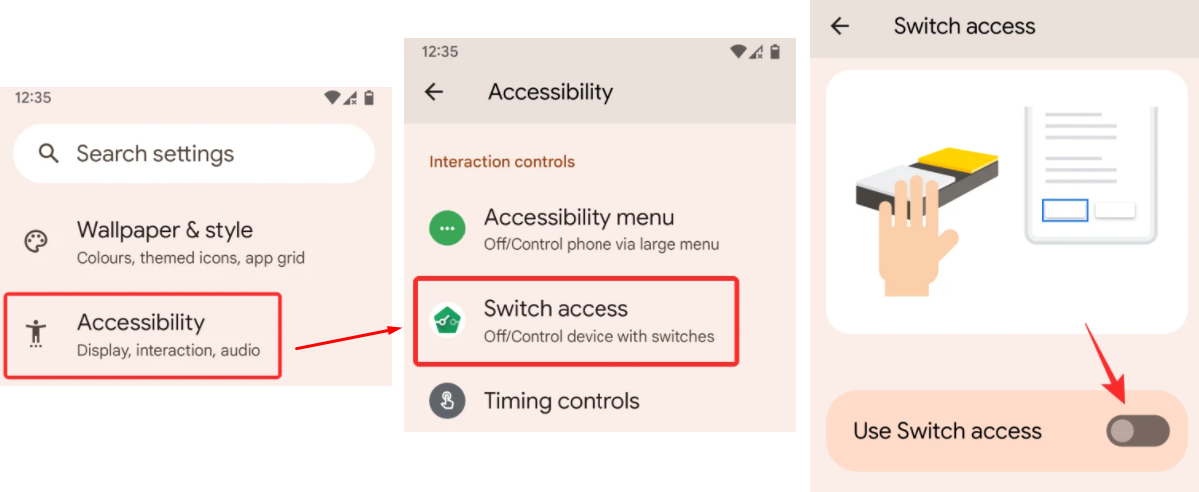
После активации откроется уведомление с запросом о полном контроле устройства опцией «Управление жестами». Нажмите разрешить, так как этой функции необходимо иметь разрешение на чтение содержимого экрана и возможность выполнять действия.
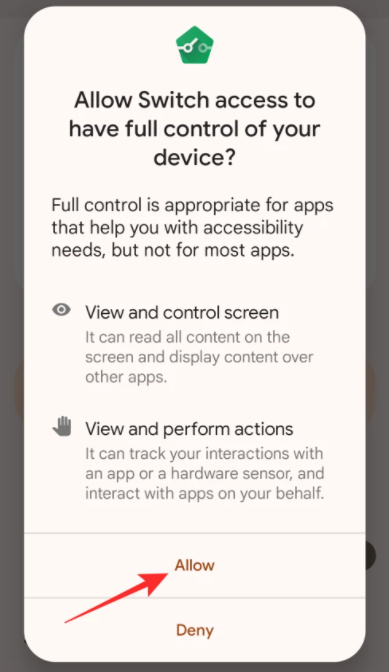
Далее нужно выбрать тип управления «Переключение камерой». В появившемся уведомлении «Разрешить Android Accessibility Suite делать снимки или записывать видео» - выберите «Во время использования приложения». Это даст доступ к камере для определения вашей мимики.
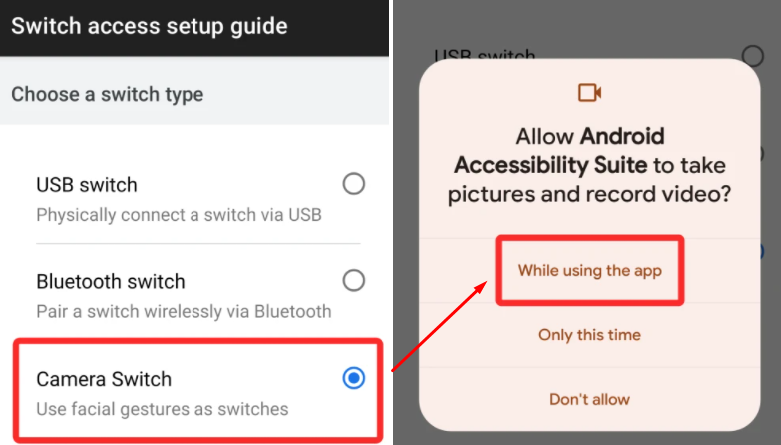
Далее выбираем количество переключателей. По умолчанию рекомендуется два переключателя, т.е. это позволит вам использовать сразу несколько жестов.
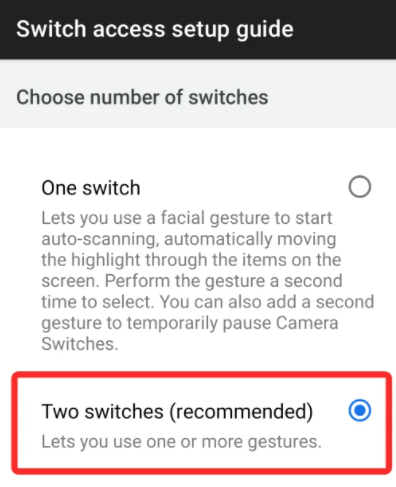
Выбор типа сканирования
Здесь предстоит выбрать каким образом вы хотите перемещаться от одного элемента к другому на экране.
- Линейное сканирование: прямой переход от одного элемента к другому, занимает время и не работает при открытой клавиатуре.
- Сканирование строки-столбца: выполняется сканирование ряда элементов до тех пор, пока вы не найдете нужный, после чего вы можете его выбрать минуя остальные. Этот вариант быстрее в использовании и работает при открытой клавиатуре.
- Выбор группы: система назначает всем элементам определенный цвет, чтобы с помощью жестов вы могли сузить круг поиска и потом открыть нужный.
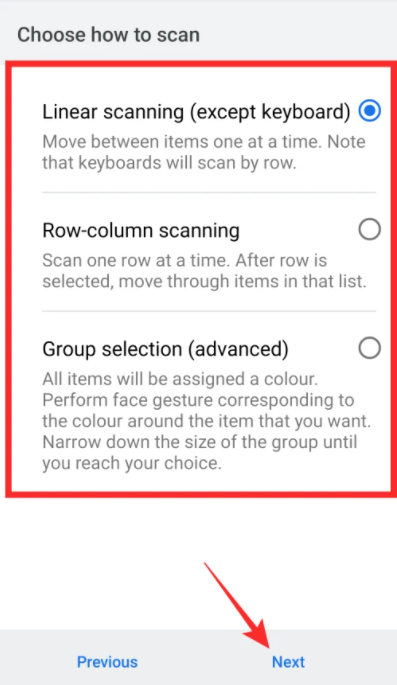
Назначение и проверка жестов
Теперь вам предстоит назначить жесты для трех основных команд: «Далее», «Выбрать», «Пауза». На выбор дается 6 жестов. Как только вы закрепите жест за определенной командой, его больше нельзя будет выбрать, т.е. один жест закрепляется за одной командой. Выбор жестов на ваше усмотрение.
Назначим жест «Поднять брови» для команды «Далее». Следующая команда – «Выбрать», для нее назначим жест «Открыть рот». На скриншоте видно, что жест «Поднять брови» уже неактивен. Для команды «Пауза» выбираем «Улыбка».
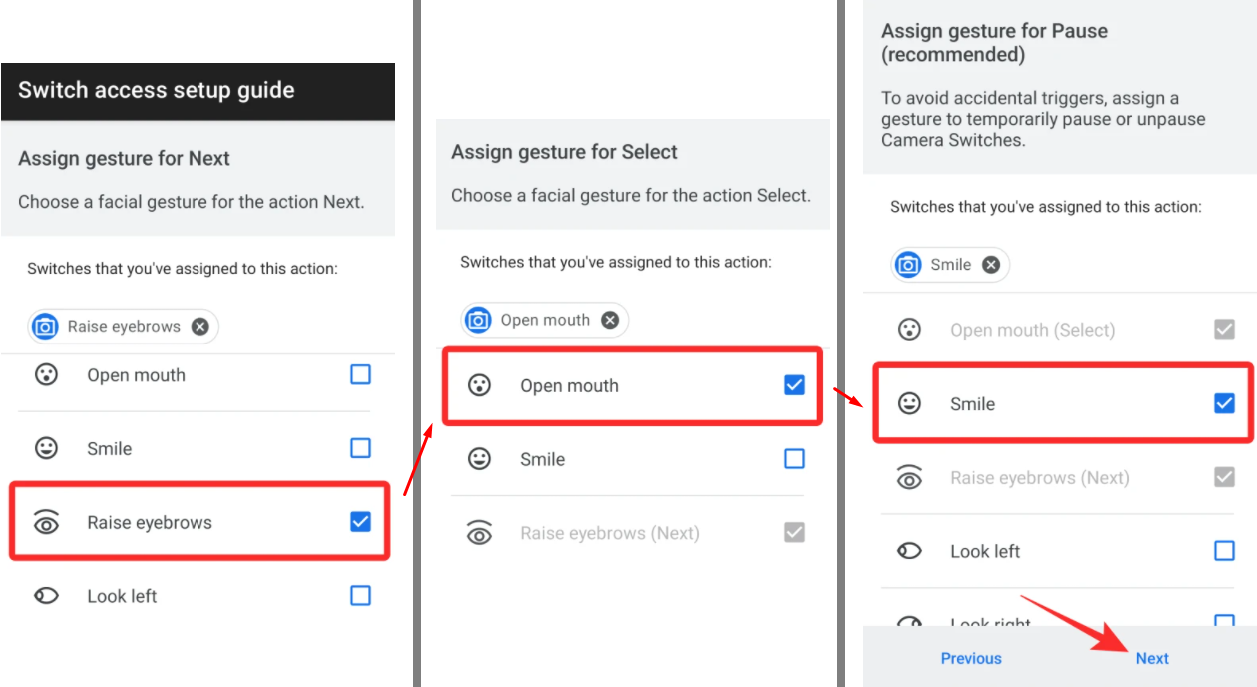
После этого вы попадете на экран настройки управления жестами. На этом экране вы можете опробовать только что настроенные команды и их чувствительность к мимике с помощью кнопки «Попробовать» в правом верхнем углу. Обратите внимание на иконку лица вверху: она показывает видно ли в кадре ваше лицо. Значок синего цвета – видно, красного – не видно.
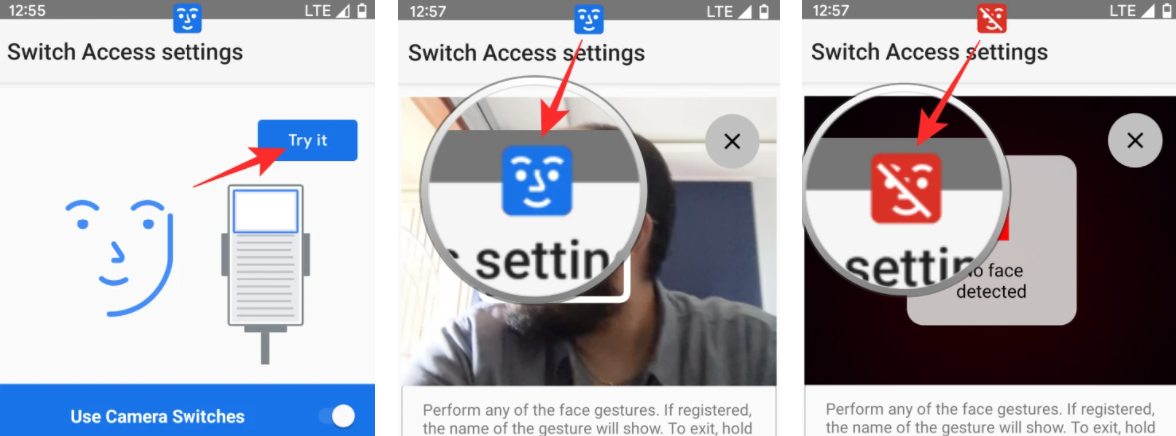
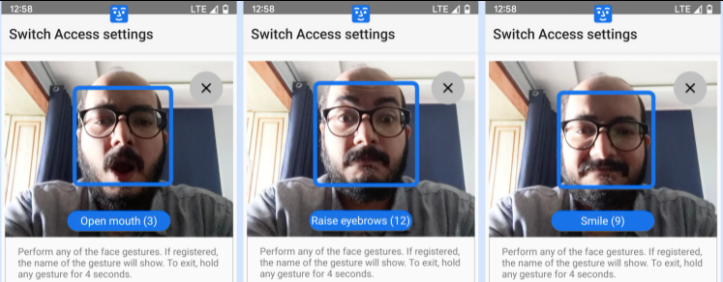
Редактирование действий для жестов
Если вы хотите изменить жест для определенного действия, вам нужно открыть Настройки > Специальные возможности > Управление жестами > Настройки > Настройки управления камерой. Далее выбираем «Настройки жестов лица». Выбрав жест, нажмите на кнопку «Изменить назначение».
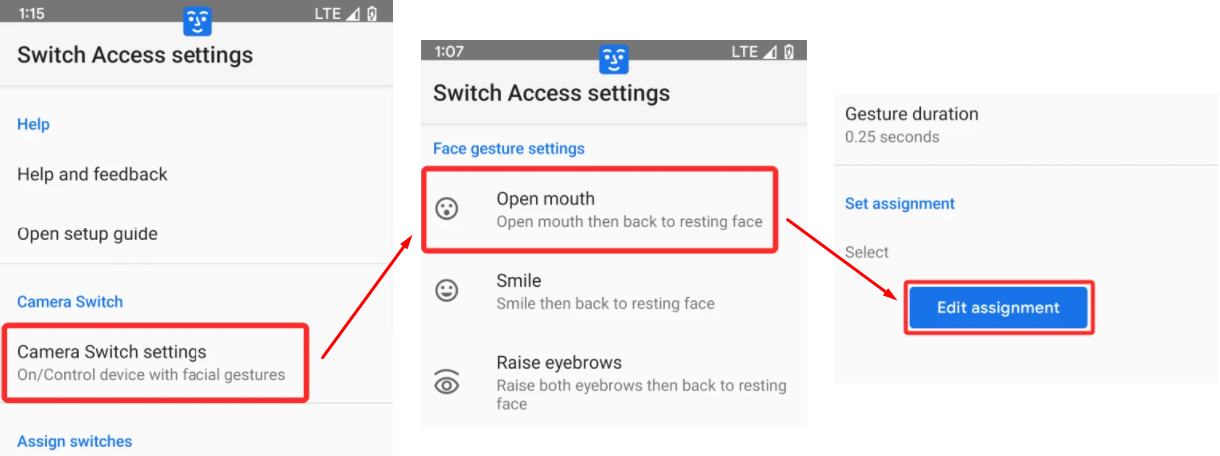
В появившемся окне выберите действие, которое хотите назначить для этого жеста > Сохранить.
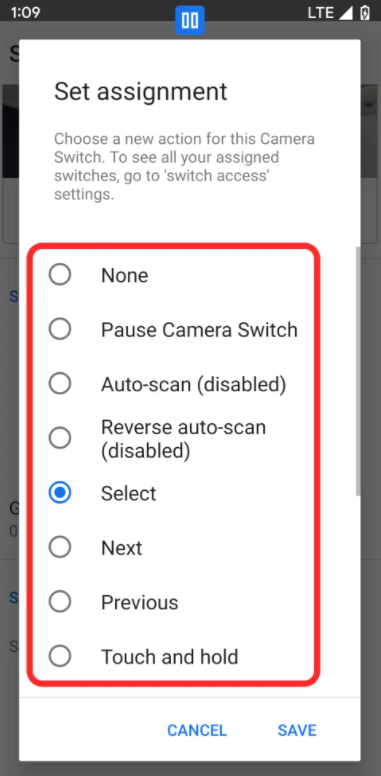
Настройка размера и продолжительности жестов
Для каждого жеста вы можете назначить свой размер и продолжительность, чтобы он не воспринимал любое проявление, к примеру, улыбки, как команду.
Для этого откройте Настройки > Специальные возможности > Управление жестами > Настройки управления камерой > выбираем нужный жест > устанавливаем размер с помощью ползунка/ кнопок.
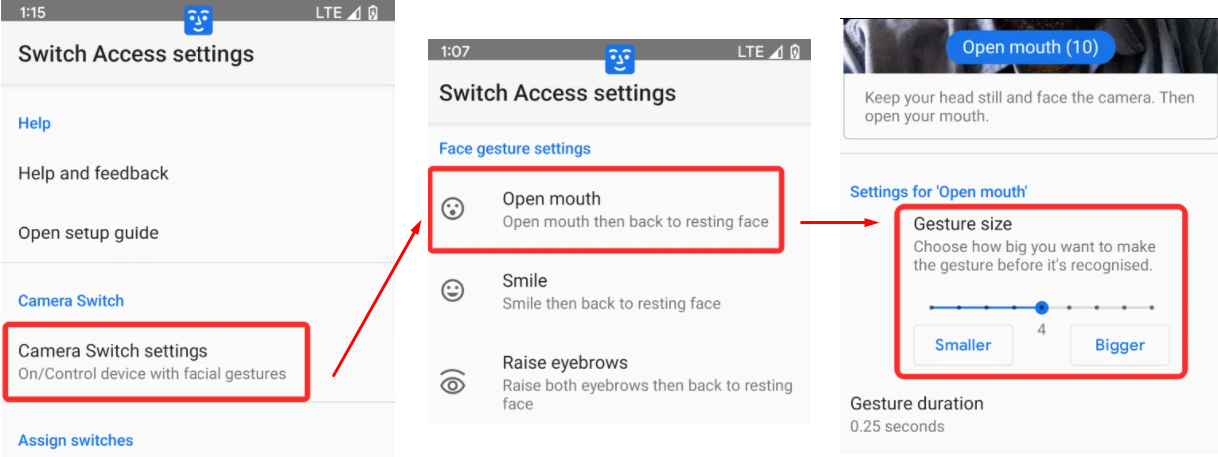
Далее в этом же разделе выбираем продолжительность жеста из 6 доступных вариантов: 0.10/ 0.25/ 0.50/ 1.00/ 2.00 секунды > ОК.
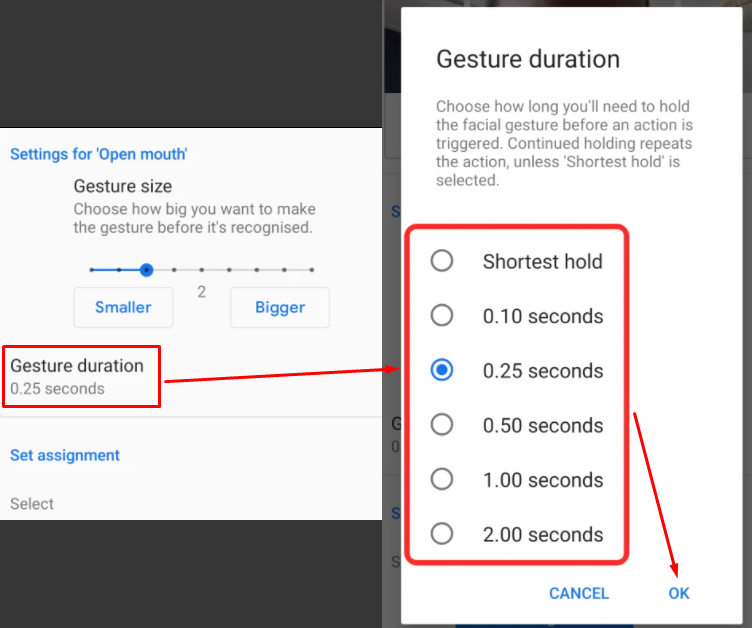
Добавление жестов для дополнительных действий
Откройте Настройки > Специальные возможности > Управление жестами > Настройки.
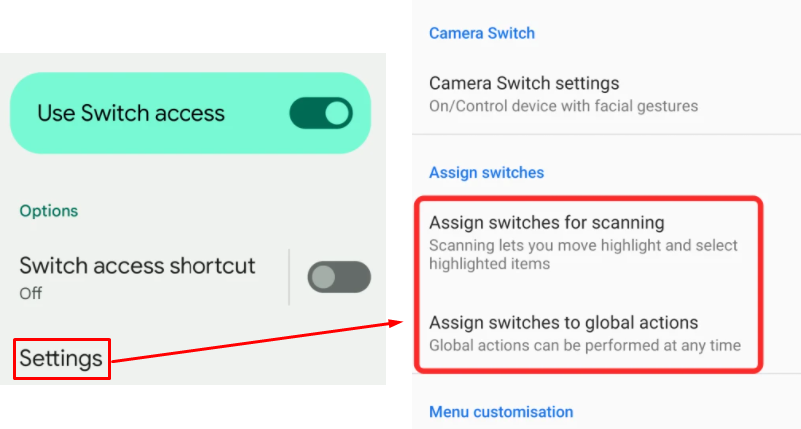
Выберите вариант на свое усмотрение:
- Назначить переключатели для сканирования - вы сможете назначать жесты для команд «Перемещение и выбор» (действия включают автоматическое сканирование, обратное автоматическое сканирование, выбор, следующий и предыдущий) и «Действия с выделенным элементом» (касание и удерживание, прокрутка вперед и назад).
- Назначить переключатели для общих действий - вы сможете назначать жесты для команд «Назад», «Домой», «Уведомления», «Быстрые настройки» и «Обзор».
Далее нужно будет выбрать жест для команды, принцип действий не меняется.
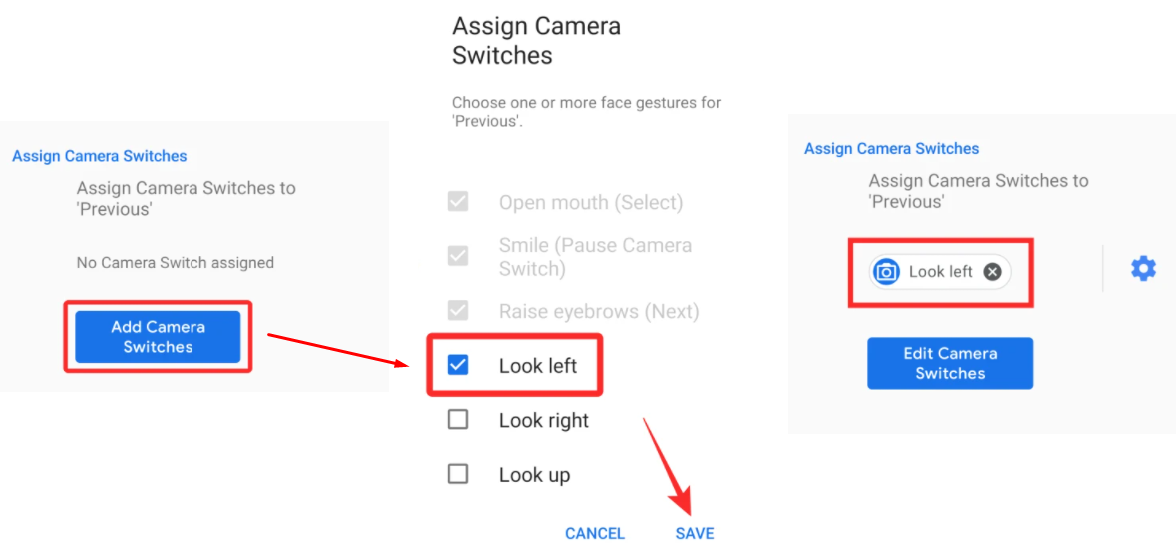
Дополнительные настройки: визуальные/звуковые сигналы, экран и повтор жестов
В случае, если вам доставляет неудобство отсутствие сигналов о выполнении команды, вы можете включить уведомление на экран об активации команды или звуковой сигнал.
Перейдите в Настройки > Специальные возможности > Управление жестами > Настройки > Настройки управления камерой. Найдите опции «Улучшенная визуальная обратная связь» и «Улучшенная звуковая обратная связь» в разделе Дополнительных настроек.
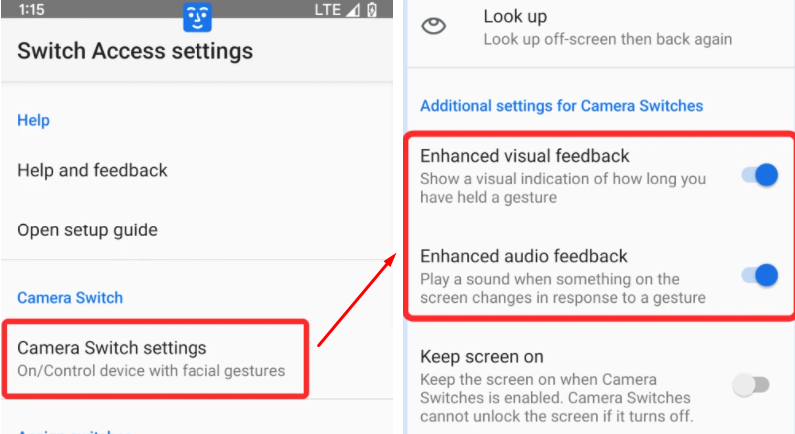
В этом же разделе вы можете включить опцию «Держать экран включенным», при этом экран заблокируется только когда вы сами это сделаете.
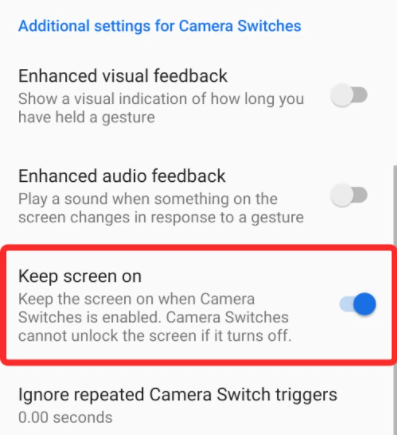
Для того, чтобы не происходило случайного повтора команды, в этом же разделе выберите пункт «Игнорировать повторяющиеся жесты» и продолжительность времени, в течение которого ваш жест будет считаться как одна команда, а не повтор из-за случайного движения смартфоном, к примеру. Во всплывающем окне вам нужно будет указать кол-во секунд.
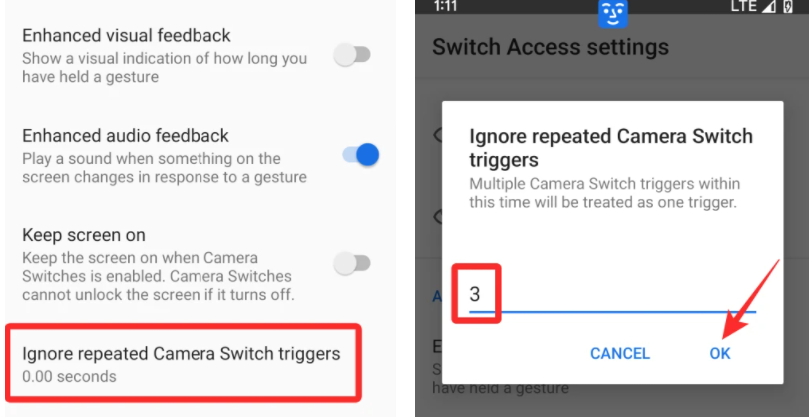
Удаление жестов
Для того, чтобы удалить жест, вам нужно открыть Настройки > Специальные возможности > Управление жестами > Настройки. Далее в зависимости от того жеста, который вы хотите удалить, выберите опцию «Назначить переключатели для сканирования» или «Назначить переключатели для общих действий».
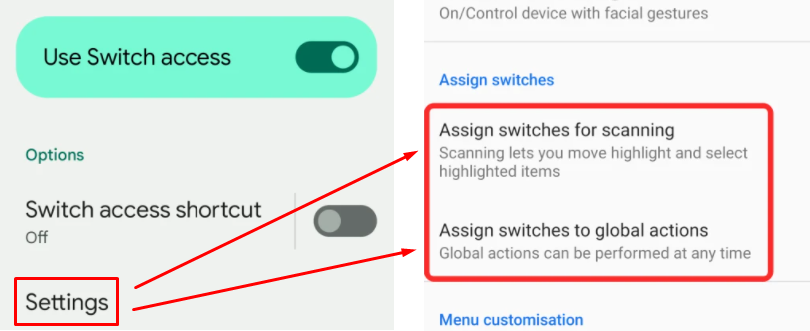
Далее выберите действие, у которого вы хотите удалить жест. Во всплывающем окне подтвердите удаление жеста.
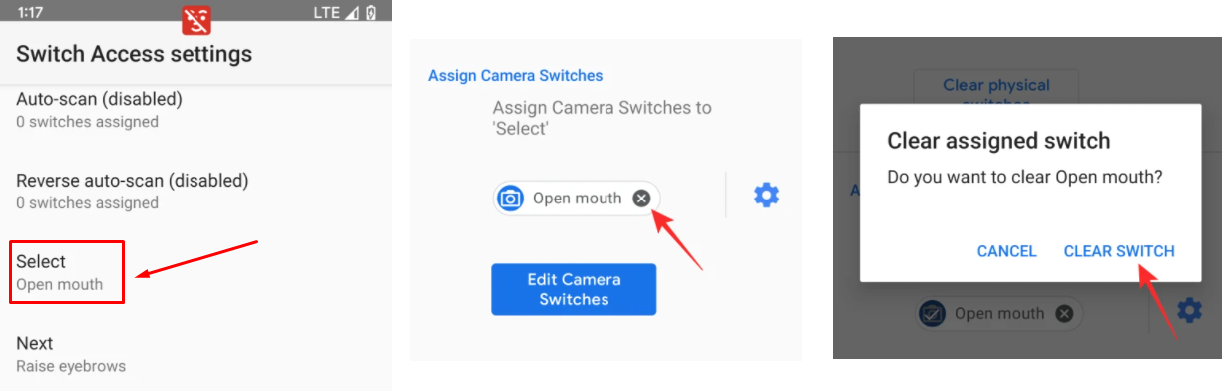
Настройка сканирования по жестам
Вы можете настроить сканирование жестов на своем устройстве, перейдя в Настройки > Специальные возможности > Управление жестами > Настройки, а затем прокрутив вниз до раздела «Настроить сканирование».
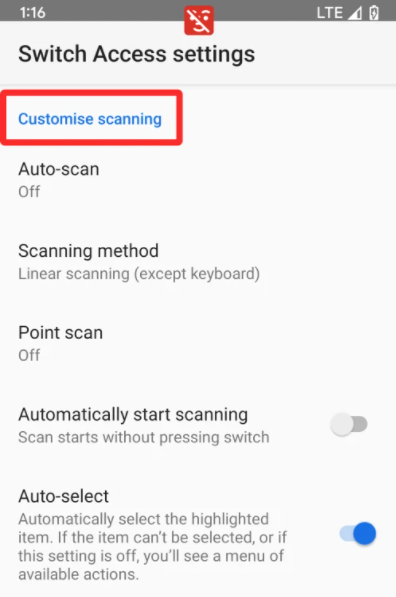
Здесь вы можете:
Изменение цвета и стиля выделения при сканировании
Во время считывания жеста края вашего дисплея по умолчанию будут мигать синим цветом. Перейдя в Настройки > Специальные возможности > Управление жестами > Настройки, найдите раздел Дисплей и звук > Стиль выделения сканирования и измените цвет на желаемый.
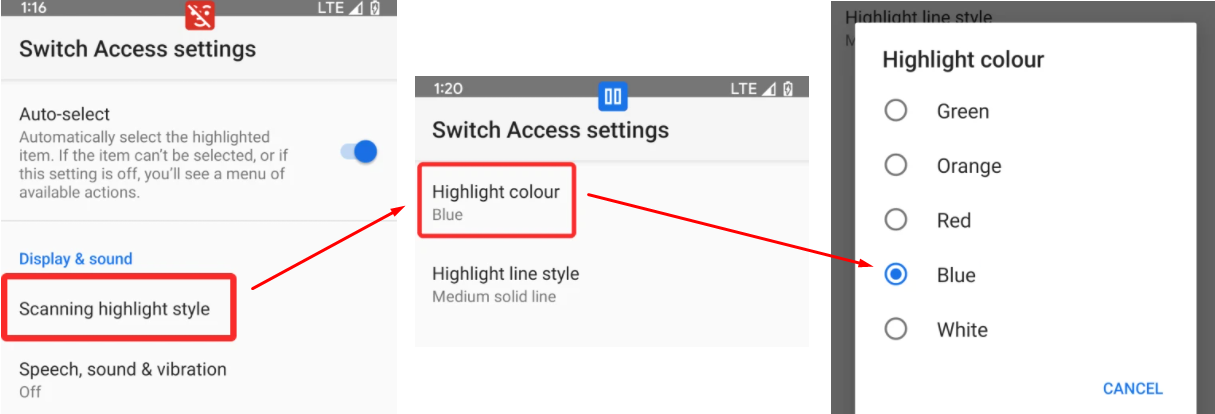
Здесь же можно настроить толщину линии выделения.
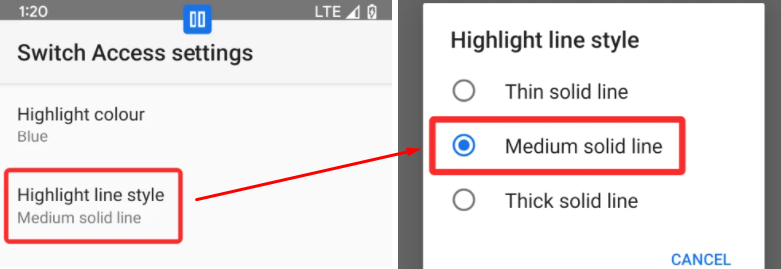
Как отключить функцию управления экраном жестами лица (Camera Switch)
Перейдите в Настройки > Специальные возможности > Управление жестами > Настройки > Camera Switch > ВЫКЛ.
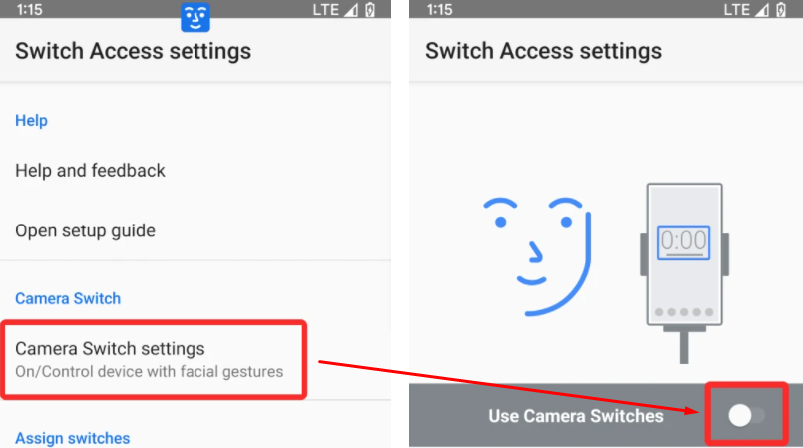
Была ли эта статья полезной?
Пользователи, считающие этот материал полезным: 1 из 1
Понравился пост?
Расскажи об этом посте своим друзьям!














Авторизуйтесь
Для синхронизации избранного и возможности добавлять комментарии
Войти