Не работает фонарик в iOS 15? 12 способов, как это исправить
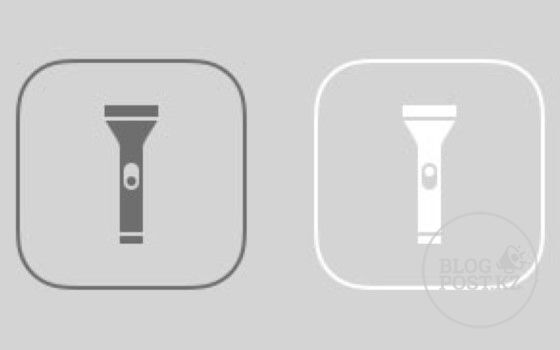
Почему не работает фонарик в iOS 15?
На iPhone всегда использовали вспышку камеры для освещения пути в темноте, и iOS 15 не вносит никаких изменений в проверенную формулу. Однако многие пользователи начали жаловаться на работу фонарика после обновления до iOS 15.
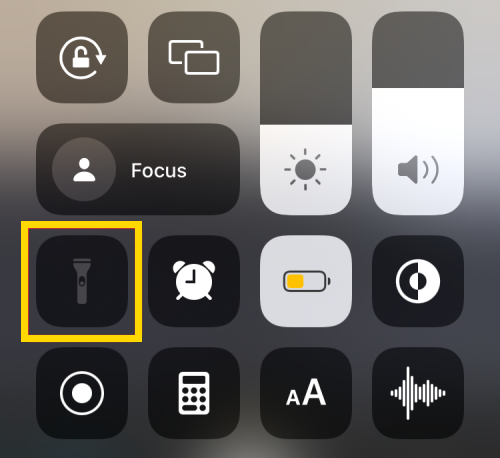
Нерабочий фонарик
Официального объяснения от Apple по этому поводу не было, но причин может быть несколько. Это может быть перегрев, низкий заряд батареи, ошибка обновления и много всего другого. В нашей статье мы расскажем о всех возможных решениях, касаемо каждой причины.
12 способов решения проблемы с неработающим фонариком на iPhone
Ознакомьтесь с приведенными ниже советами и рекомендациями, чтобы решить проблему с фонариком на iPhone или iPad на iOS 15, iOS 14 и более старых версиях.
Способ 1. Закройте камеру и запустите фонарик из Пункта управления
Светодиод на вашем iPhone предназначен не только для использования фонарика, но и для фотографирования с помощью приложения «Камера». Поэтому, если вы, активно используете приложение «Камера», это может привести к конфликту с инструментом «Фонарик». Чтобы воспользоваться фонариком отдельно и проверить, правильно ли он работает, сначала необходимо закрыть приложение «Камера» на iOS, если оно открыто. Для этого выполните одно из следующих действий:
1. На iPhone без кнопки «Home». Проведите пальцем вверх по главному экрану от нижнего края и удерживайте палец до появления переключателя приложений.
2. На iPhone с кнопкой «Home». Дважды нажмите на эту кнопку «Home».
В App Switcher отобразится список приложений, которые открыты на вашем iPhone. Найдите приложение «Камера» и затем смахните его вверх, чтобы закрыть.
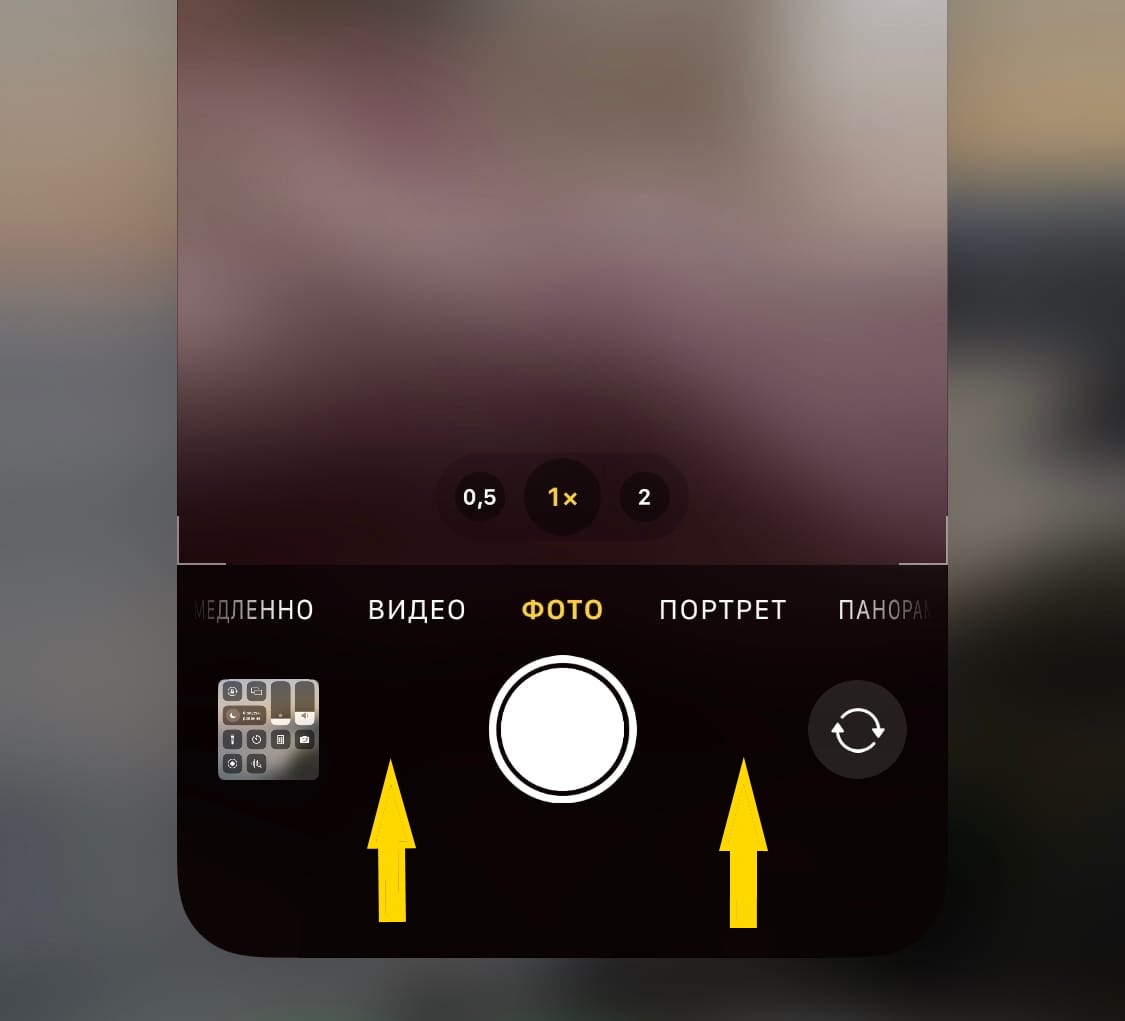
Закрытие камеры
Теперь запустите Пункт управления, выполнив одно из следующих действий:
1. На iPhone без кнопки «Home». Проведите пальцем вниз от правого верхнего угла экрана.
2. На iPhone с кнопкой «Home». Проведите пальцем вверх с любой стороны нижней части экрана.
В Пункте управления нажмите на опцию «Фонарик», чтобы включить его.
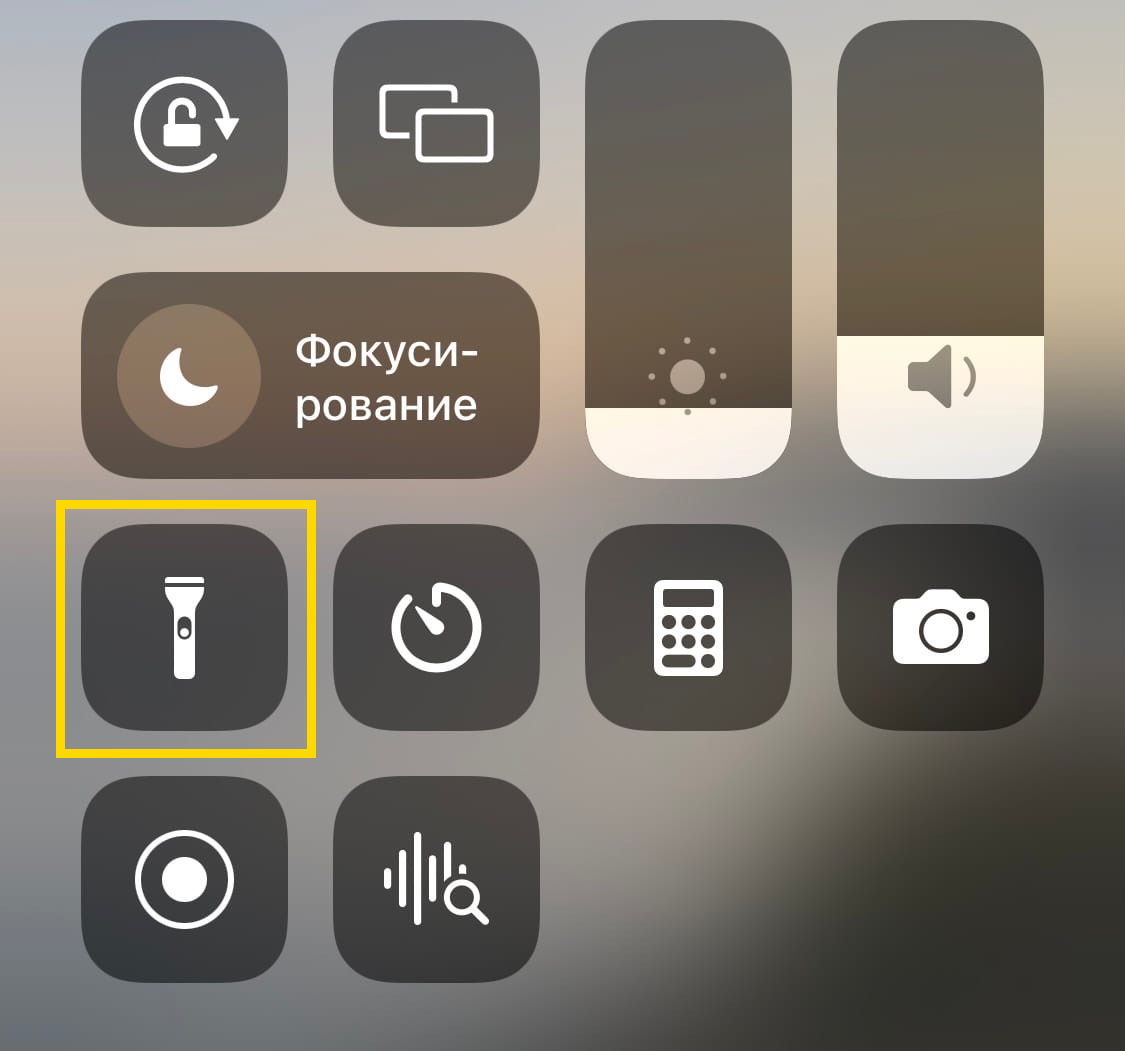
Выключенный фонарик
Если фонарик включен, то в Пункте управления должен загореться его фон.
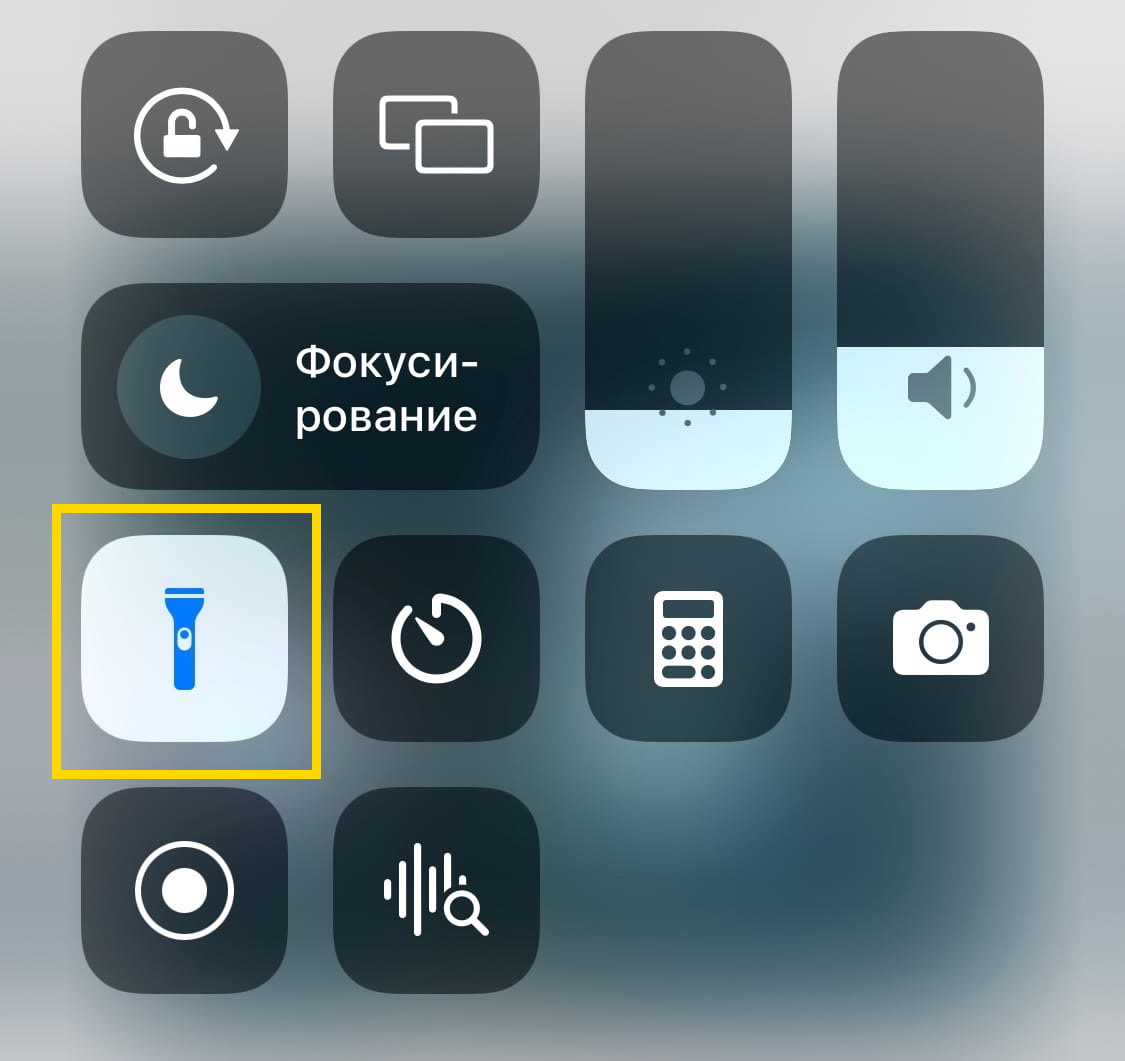
Включенный фонарик
Способ 2. Запустите фонарик из Пункта управления, а затем откройте камеру
Если вы не можете включить фонарик первым способом, попробуйте сначала включить его из Пункта управления, а затем запустить приложение «Камера», чтобы он заработал. Для этого откройте Пункт управления на iPhone, выполнив следующие действия:
1. На iPhone без кнопки «Home»: Проведите вниз от правого верхнего угла экрана.
2. На iPhone с кнопкой «Home»: Проведите пальцем вверх с любой стороны нижней части экрана.
В Центре управления нажмите на опцию «Фонарик», чтобы включить его.
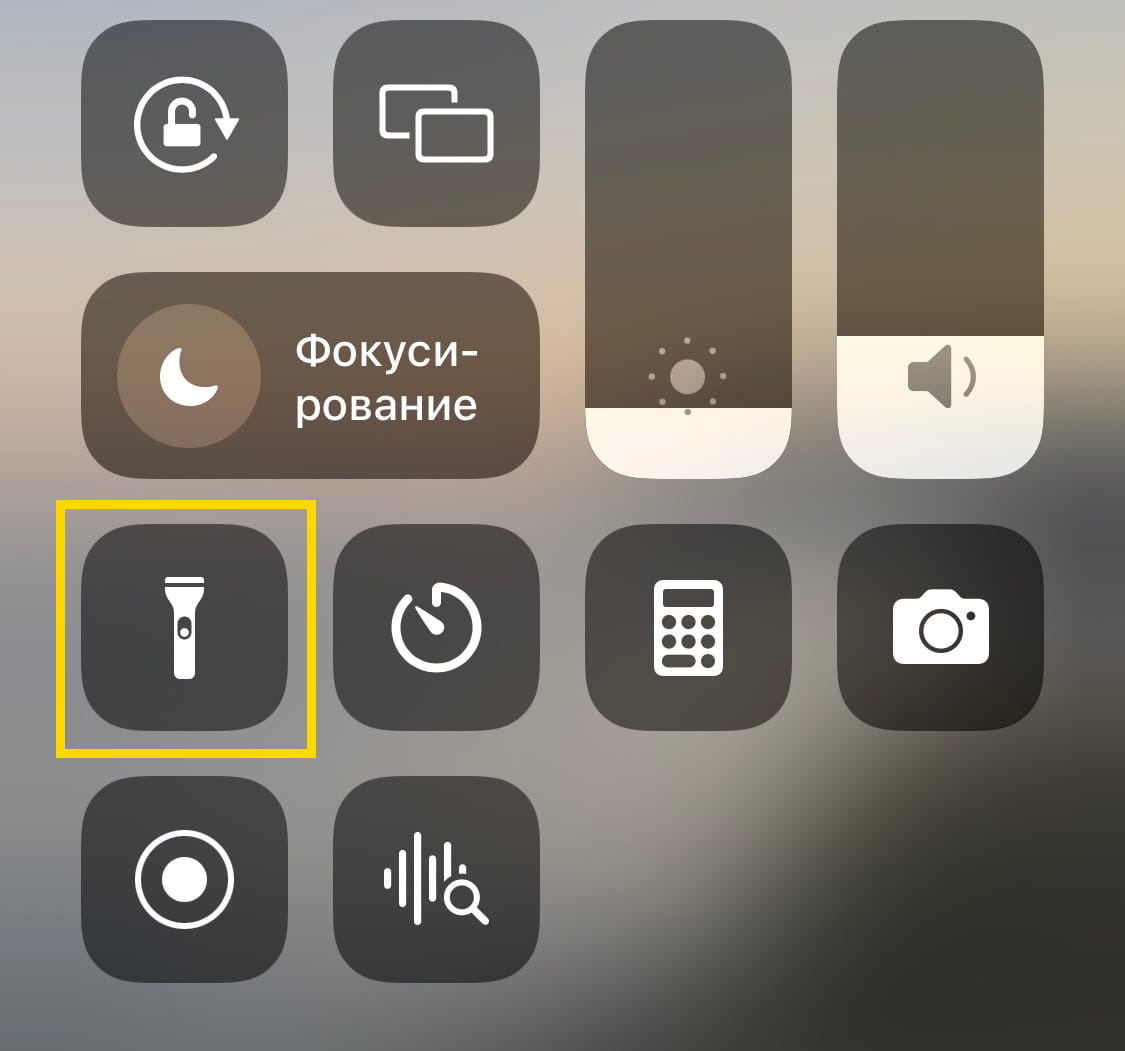
Выключенный фонарик
Теперь закройте Пункт управления и запустите приложение «Камера», чтобы проверить, включится ли фонарик.
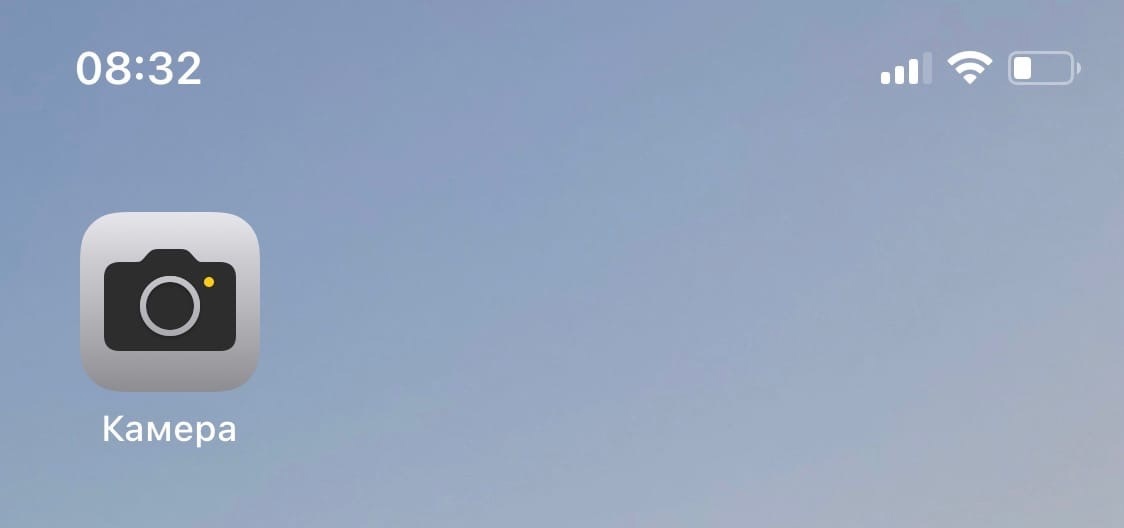
Значок камеры
Кроме того, вы можете попробовать включить опцию Flash в Камере, чтобы узнать, можно ли включить светодиодный фонарик для съемки в самой камере.
Способ 3. Перезапустите приложение камеры
Собираетесь сделать потрясающий снимок, а вспышка не срабатывает? Не волнуйтесь, это поправимо. Все, что вам нужно сделать, это провести пальцем вверх и удерживать его в нижней части экрана, а затем, смахнув вверх приложение «Камера», чтобы закрыть его. Теперь перезапустите приложение «Камера», и вспышка вернётся к привычному режиму работы.
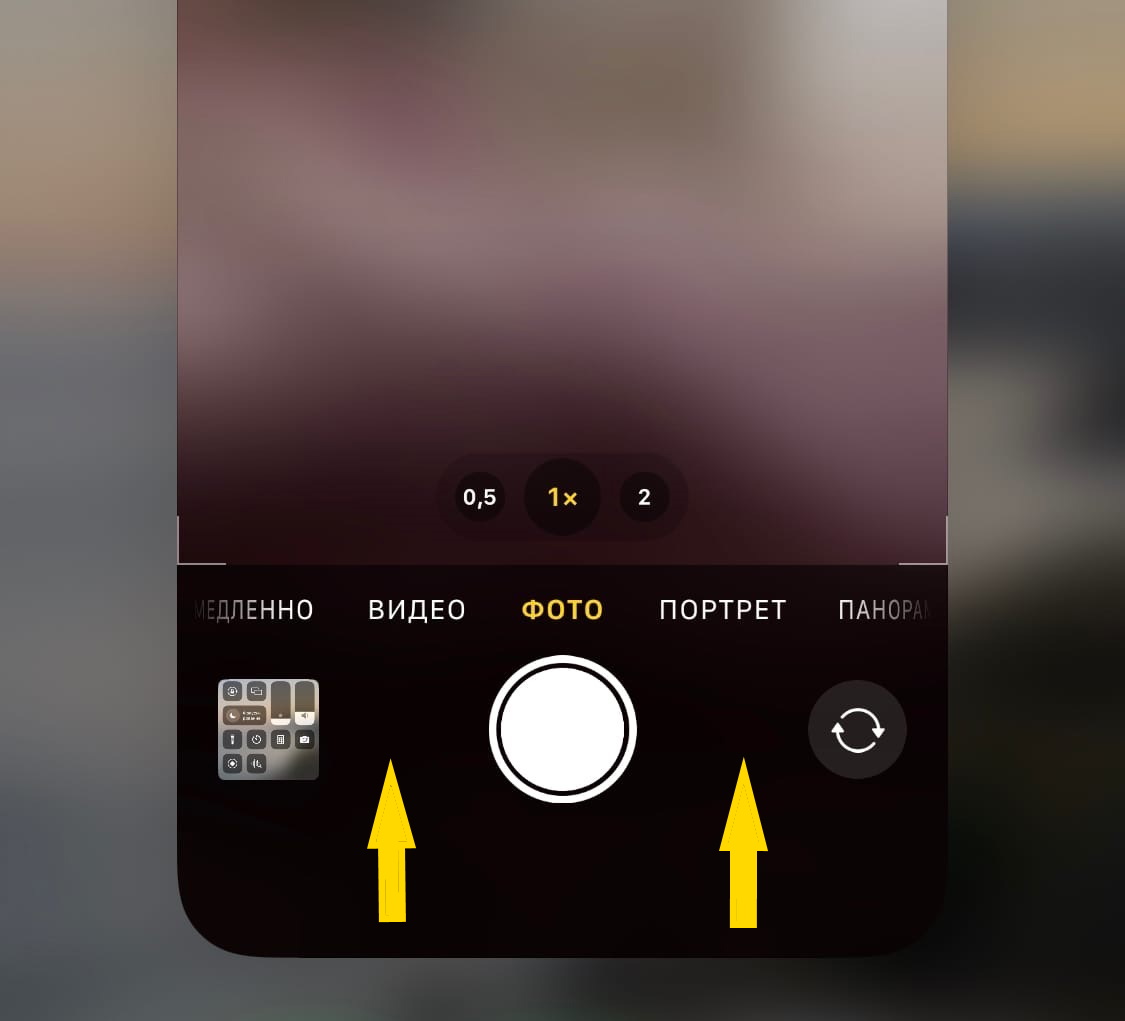
Закрытие камеры
Способ 4. Принудительная перезагрузка iPhone
Прежде чем приступить к принудительной перезагрузке, выполните обычную перезагрузку. Если у вас iPhone с Face ID, нажмите и удерживайте кнопку уменьшения громкости вместе с боковой кнопкой до появления опции принудительного выключения. Телефоны без Face ID можно выключить, удерживая только боковую кнопку (Power). Теперь сдвиньте ползунок до конца вправо и телефон выключится.
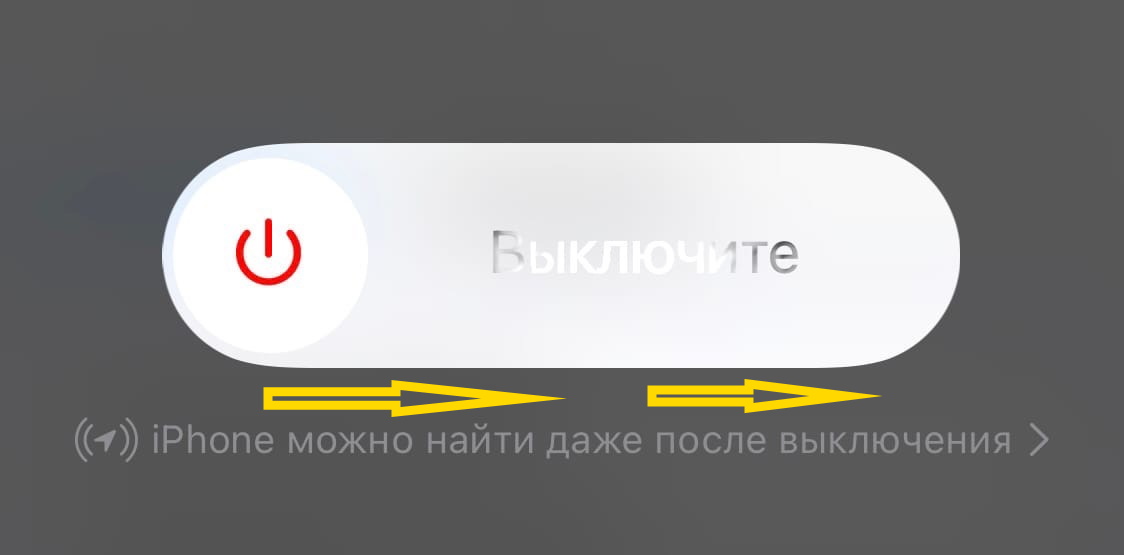
Выключение iPhone
Подождите 30 секунд, пока ваш смартфон полностью выключится. Далее нажмите и удерживайте боковую кнопку, чтобы включить телефон.
Если же это не помогло, то следует воспользоваться принудительной перезагрузкой. Для принудительной перезагрузки сначала быстро нажмите и отпустите кнопку увеличения громкости, затем нажмите и отпустите кнопку уменьшения громкости и, наконец, удерживайте боковую кнопку до появления логотипа Apple.
Способ 5. Включите вспышку на камере
Приложение камеры Apple по умолчанию показывает значок вспышки в левом верхнем углу видоискателя.
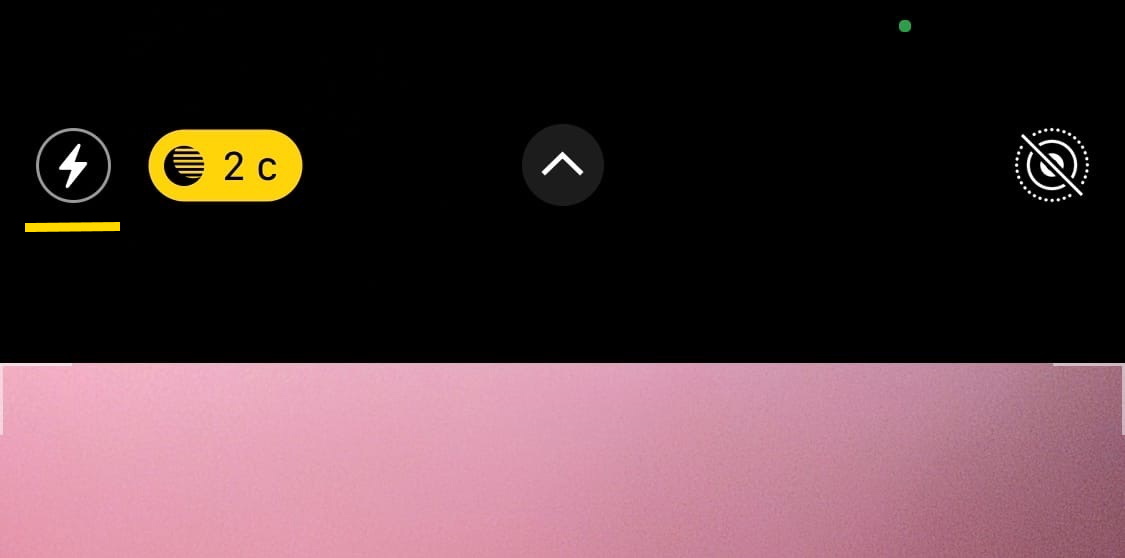
Значок вспышки
Однако это не позволяет использовать вспышку для любого снимка. Камера либо поставит вспышку в режим Авто, либо полностью отключит ее. Использовать вспышки на всех фотографиях не получится.
Поэтому, если вы хотите получить полный контроль над камерой, необходимо найти способ получения доступа к ее более глубоким настройкам и включить вспышку оттуда.
Запустив приложение «Камера» на телефоне, нажмите на маленькую стрелку в верхней части экрана.
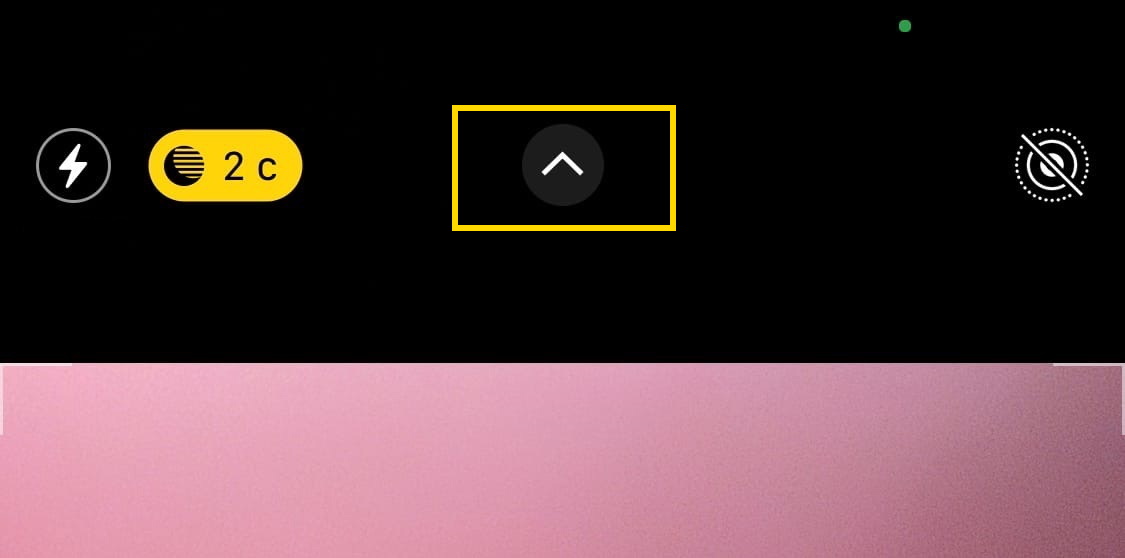
Значок стрелки
Так вы откроете подробные параметры камеры в нижней части пользовательского интерфейса. Теперь нажмите на значок вспышки.
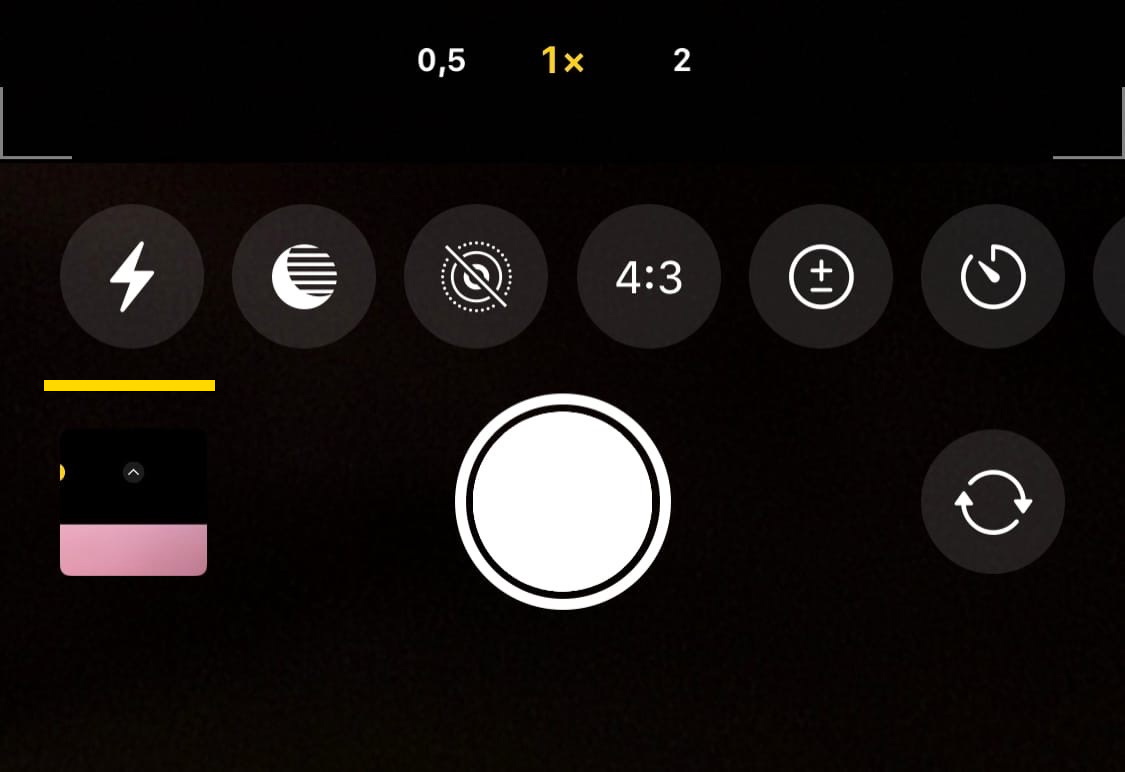
Значок вспышки
Наконец, выберите опцию «Вспышка включена», чтобы постоянно использовать вспышку при работе с камерой.
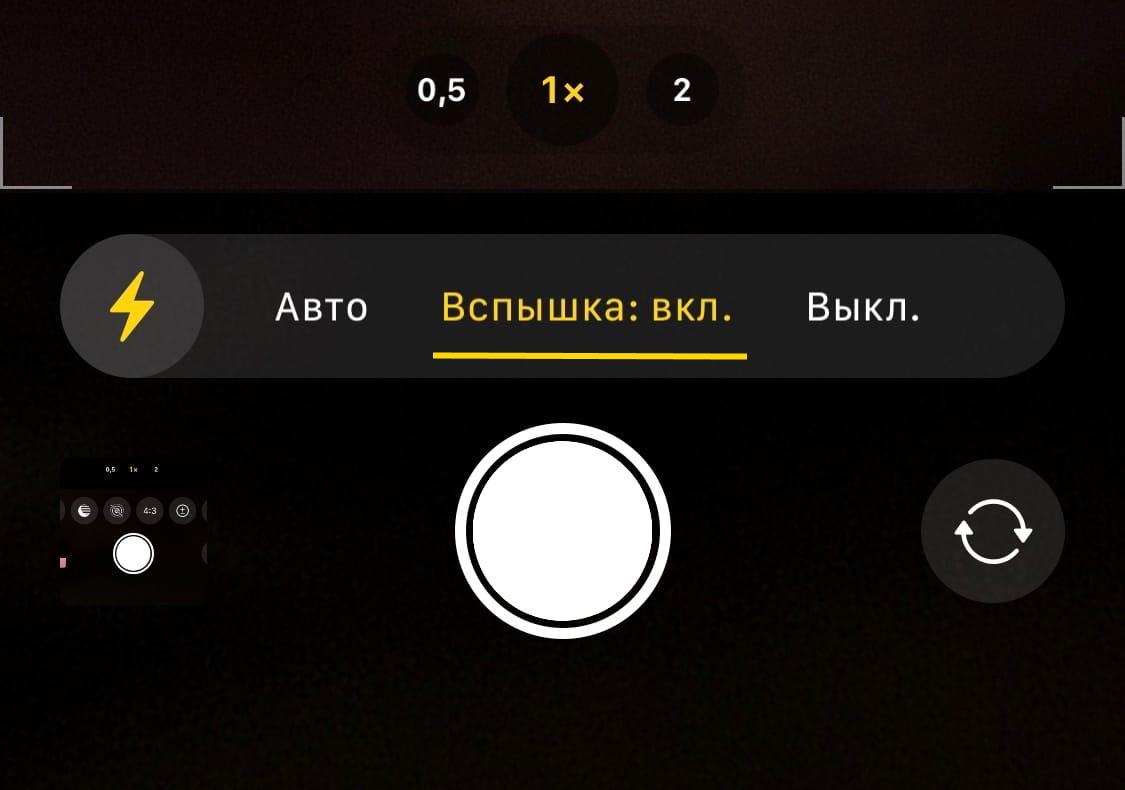
Включение вспышки
Способ 6. Убедитесь, что ваш телефон достаточно заряжен
Когда устройство находится в режиме энергосбережения и не имеет достаточного заряда батареи, iPhone работает только с основными функциями, такими как звонки или отправка текстовых сообщений. Учитывая то, насколько сильно фонарик съедает батарею, он не будет работать, если в телефоне мало заряда. Единственное решение - зарядить телефон до приемлемого уровня и попробовать снова.
Способ 7. Убедитесь, что телефон не слишком горячий
Фонарик часто не работает должным образом, когда устройство слишком горячее. Поэтому убедитесь, что вы не эксплуатируете смартфон при температуре свыше 35º C. Превышение этого порога может привести к неисправности вашего iPhone.
Кроме того, использование вспышки в течение некоторого времени также довольно быстро нагревает телефон. Просто дайте ему немного остыть и попробуйте снова продолжить работу.
Способ 8. Повторное добавление фонарика в Пункт управления
Самый быстрый способ включить фонарик - через Пункт управления. Однако время от времени вы можете видеть, что система закрашивает эту опцию серым цветом. В этом случае необходимо удалить элемент из Пункта управления и добавить его снова.
Чтобы удалить фонарик из Пункта управления, сначала зайдите в раздел «Настройки» и выберите «Пункт управления».
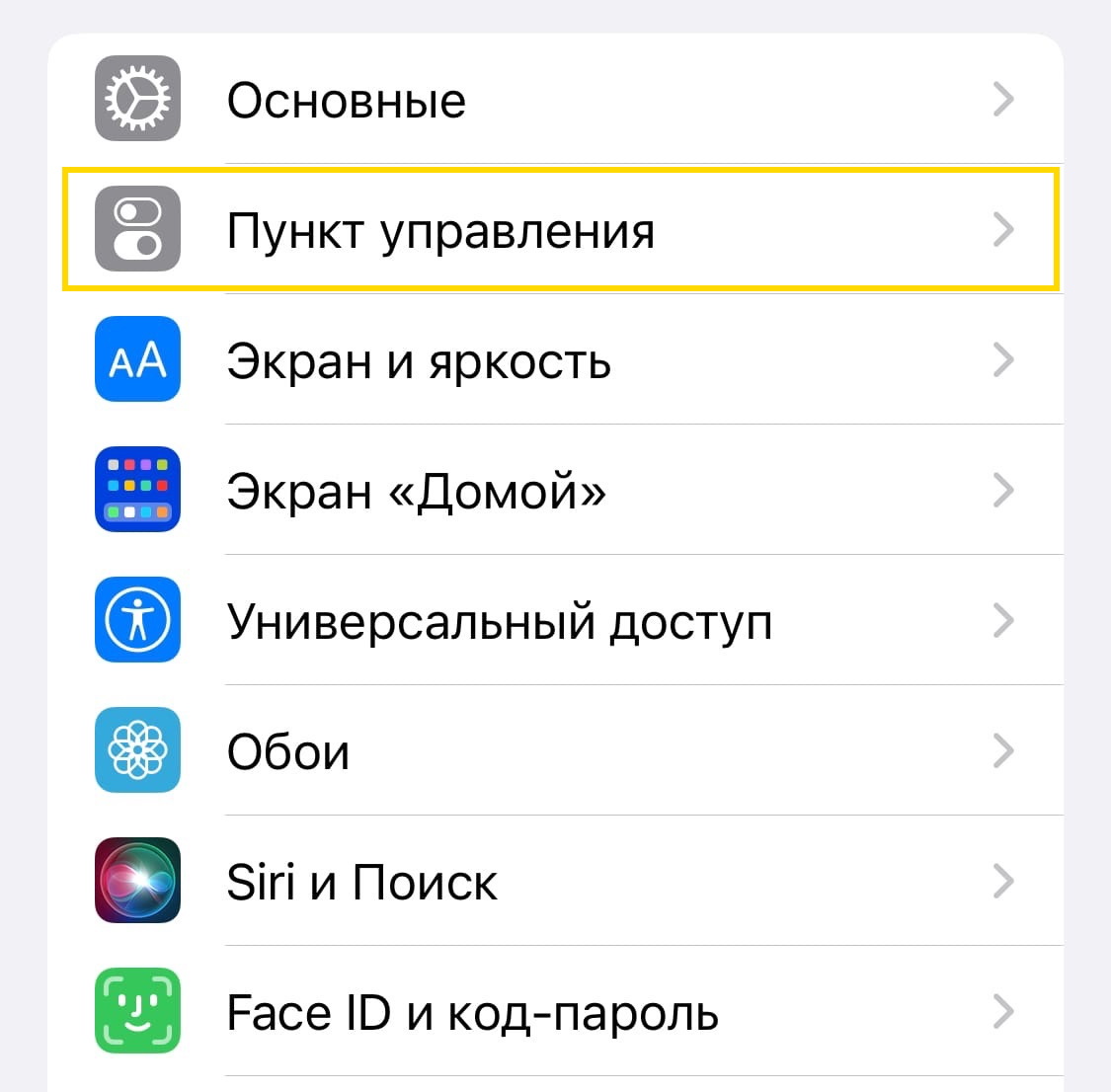
Пункт управления
Далее прокрутите вниз и нажмите на красную кнопку слева от «Фонарика» для его удаления.
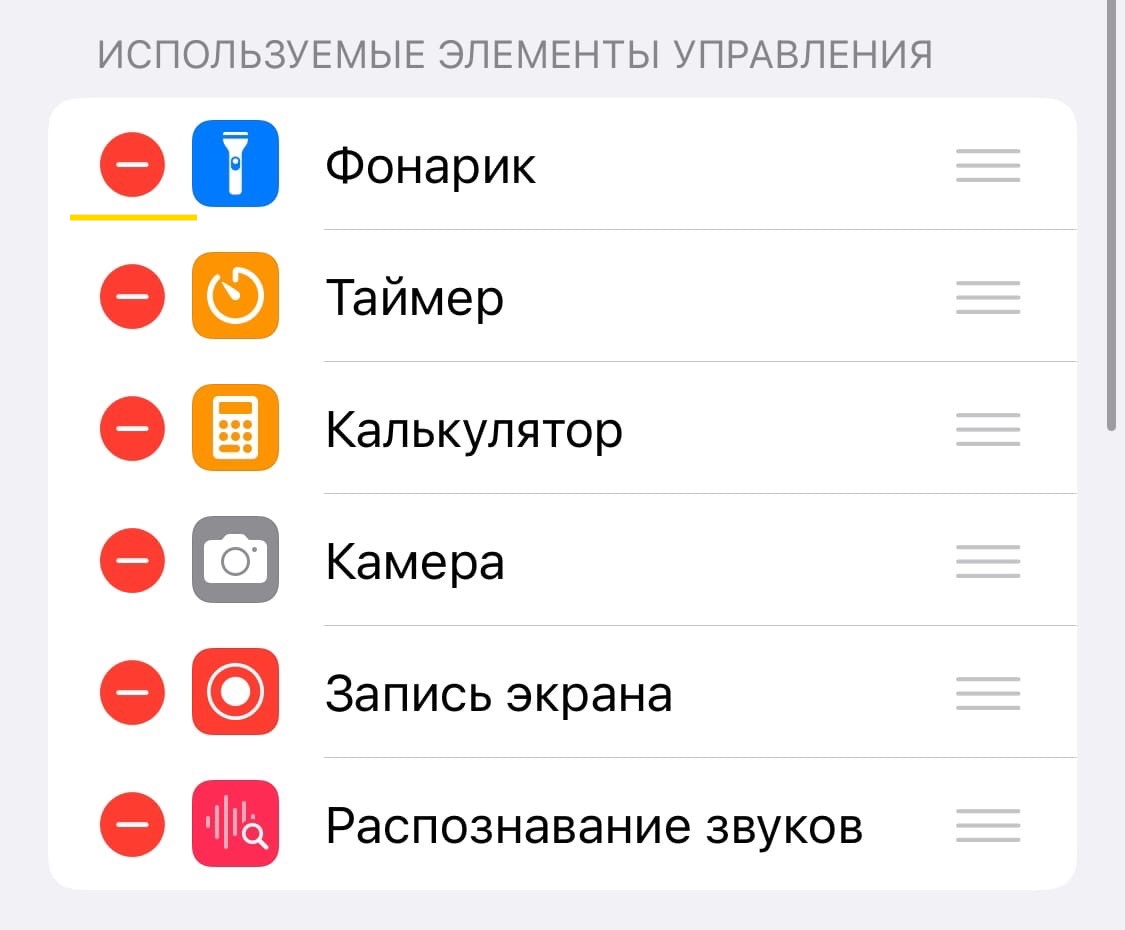
Удаление фонарика
Теперь выполните принудительную перезагрузку в соответствии с пунктом 2 и вернитесь в «Настройки». Снова откройте «Пункт управления» и нажмите на зеленую кнопку с плюсом слева от «Фонарика», чтобы добавить его обратно.
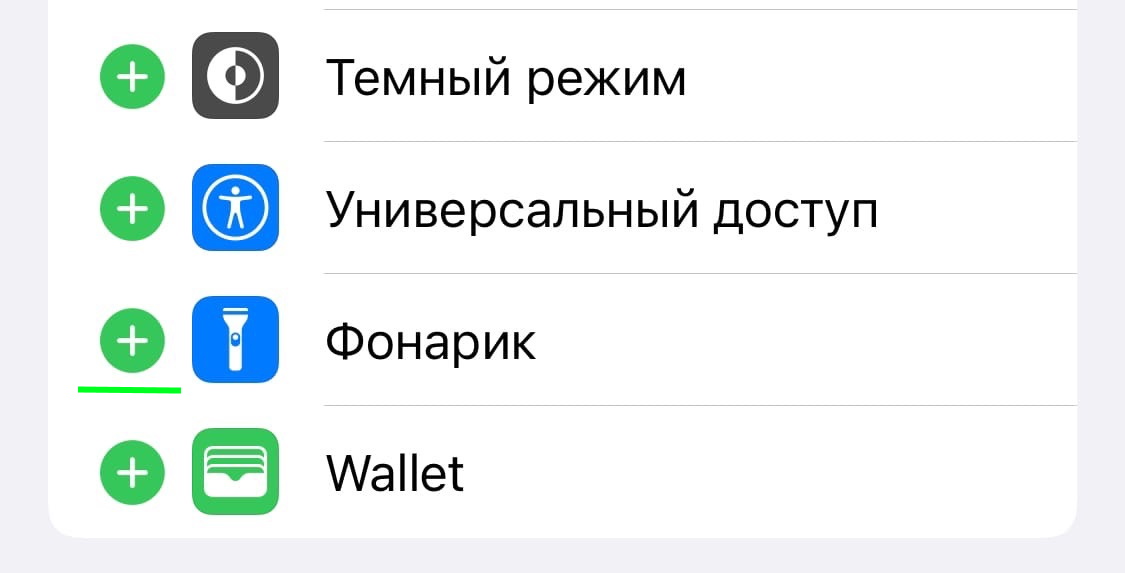
Добавление фонарика
Способ 9. Отключите функцию «Не беспокоить», чтобы получать световые оповещения
В iOS 15 появилась опция, которая позволяет использовать фонарик iPhone в качестве системы оповещения. При получении нового уведомления или звонка фонарик будет мигать, сообщая вам об этом.
Если функция «Не беспокоить» включена, визуальные отвлекающие факторы также отключаются, в том числе и световые оповещения. Поэтому, чтобы убедиться, что эта функция выключена, выполните ее отключение в Пункте управления или сфокусируйтесь на других важных моментах.
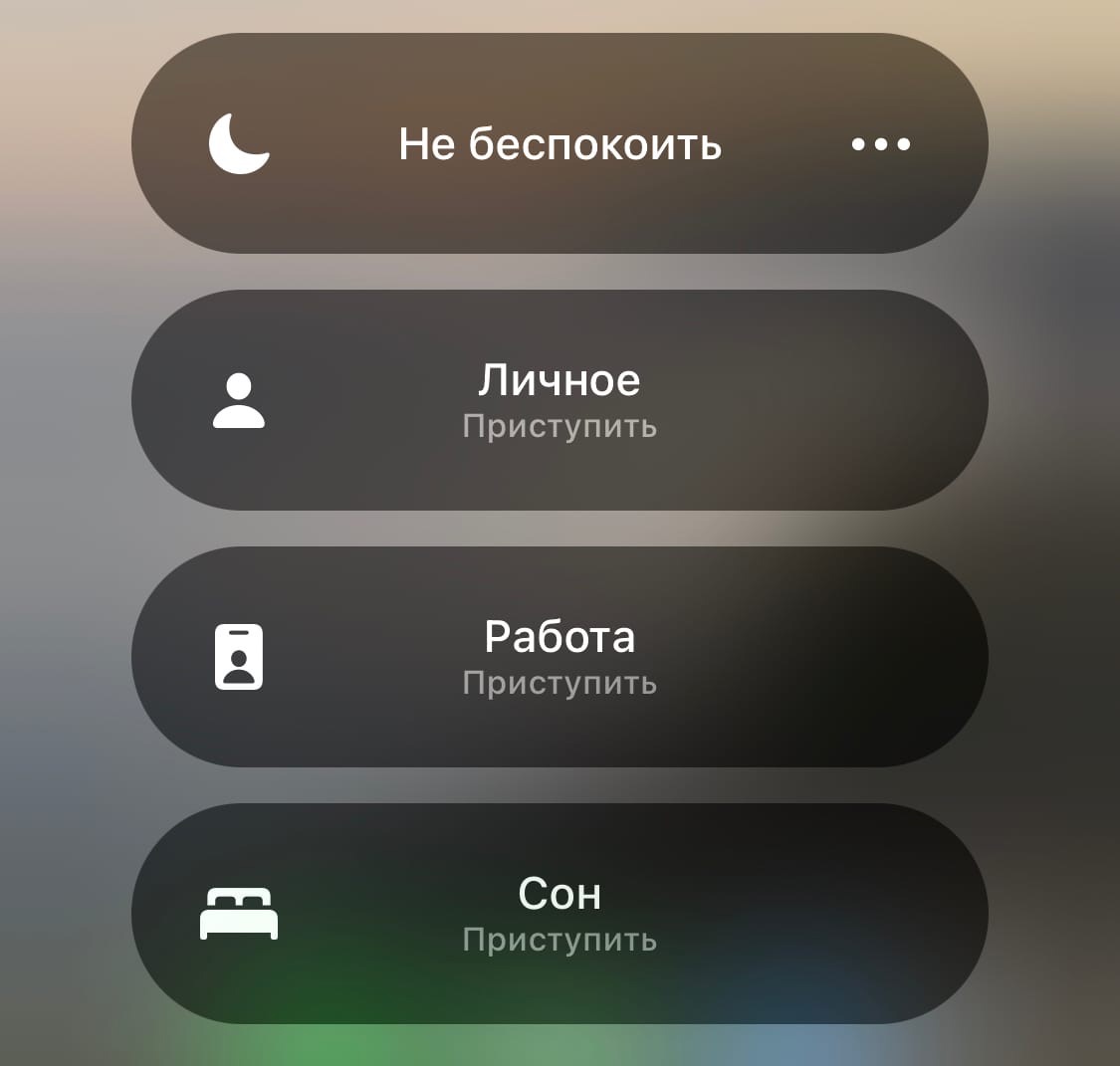
Фокусирование
Вы также можете перейти в Настройки > Универсальный доступ > Аудиовизуализация, чтобы отключить опцию «Вспышка для предупреждений» и включить ее снова.
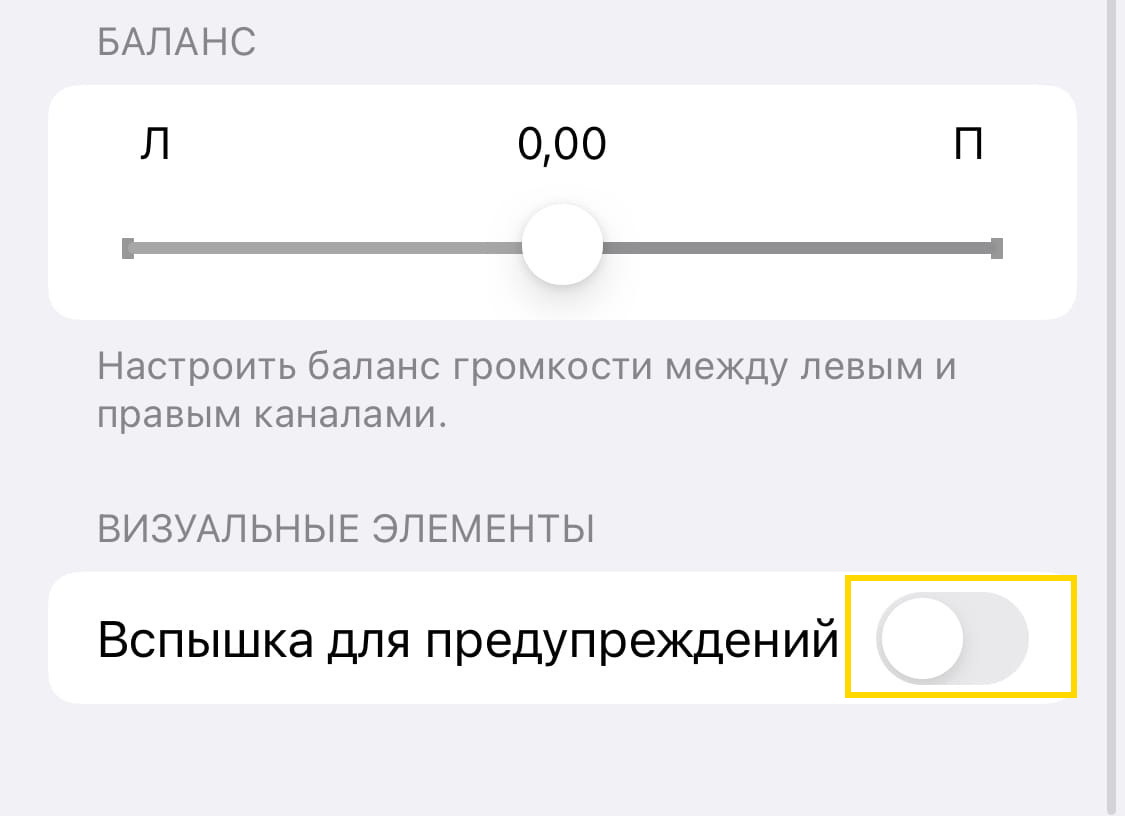
Вспышка для предупреждений
Это также может устранить проблемы со вспышкой, с которыми вы столкнулись.
Способ 10. Сброс iPhone до заводских настроек
Если ни один из предыдущих способов вам не подходит, то вы можете сделать сброс настроек до заводских. Сначала зайдите в «Настройки» и нажмите на «Основные».
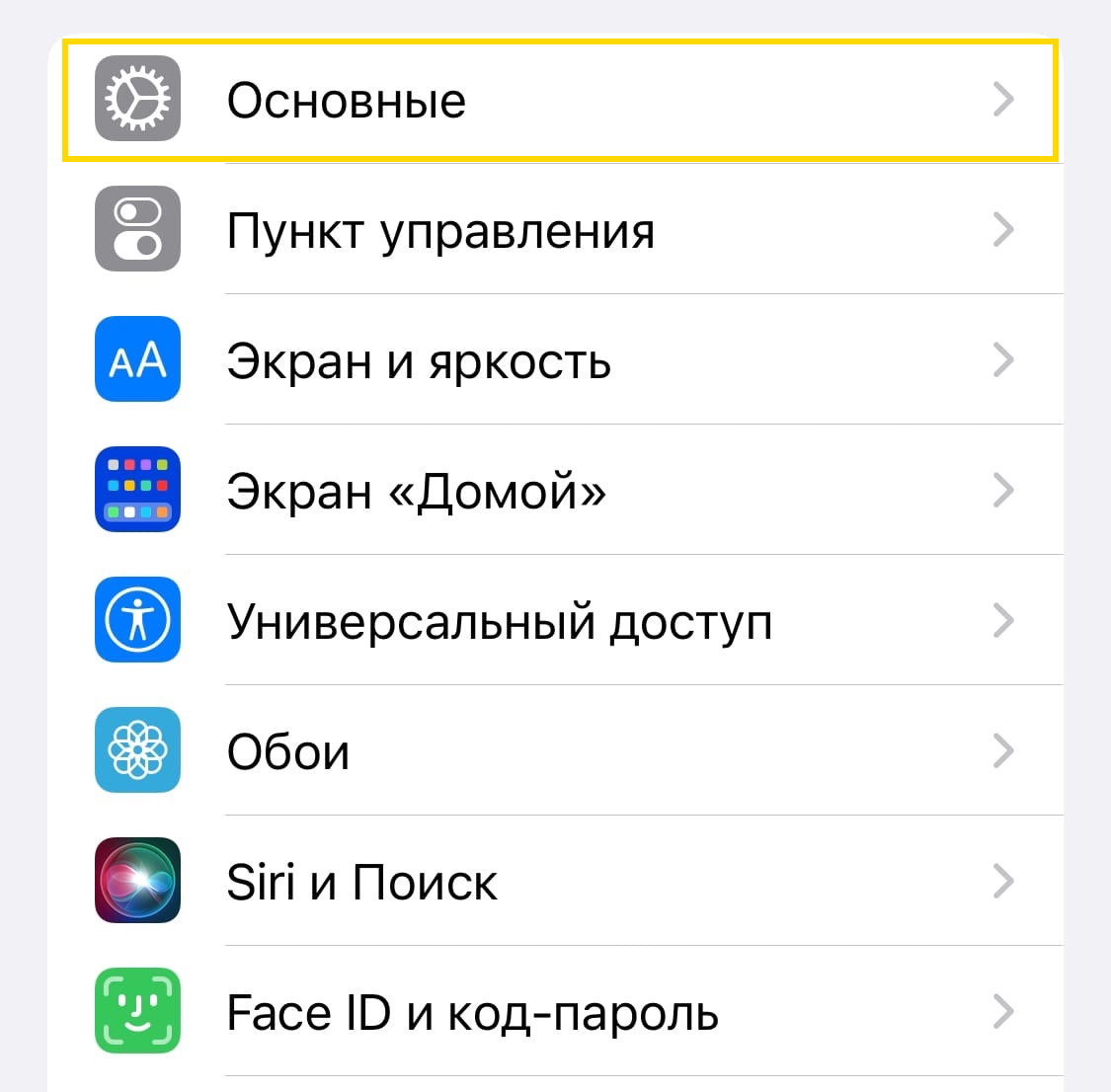
Раздел «Основные»
Затем перейдите к разделу «Перенос или сброс iPhone».
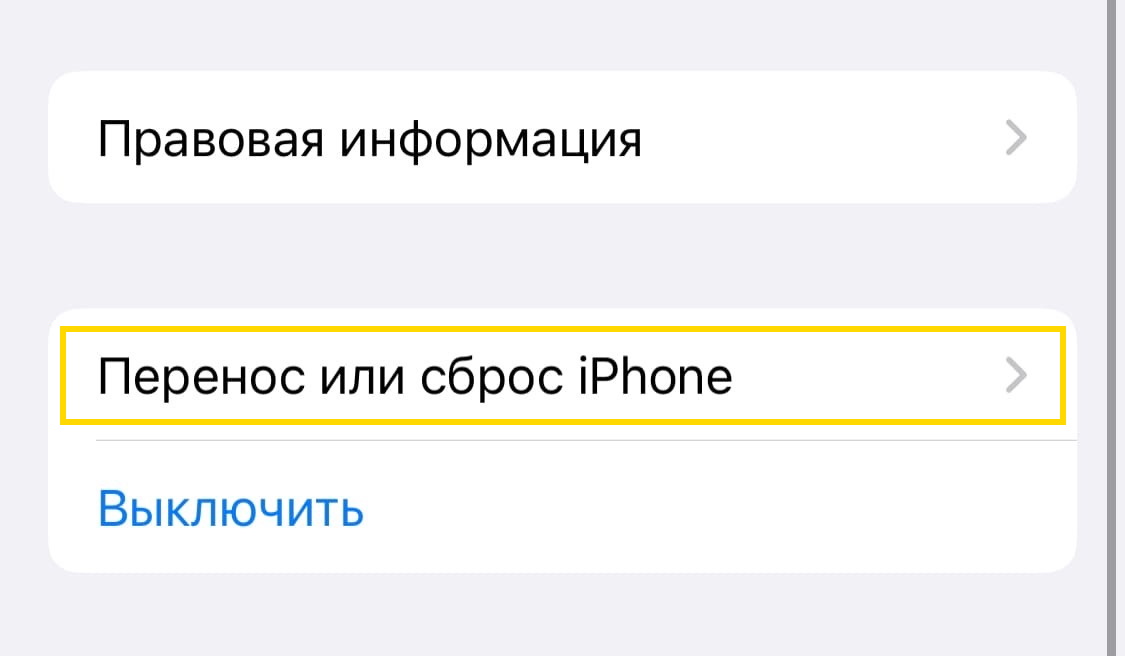
Перенос или сброс iPhone
Нажмите на «Стереть все содержимое и настройки»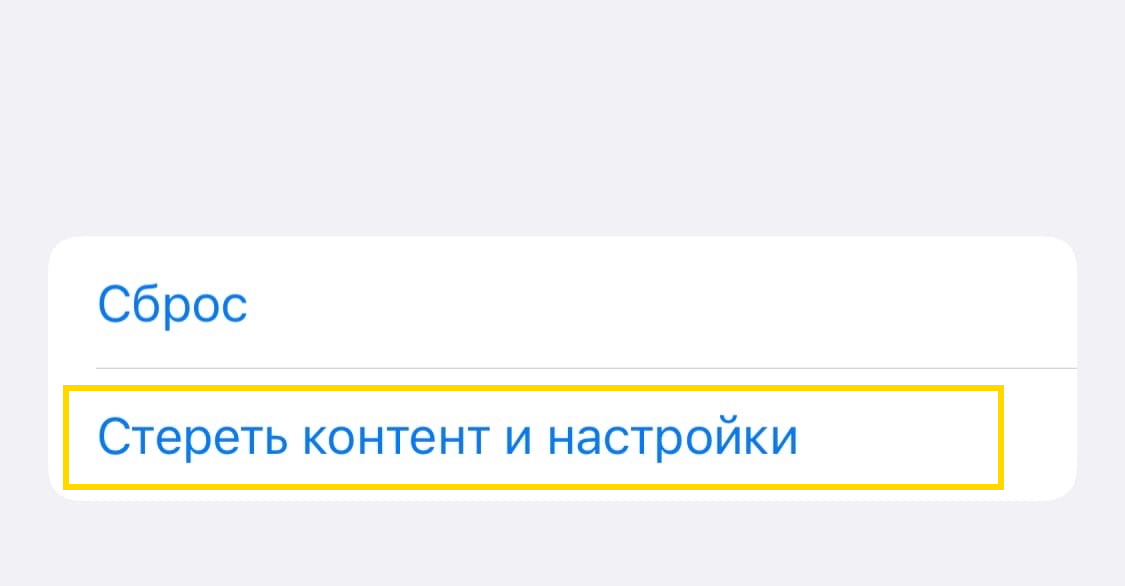
Стираем все содержимое и настройки
Ваш iPhone сообщит вам, что именно он стирает с вашего устройства, и вам нужно будет нажать «Продолжить», чтобы, соответственно, продолжить.
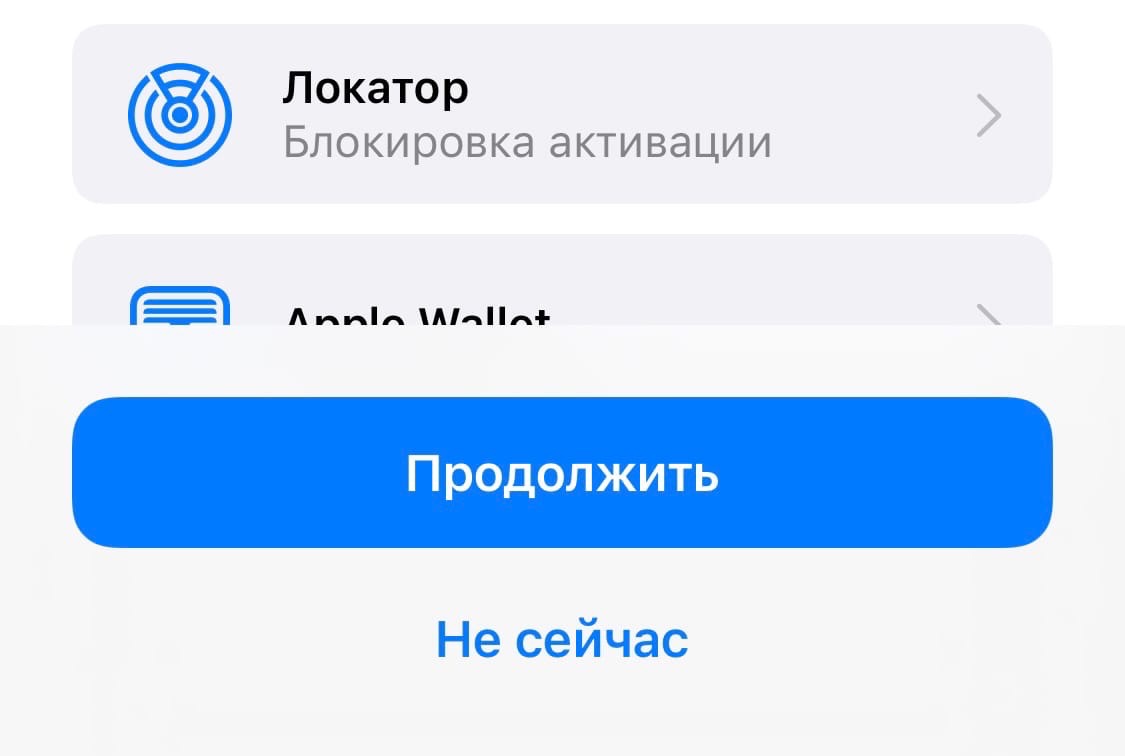
Нажимаем «Продолжить»
Далее введите пароль вашего устройства, чтобы продолжить форматирование.
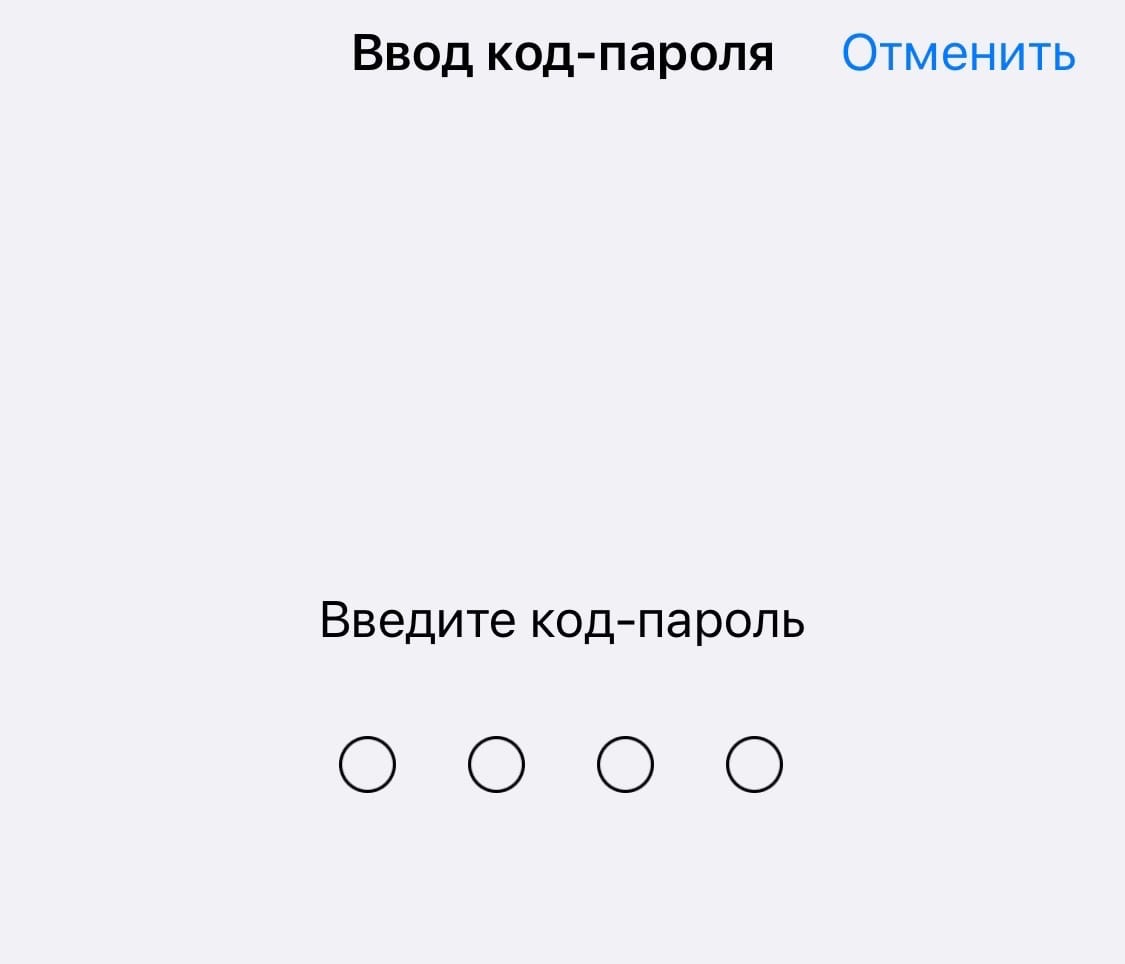
Ввод код-пароля
Когда IPhone загрузится обратно, установите его как новый, а не восстанавливайте из резервной копии. Таким образом, старые ошибки не вернутся на ваш свежеотформатированный смартфон.Способ 11. Дождитесь обновления
Как бы вы ни старались, некоторые программные ошибки невозможно устранить. Единственное решение в таких случаях - это дождаться обновления программного обеспечения и установить его как можно скорее. Чтобы найти обновление iOS вручную, сначала зайдите в «Настройки», а затем «Основные».
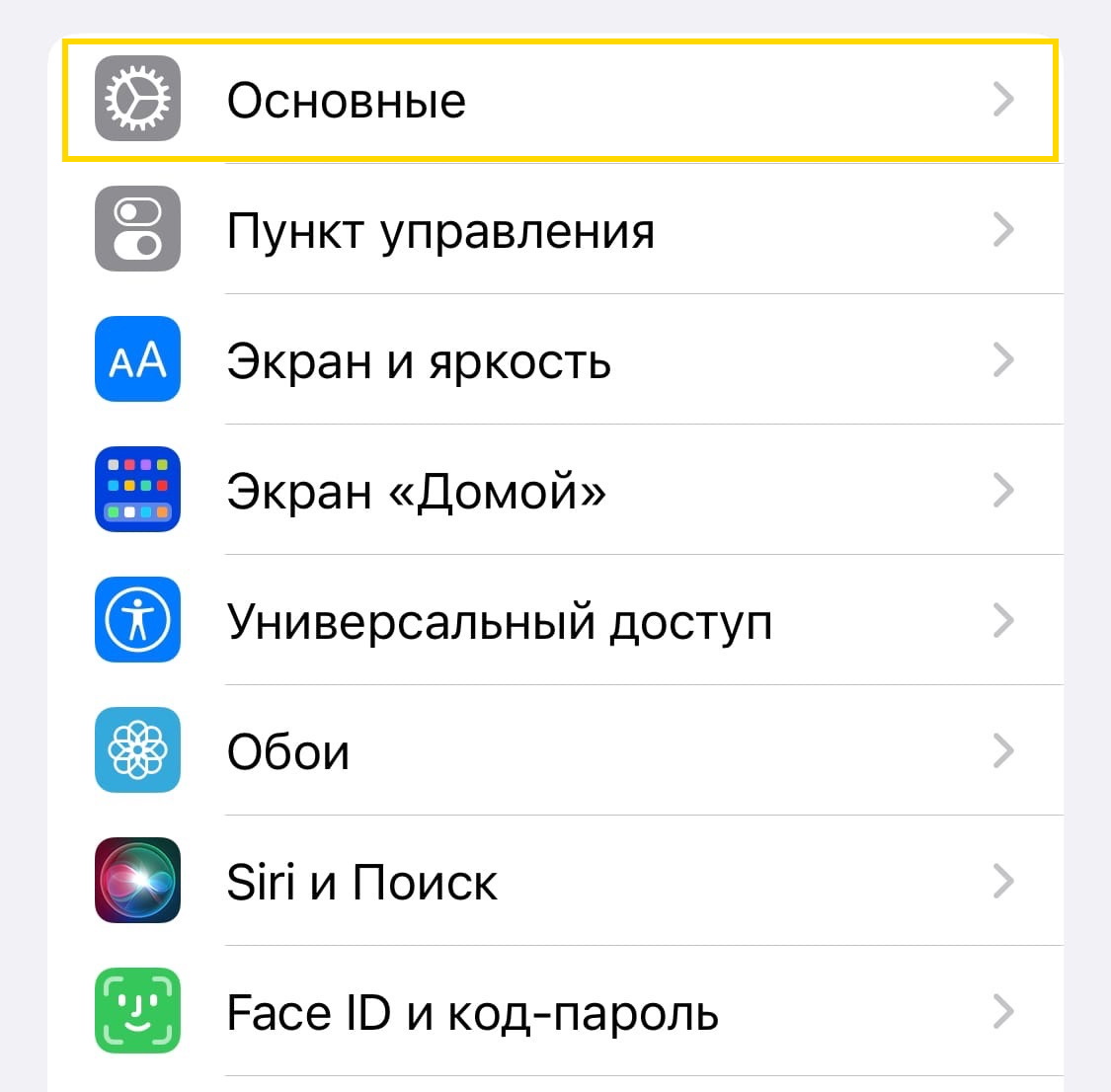
Раздел «Основные»
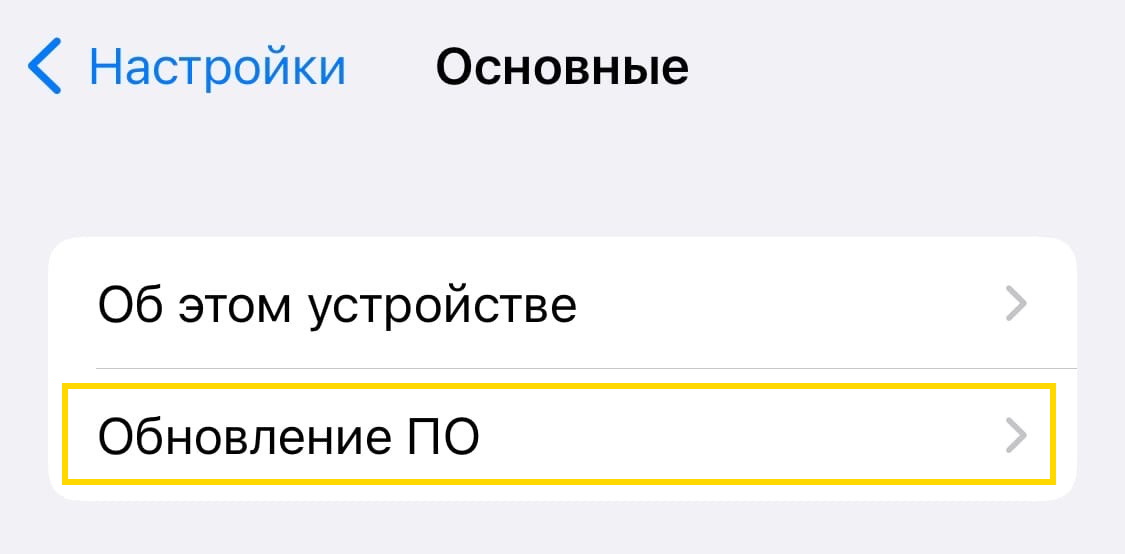
Обновление ПО
Если есть доступное обновление, то вы увидите кнопку «Загрузить и установить» под описанием обновления.Способ 12. Ищите аппаратные сбои
Нередко после неприятного падения или двух падений устройства выходят из строя. Внутренние составляющие вашего устройства могут быть сильно повреждены, что не даст фонарику работать должным образом. Поэтому, если у вас случилось нечто подобное, лучшим решением будет посетить ближайший сервисный центр Apple и провести тщательную диагностику.
Была ли эта статья полезной?
Пользователи, считающие этот материал полезным: 2 из 6
Понравился пост?
Расскажи об этом посте своим друзьям!














Авторизуйтесь
Для синхронизации избранного и возможности добавлять комментарии
Войти