Как использовать Помощника по установке Windows 11 для обновления Windows 10

Windows 11 была выпущена для широкой публики, и Microsoft разработала нового персонального ассистента, который помогает войти в систему. Windows 11 предлагает многочисленные изменения, в том числе возможность установки и использования приложений Android, новый интерфейс из матового стекла, новые приложения для сборки, улучшенную безопасность и многое другое.
Таким образом, всем, похоже, не терпится заполучить новую ОС, и если вы тоже хотите установить Windows 11 в своей системе, то эта статья расскажет вам, как использовать "Помощника по установке".
Что такое Помощник по установке Windows?
Помощник по установке Windows 11 - это специальный инструмент, который поможет вам выполнить обновление до Windows 11 на вашем ПК. Это рекомендуемый Microsoft способ установить и запустить Windows 11 в вашей системе. Помощник по установке Windows имеет несколько требований, как и Windows 11, и вы можете проверить их, используя следующий раздел ниже.
Что нужно сделать перед запуском Помощника по установке
Помощник по установке Windows имеет несколько требований. Кроме того, вам необходимо убедиться, что вы испоьзуете правильную версию Windows для обновления до Windows 11. Ниже представлены требования для использования Помощника по установке. Пройдитесь по каждому пункту и убедитесь, что ваша система готова к обновлению.
- Убедитесь, что вы используете Windows 10 v2004 или выше.
- Убедитесь, что вы соответствуете основным требованиям для установки Windows 11 в вашей системе.
- Убедитесь, что в вашей системе есть по крайней мере 9 ГБ свободного места на диске, чтобы вы могли загрузить Windows 11 в локальное хранилище с помощью помощника.
- Убедитесь, что вы запускаете Помощника по установке от имени администратора.
Мы также перечислили основные требования для установки Windows 11 в вашей системе. Вы можете ознакомиться с ними ниже.
Требования к Windows 11
Ниже приведены основные требования для установки Windows 11 на вашу систему.
- Процессор: 1Ггц или быше с 2 и более ядрами.
- ОЗУ: 4ГБили выше.
- Видеоадаптер: Совместим с DX12 c драйвером
WDDM 2.0.
- Дисковое пространство: 9ГБ для скачивания установочных файлов.
- Система: UEFI, с Secure Boot.
- TPM: 2.0 или выше.
- Дисплей: 720p @ 8 битов или выше.
Если ваш ПК отвечает основным требованиям, вы можете продолжить обновление с руководством ниже с помощью помощника по установке Windows 11.
Как использовать Помощника по установке Windows 11
- Помощник по Установке Windows 11: Download Link
Загрузите Помощник по установке Windows по ссылке выше. После загрузки щелкните правой кнопкой мыши файл и нажмите "Запуск от имени администратора".
Нажимайте "Да’, чтобы разрешить установку приложения
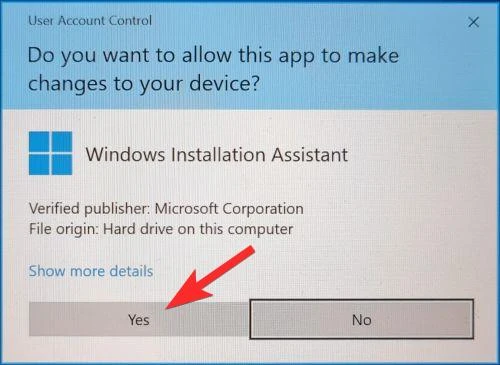
Нажмите "Принять и установить".
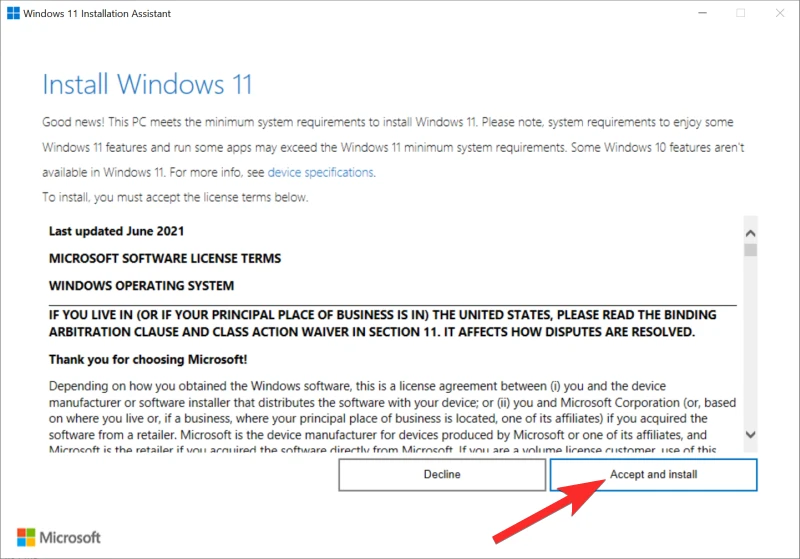
Примечание: Чтобы кнопка установки стала активной, пролистайте лицензионное соглашение вниз до конца.
Теперь помощник будет скачивать необходимые файлы в локальное хранилище. Это может занять некоторое время в зависимости от скорости подключения к сети.
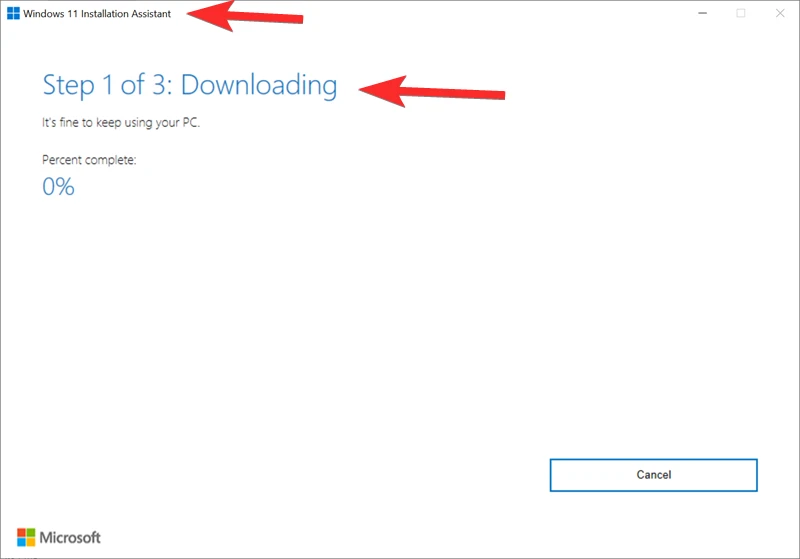
После загрузки файлы будут проверены в фоновом режиме. Процесс установки должен начаться автоматически после проверки файлов.
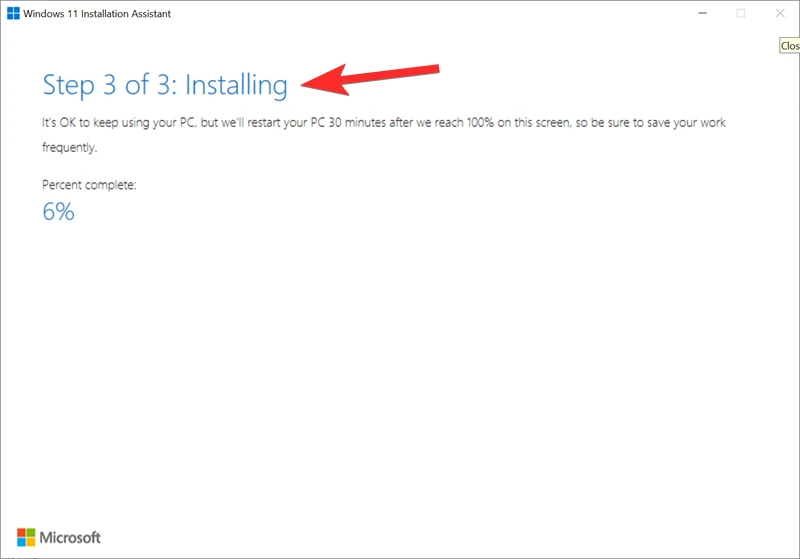
После завершения процесса установки нажмите кнопку "Перезапустить сейчас".
После перезагрузки ПК, на экране блокировки войдите в свою учетную запись. Windows продолжит установку. После завершения вы автоматически попадете на рабочий стол. Все ваши данные и установленные приложения должны быть сохранены.
Требуется ли подписка на Insider preview для использования помощника по установке?
Нет, Windows 11 была официально выпущена для публики, и в дополнение к ней был представлен Помощник по установке. Вы можете скачать и использовать помощника на вашем ПК без необходимости подписки на программу Windows Insider.
Если вы используете бета-версию или канал для
разработчиков, вы можете выйти из программы предварительной оценки (Insider
Program), чтобы начать работу. В зависимости от вашей установки вам может
потребоваться переустановить стабильную версию Windows 11 на вашем компьютере с
нуля.
Была ли эта статья полезной?
Пользователи, считающие этот материал полезным: 0 из 0
Понравился пост?
Расскажи об этом посте своим друзьям!














Авторизуйтесь
Для синхронизации избранного и возможности добавлять комментарии
Войти