Инструкция по созданию канала на YouTube в 2020 году по шагам

Конечно же, создание канала является лишь первым шагом, ведь канал требует развития и продвижения. Уместить всю информацию в одной статье, к сожалению, не получится, поэтому будем рассказывать обо всем постепенно и начнём с более простого.
Достоинства и возможности YouTube-канала
- Быстрое создание. Прочитав статью полностью, вам станет понятно, что создание канала занимает примерно 5-10 минут.
- Совершенно бесплатно. Создание канала на YouTube совершенно бесплатно, а для создания контента от вас потребуется записывающее устройство и программы для монтажа.
- Видеоролики легче воспринимаются. Видео-контент более прост к восприятию, нежели чтение статей или книг.
- Большое количество свободных сфер. Это лишь кажется, что на YouTube уже добавлены видеоролики на абсолютно любые темы. На самом же деле, качественного контента на какую-то конкретную тематику довольно мало.
Прохождение регистрации на YouTube
1. Для регистрации на YouTube, нужно зайти на сайт YouTube.com и с правой стороны в углу нажимаем «Войти».
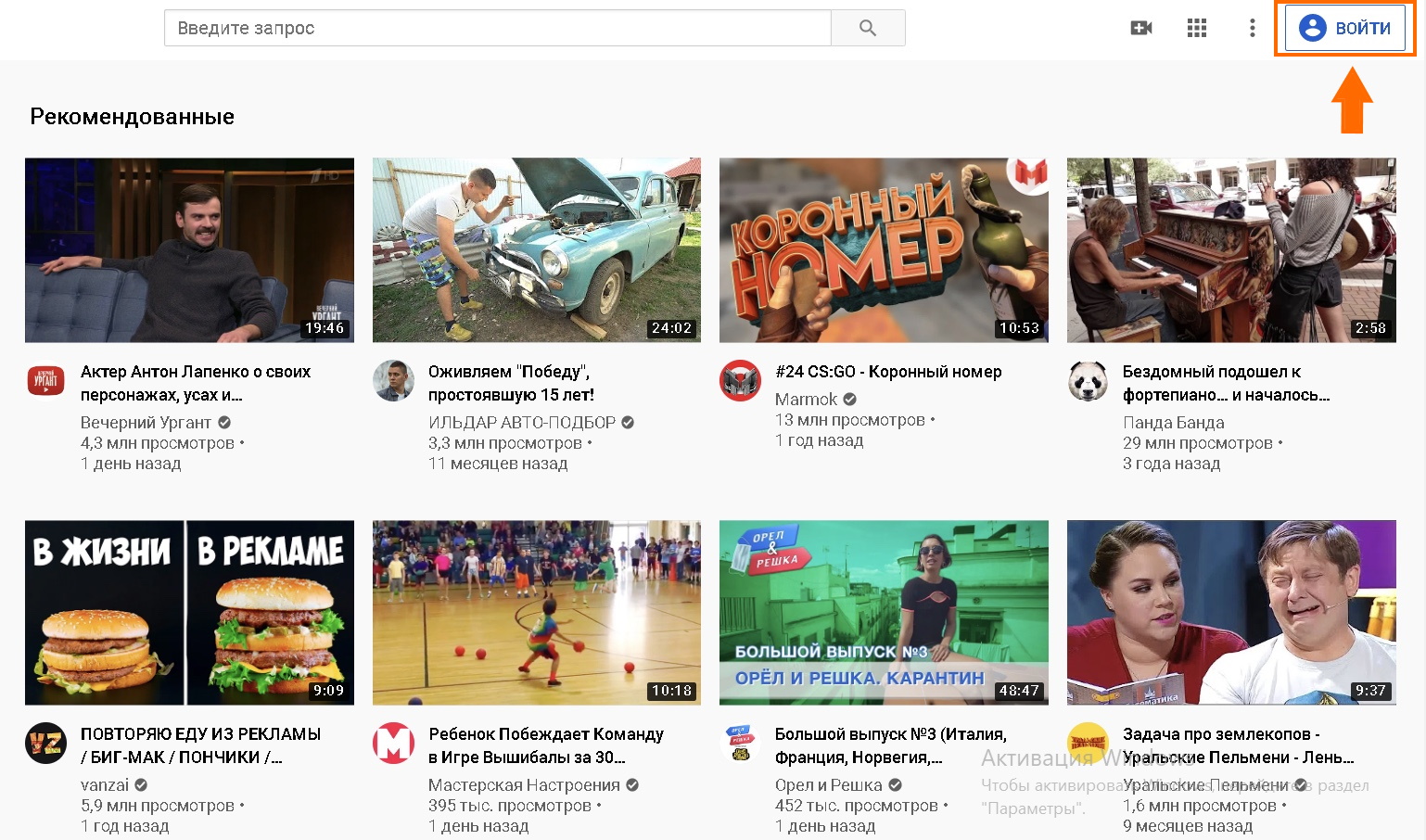
Нажимаем кнопку "Войти" на сайте YouTube
2. На вкладке, которая открылась, вместо входа нажимаем на «Создать аккаунт».
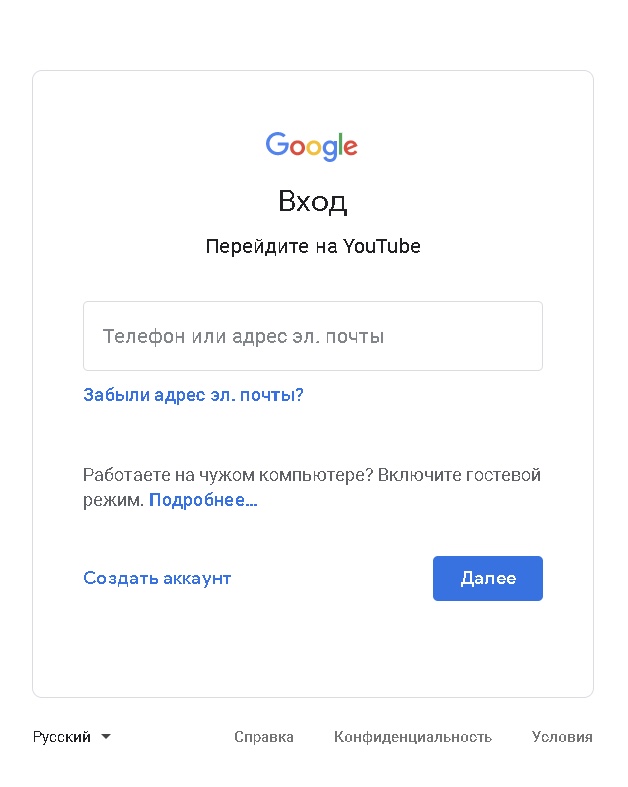
Создание аккаунта на YouTube
3. Вводим свои данные, требующиеся для регистрации, чтобы создать новый аккаунт.
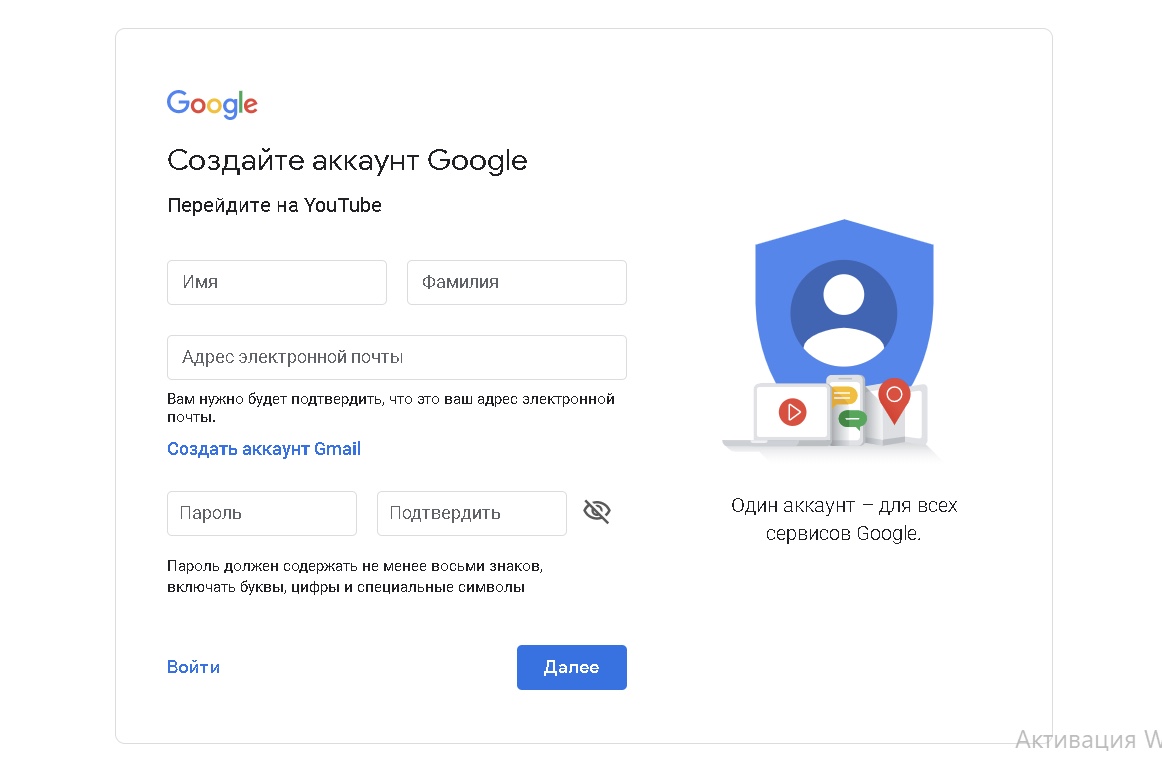
Ввод регистрационных данных
В качестве почтового адреса можно воспользоваться любым и заводить почту в Google вовсе не является обязательным делом. Для того, чтобы защитить аккаунт, лучше вписать и выполнить подтверждение своего действительного номера телефона для уверенности в том, что никому не удастся взломать ваш аккаунт.
В конце регистрации потребуется подтверждение вашего согласия с политикой конфиденциальности и условиями пользования сервисом, и нажать «Далее» для перехода к созданию и настраиванию своего канала.
Создание YouTube-канала пошагово
Шаг 1:
Непосредственно создание канала
Когда зайдете на сайт, с левой стороны появится меню, где надо будет нажать «Мой канал».
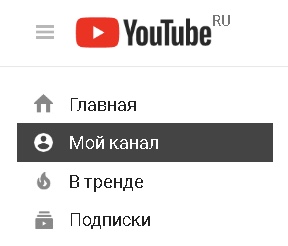
Нажимаем на "Мой канал"
После этого откроется окно, где нужно вписать название своего канала и нажать «Создать канал».
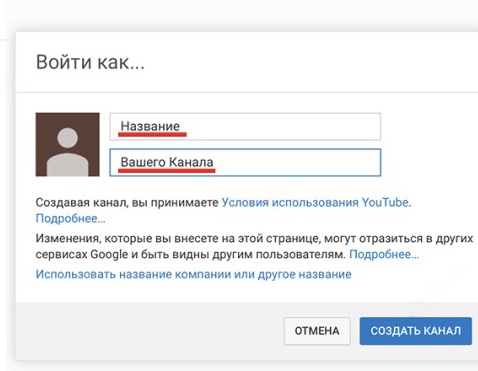
Вводим название своего канала и нажимаем "Создать канал"
Шаг 2:
Название канала
Как придумать название каналу? Существует парочка незамысловатых, но годных советов:
- В случае ведения личного видеодневника назовите своим именем или фамилией. Или можете назвать своим прозвищем, но важно, чтобы оно было простым в написании и запоминающимся.
- Указывайте название своей компании, фирмы или имя бренда, если у вас корпоративный канал.
- Используйте ключевое слово на латинице, которое является наиболее популярным. К примеру, строительную компанию можно назвать как «Stroitelstvo.domov» (если название не занято). А если это канал для детей или родителей, то подойдёт название «Мир Детей».
Примите наши поздравления! Канал готов. Сделать это было не так сложно, вы согласны? Далее необходимо сделать каналу подходящий внешний вид. Более подробно об оформлении канала читайте здесь.
Правильная настройка канала на YouTube
Шаг 3:
Аватарка канала
Для того, чтобы аватарка канала пришлась по душе вам и вашим подписчикам, её необходимо изменить, а не оставлять дефаултной.

Меняем аватарку канала
Чтобы это сделать, наводим курсором мыши на иконку человечка и нажимаем на карандаш.
Всплывет окно «Изменить значок канала», нажимаем «Изменить» и перенаправляемся в Google+, где будем загружать изображение для аватарки канала.
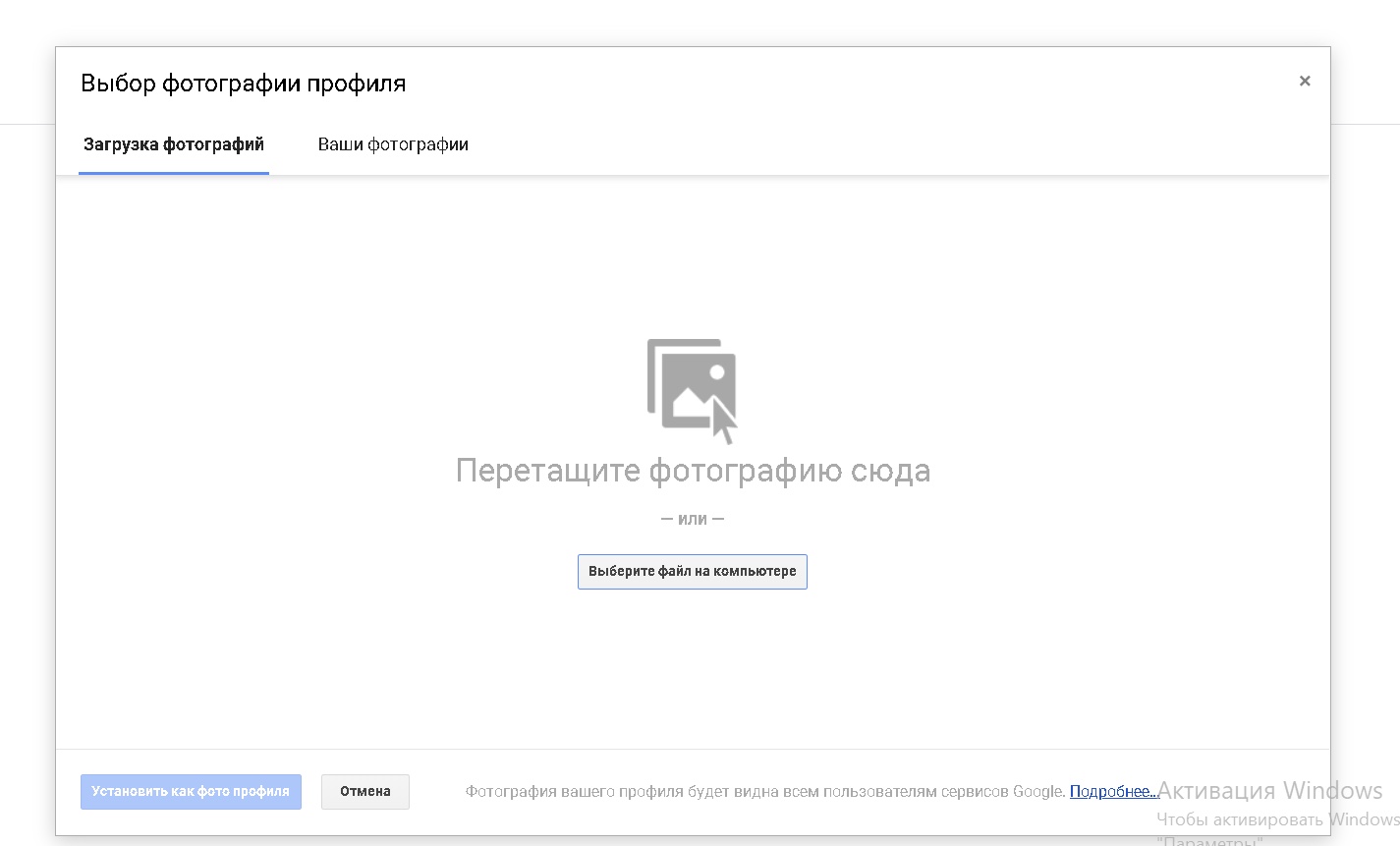
Загружаем изображение для аватарки канала
Для аватарки лучше выбрать личную фотографию, стилизованную иллюстрацию своей фотографии, логотип компании или бренда.
Шаг 4:
Шапка канала
Теперь переходим к красивому оформлению YouTube-канала.
Итак, нажимаем «Добавить оформление канала».

Нажимаем "Добавить оформление канала"
Изображением для оформления (шапки) YouTube-канала, может быть любая картинка или фотография, созданная самостоятельно или выбранная в галерее YouTube. Рекомендуемый размер изображения 2048 на 1152 пикселей.
Пока что мы поставили по умолчанию, но это изображение больше подойдет в качестве площадки для описания вашего канал или размещения какого-либо оффера, в случае коммерческого канала.
Шаг 5:
Вид страницы
Переходим к настройке вида. Для настройки канала нажимаем на шестеренку возле кнопки «подписаться».

Нажимаем на шестеренку
Тут важно выбрать вид страницы «Обзор», так как это поспособствует появлению на вашем канале таких разделов, как главная, видео, плейлисты, каналы, обсуждение и о канале.
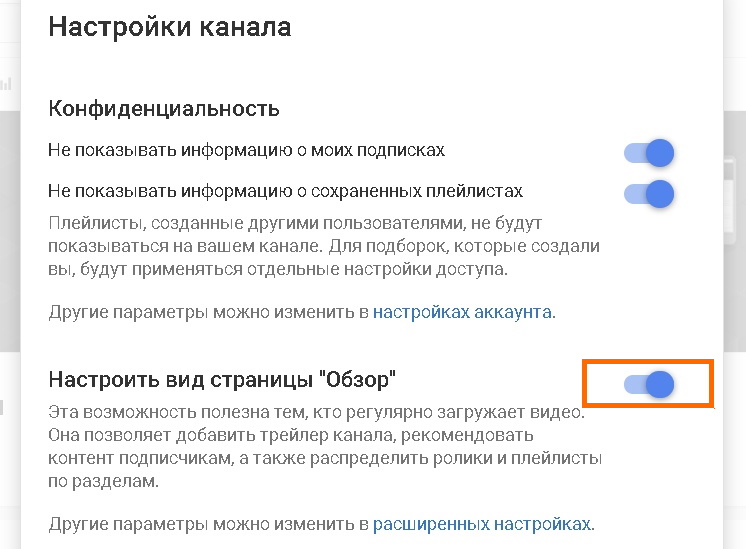
Выбираем вид страницы "Обзор"
Шаг 6:
Описание
В разделе «О канале» можно добавить описание канала, электронную почту для коммерческих запросов, ссылки на сайт или социальные сети. Максимальное число ссылок, которое можно добавить равняется пяти.
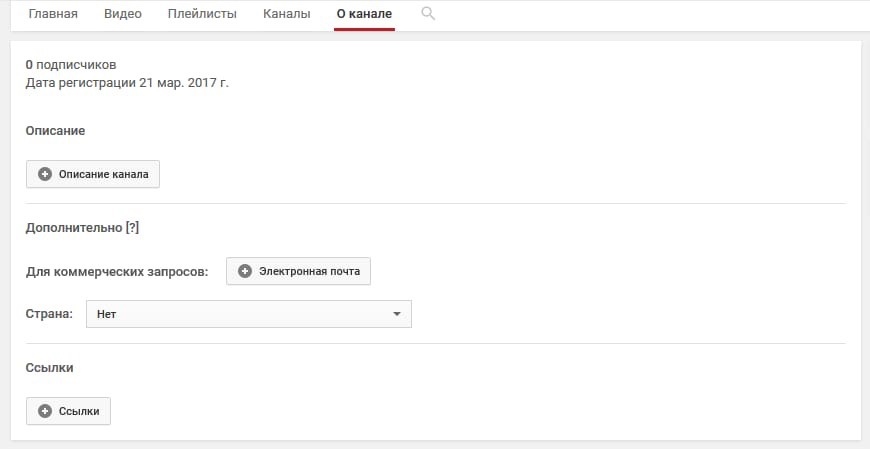
Добавление описания канала
Шаг 7:
Логотип
Еще есть возможность добавления логотипа канала. Чтобы его добавить, опять нажимаем на шестерёнку, и там переходим в «расширенные настройки». Затем заходим в «Фирменный стиль» и выбираем «Добавить логотип канала». Рекомендуем выбирать контрастное изображение формата .png. Далее определяемся, в какой момент будет показан логотип: в начале видео, в конце или на всём его протяжении.
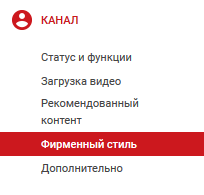
Добавление логотипа канала
По завершению этих настроек на ваших видео будет отображаться логотип канала.
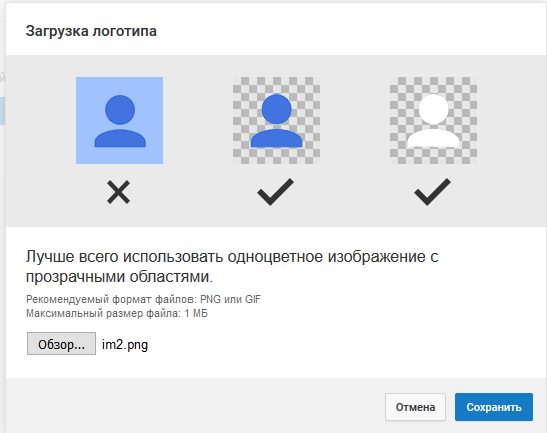
Загрузка логотипа
В этом же разделе, переходим к «Статус и функции» для подтверждения вашего канала. Это происходит при помощи SMS-подтверждения.
Шаг 8:
Как сделать канал закрытым или открытым
Если вы решили ограничить доступ к видеороликам, добавленным на канале, то у вас есть возможность сделать эти видеоролики закрытыми или доступными по ссылке. К примеру, если будете предоставлять доступ лишь тем, кто оформил платную подписку, купил какой-то ваш курс или видеозаписи отдельных уроков.
- Заходим на страничку своего канала и затем переходим в раздел с вашими видео.
- Возле видеоролика, который хотите скрыть нажимаем на строчку в столбце «Параметры доступа».
На странице с видео, ниже и немного правее самого видеоролика выбираем необходимую опцию ограничения доступа к нему:
— доступно по ссылке;
— ограниченный доступ (по e-mail).
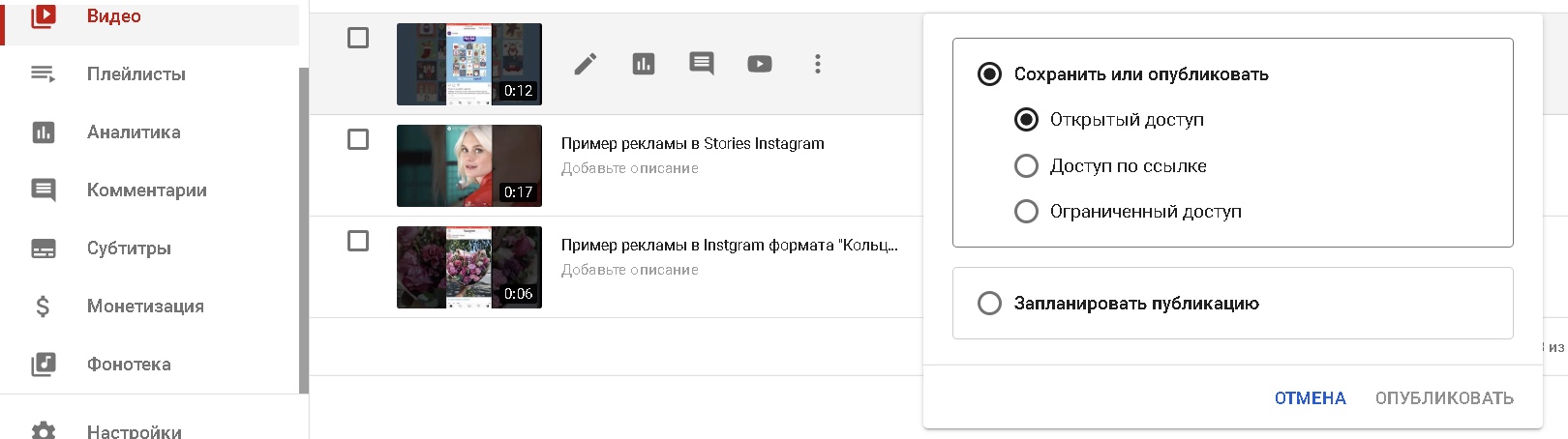
Установка ограничения доступа
Точно также можно ограничить доступ к оставшимся видеороликам или плейлистам.
Шаг 9:
Добавление первого видеоролика
И наконец, переходим к самому интересному - добавлению видеоролика на канал. Нажимаем на видеокамеру справа в верхнем углу и выбираем нужный видеоролик на вашем ПК.

Нажимаем на видеокамеру для добавления видеоролика
Пока видео загружается можно определиться с названием, добавить описание и поставить теги.
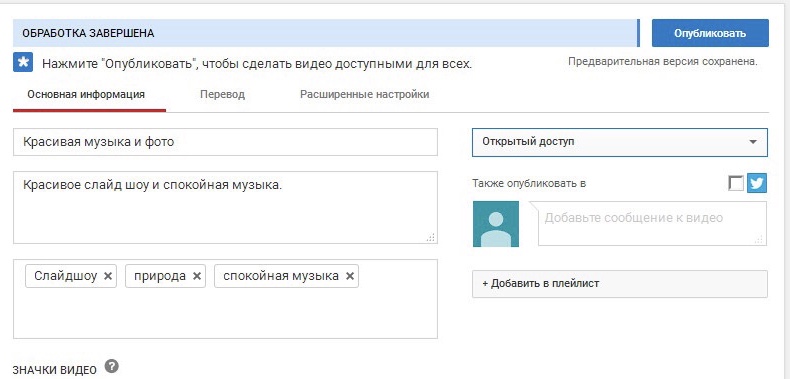
Добавление основной информации к видеоролику
При желании выполнить более тонкую настройку, перейдите в раздел «Расширенные настройки». Там вы сможете сделать комментарии или доступ к статистике по просмотрам видеороликов закрытыми, так как по умолчанию они открыты, определить для видео подходящую категорию, обозначить возрастные ограничения и так далее.
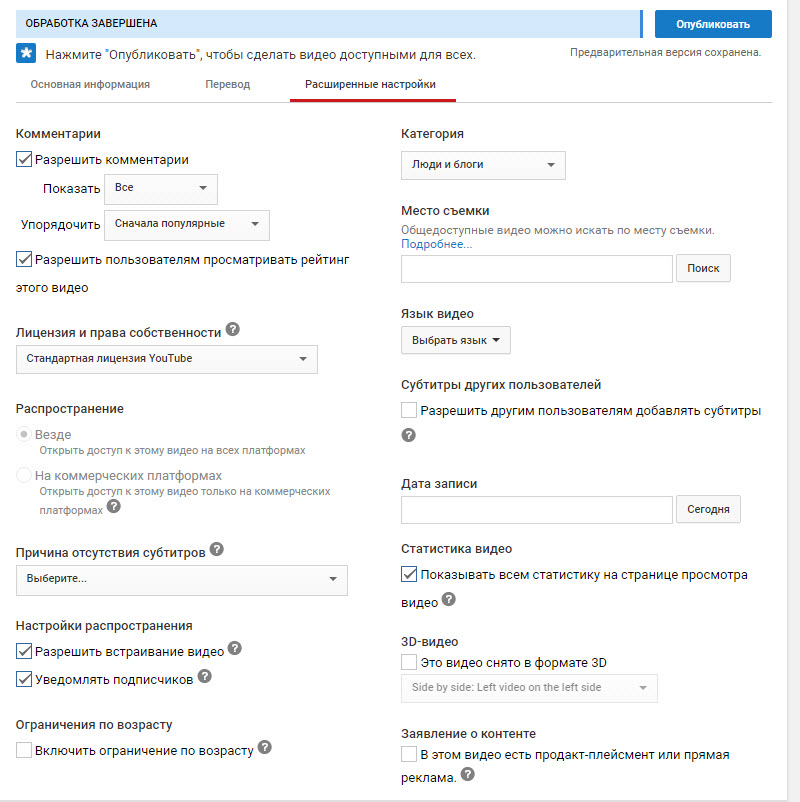
Добавление расширенных настроек к видеоролику
После этого нажимаем опубликовать.
Статистика созданного канала и видеороликов
Спустя какой-то промежуток времени, когда будет добавлен уже не один видеоролик, канал начнёт набирать популярность, будут появляться новые подписчики, какие-то ролики «зайдут», а какие-то нет, и поэтому необходимо будет изучить статистику канала.
Для перехода в раздел со статистикой канала, на главной странице нажимаем на соответствующую кнопку в верхней части экрана.

Просмотр статистики канала
В разделе со статистикой вы увидите:
- статистику за конкретный период времени (день, неделя, месяц, год или произвольно);
- общее время просмотра;
- среднее время просмотра;
- количество просмотров;
- комментарии, лайки и дизлайки;
- регионы, в которых больше всего смотрели видеоролики;
- с каких площадок были просмотры (с YouTube или с прочих сайтов);
- демографические показатели аудитории (пол, возраст и т.д.).
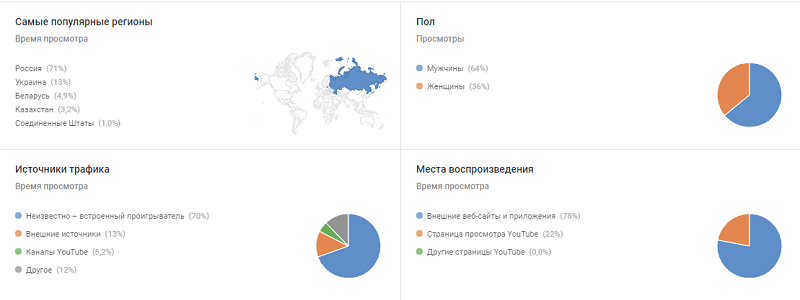
Статистика канала
После тщательного изучения статистики по всему каналу, вы сможете понять, какого формата видеоролики интересны аудитории, какие допустили ошибки в момент создания видео, и под какую аудиторию нужно делать контент.
Создание второго YouTube-канала
Для создания второго канала на YouTube, регистрация нового аккаунта в Google вовсе не обязательна, так как его создание возможно на ранее зарегистрированном аккаунте. Чтобы это сделать, нажимаем в правом верхнем углу на иконку своего канала и потом на шестерёнку.
В открывшемся окне будет информация о настройках вашего первого канала, и в самом конце будет строчка «Показать все каналы или создать новый», вот на нее надо будет нажать.
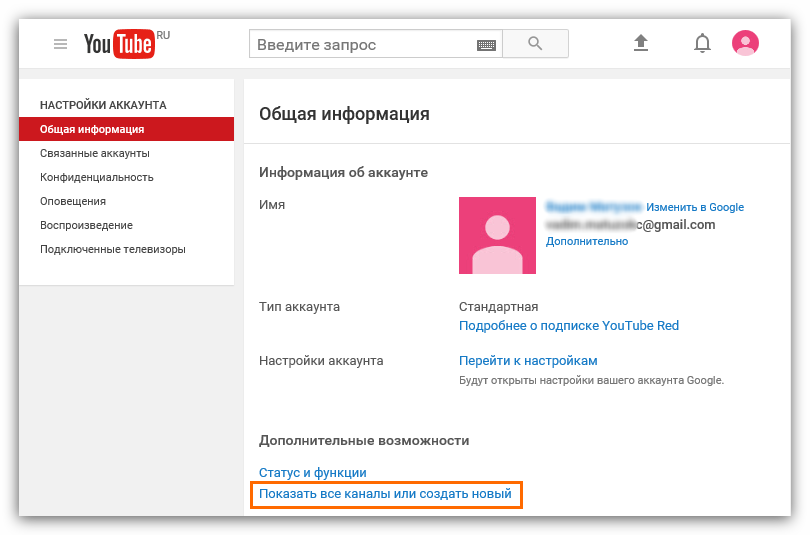
Создание второго YouTube-канала
Затем снова перейдите к началу статьи и выполните все этапы по настраиванию и оформлению.
Итак, YouTube является одним из тех трендовых направлений, с помощью которых помимо привлечения клиентов для бизнес-целей возможно получать заработок со своего канала.
Когда решите создать свой YouTube-канал, поставьте себе основные цели и в соответствии с ними продумайте свои последующие действия. С какой периодичностью будете выпускать новые видеоролики, рубрики канала, продвижение и тому подобное.
К примеру, при создании канала в целях привлечения новых пользователей на сайт отдавайте предпочтение коротким роликам, после просмотра которых у человека появится желание посетить сайт для того, чтобы получит больше информации о вас или о вашем товаре.
Вот мы и рассказали вам о том, как создать канал на YouTube. Теперь канал создан, оформление выполнено и первый видеоролик опубликован. Читайте в наших следующих статьях о красивом оформлении канала и об интересных, оригинальных идеях для видео! Удачи!
Была ли эта статья полезной?
Пользователи, считающие этот материал полезным: 20 из 24
Понравился пост?
Расскажи об этом посте своим друзьям!














Авторизуйтесь
Для синхронизации избранного и возможности добавлять комментарии
Войти