Загружаем видео на свой YouTube канал: подробный гайд

Представляем вашему вниманию подробное руководство по загрузке видеоролика на YouTube.
Вы записали обучающий ролик для сотрудников, руководство по созданию хэнд мэйд продукции или же видео с коммерческой презентацией вашей компании. И теперь вы ищите для него подходящую площадку? Оставьте попытки и не тратьте своё время. Лучше чем YouTube на данный момент вы всё равно ничего не найдёте.
Кроме того, здесь можно заработать на собственном YouTube канале. В этом случае загрузки новых видео должны происходить на регулярной основе. А мы поможем вам приобрести первый опыт. Статья составлена таким образом, чтобы новичкам было просто разобраться в теме. Здесь мы постараемся осветить базовые пункты публикации видеоролика.
Технические требования
Видео должно соответствовать определённым техническим требованиям:
- Формат. Видеохостингом при загрузке поддерживаются следующие форматы: MP4, FLV, WebM, AVI, WMV, MPEG-1,2, 3GP,MOV.
- Частота кадров. Поддерживаются ролики с исходной частотой кадров 24/25 в секунду.
- Соотношение сторон. Оптимальное 16:9. Загрузка ролика с другим соотношением поддерживается, но приведёт к появлению чёрных полос.
- Разрешение. Если вы хотите, чтобы ролик отображался на экране целиком, выставьте следующие параметры из перечня: 2160p: 3840×2160, 1440p: 2560×144, 1080p: 1920×1080, 720p: 1280×720, 480p: 854×480, 360p: 640×360, 240p: 426×240.
- Размер. Как таковых, строгих требований к размеру нет, но в случае, когда объём файла превышает 2MG, не стоит пренебрегать сжатием файла, иначе загрузка может затянуться.
- Длина. А вот по длине есть пороговое значение. Аудио звуковую дорожку продолжительностью менее 33 секунд загрузить не получится.
Добавляем видеоролик на YouTube с ПК
В том случае, если вы впервые собираетесь загрузить ролик, у вас, возможно, до сих пор нет Google аккаунта. Если он есть и вы прошли авторизацию, начинайте с пункта 3.
Пункт 1. Регистрируемся или авторизуемся в Google. Нажимаем на кнопку «Создать аккаунт» и проходим несложную регистрацию.
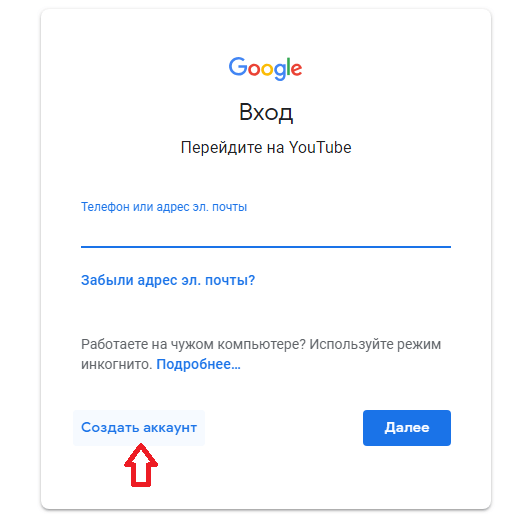
Авторизация в Google
Пункт 2. Добавляем свой канал. Найдите изображение человечка в синей иконке и кликните по нему. Затем нажмите на шестерёнку, появится окно, в котором нужно выбрать «Создать канал».
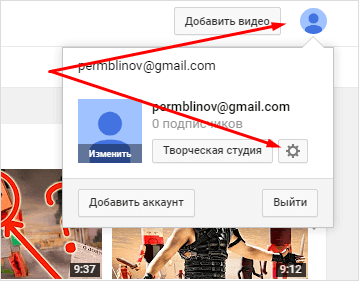
Пункт 3. Загрузка. Нажимаем на иконку с видеокамерой и щёлкаем по клавише «Добавить видео».
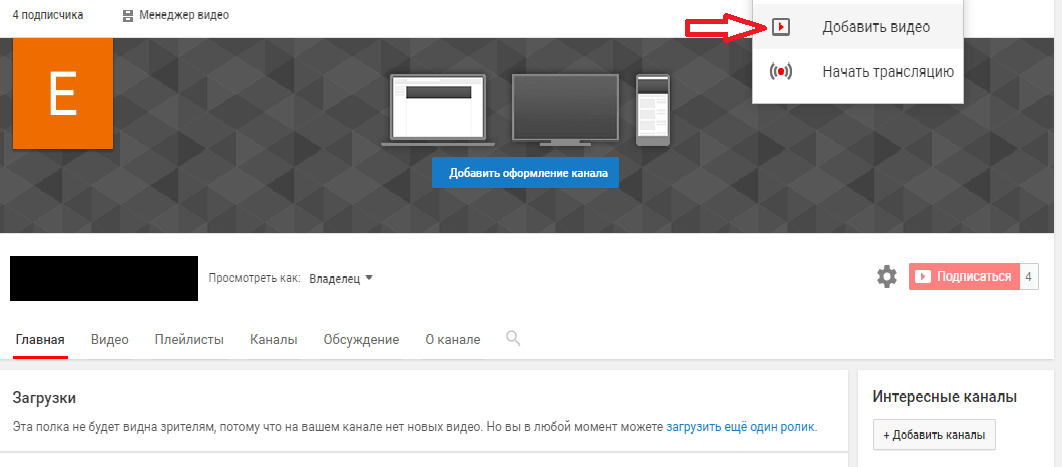
Добавить видео
После этого задержите курсор на серой кнопке со стрелочкой, вы увидите, что её цвет изменится на красный. Теперь можно загружать своё видео. Либо задачу можно решить перетаскиванием файла в это окошко.
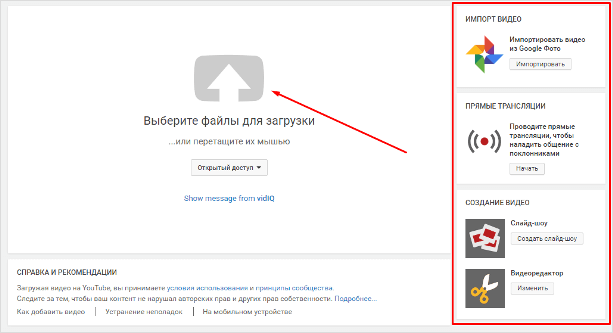
Выберите файлы для загрузки
Пункт 4. Настраиваем наше видео. Пока идёт загрузка нашего видеоролика, можно заняться его настройкой. Для этой цели существует менеджер YouTube, вам предстоит воспользоваться несколькими вкладками.
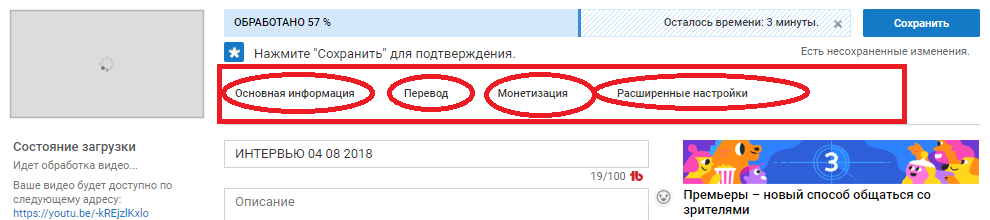
Настройка видео
- Вкладка «Основная информация». Здесь в обязательном порядке прописываем название, подбираем теги и добавляем описание. Тут же необходимо определиться со значком (выбор или загрузка). Можно озаботиться созданием плейлистов и добавлением в них своего видео. Кроме вышеперечисленного в этой вкладке можно определиться с тем, кто сможет смотреть данный ролик (настройка приватности). Можно выпустить его открытым для всех, доступным по ссылке, либо ограниченным (чтобы его видели только вы). Также можно настроить публикацию по расписанию.
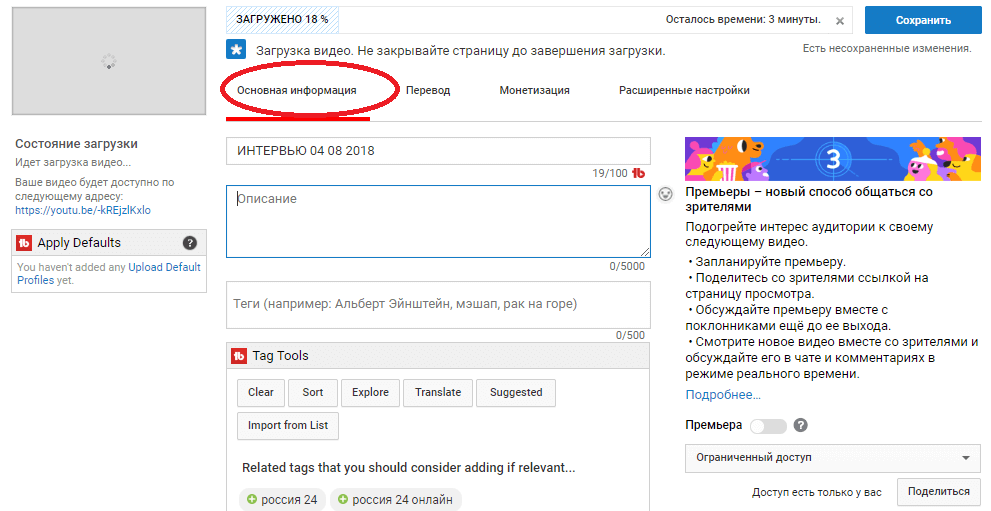
Основная информация
- Вкладка «Перевод». Переведённое название и описание видео возможно транслировать на несколько языков. Для этого выбирается язык, с которого будет осуществляться перевод и необходимый язык/языки перевода.
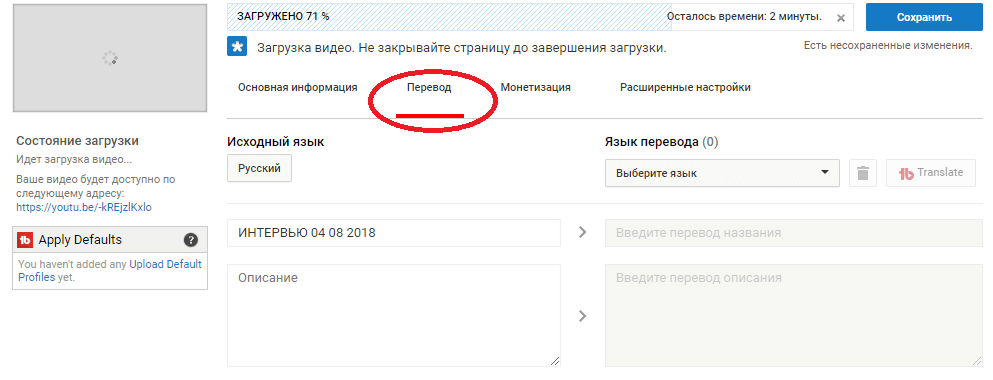
Перевод
- Вкладка «Монетизация». Этой функцией вы сможете воспользоваться, когда у вас появятся просмотры и подписчики.
- Вкладка «Расширенные настройки». Тут представлен ряд возможностей, таких как: включение и отключение комментариев к видео, разрешение и запрет на показ лайков и дизлайков, настройка возрастных ограничений, определение рубрики видео и ряд других.
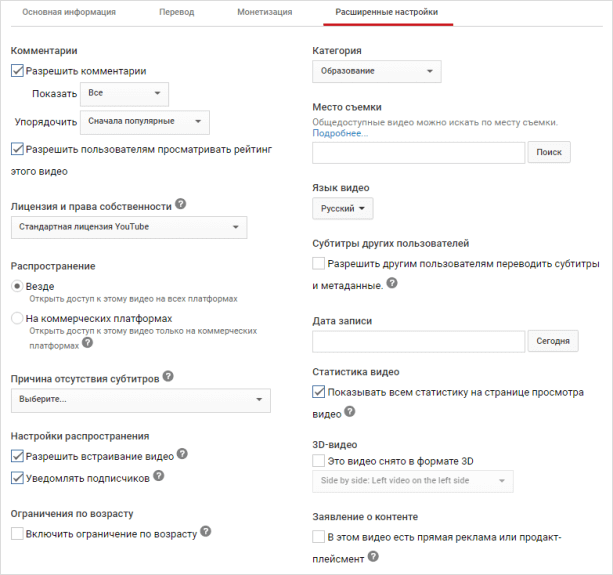
Расширенные настройки
Пункт 5. Публикуем наш ролик. По завершении обработки нажимаем «Сохранить».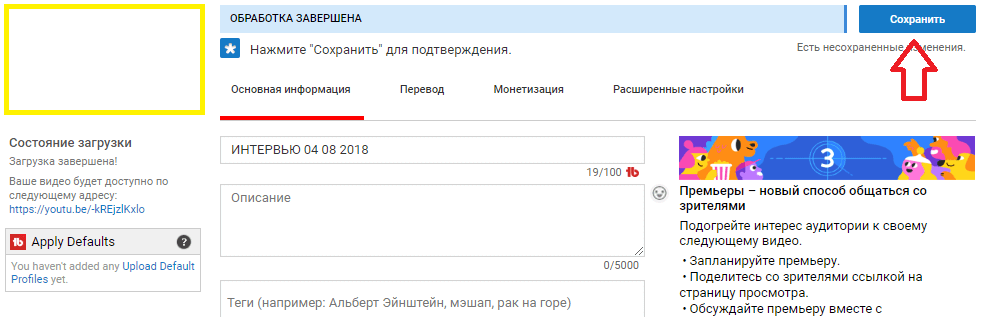
Публикация
Выкладываем видео на YouTube c мобильного на ОС Android
Для загрузки видео качаем и устанавливаем последнюю версию приложения. Для этого заходим в приложение Play Market и поисковой строке вводим «YouTube». Ждём окончания установки и по завершении используем следующий алгоритм:
- Заходим в Google аккаунт (при отсутствии понадобится регистрация и заполнение обязательных полей, проделываем то же самое, что и при входе через ПК).
- Находим стрелочку, направленную вверх и кликаем по ней, чтобы загрузить ролик. Возможно, вместо неё вы увидите пиктограмму с видеокамерой (зависит от версии приложения).
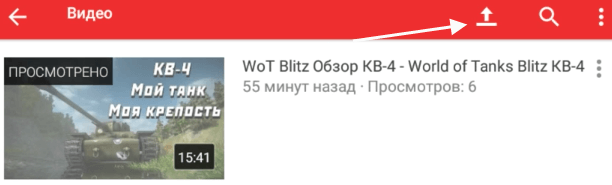
Загрузка ролика
- При загрузке ролика впервые приложению может потребоваться доступ к камере или галерее. Нажимаем кнопку подтверждения.
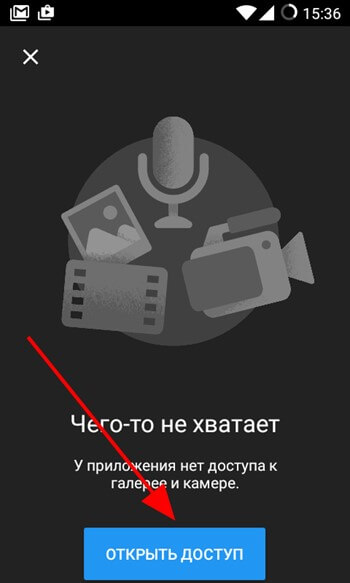
Кнопка подтверждения
- Выбираем видео, сохранённое в памяти телефона или пользуемся камерой.
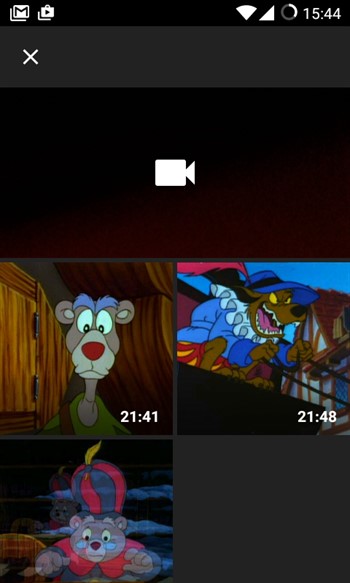
Выбираем видео
- Вводим необходимые данные и нажимаем стрелочку. В зависимости от версии это может быть клавиша «Загрузить».
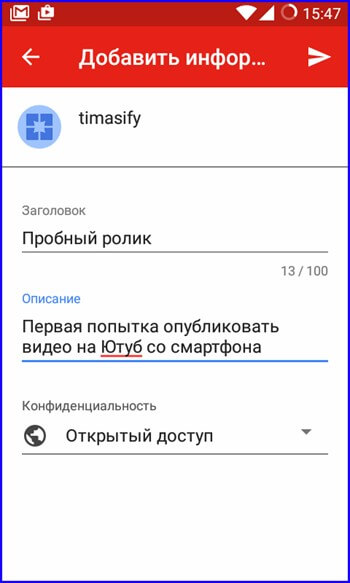
Заполняем информацию
Выкладываем видео на YouTube c iPhone
Если у вас Айфон и нужно загрузить с него видео, то заходим в APP Store, скачиваем приложение и следуем инструкции:
- Открываем приложение «Фото».
- Смотрим на правый угол экрана, находим и нажимаем клавишу «Выбрать» и на видео появляется значок галочки.
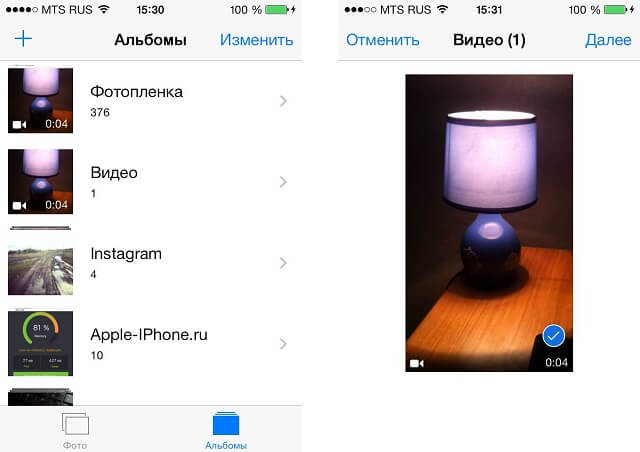
Выбрать
- Справа в верхнем углу находится кнопка, отвечающая за отправку (стрелочка направленная вверх). Откроется следующее окно, в котором нужно будет выбрать YouTube.
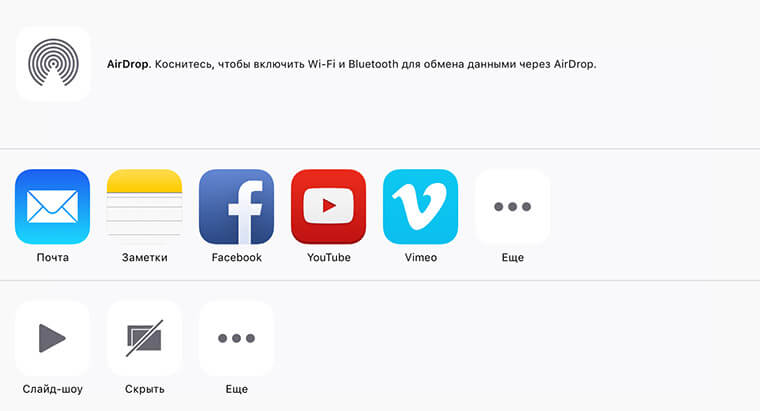
выбрать YouTube
- Авторизуемся в сервисе и проставляем необходимые сведения
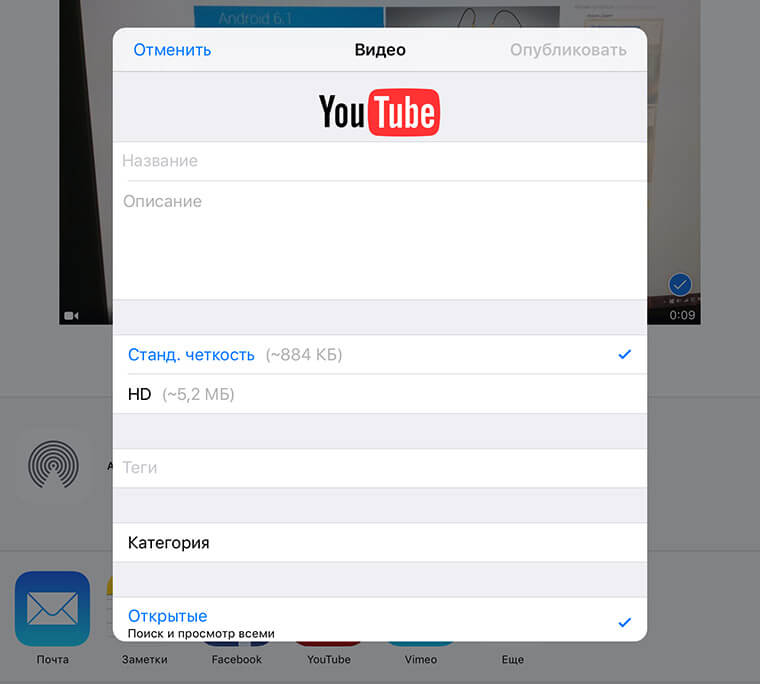
проставляем необходимые сведения
- Жмём «Опубликовать».
Не могу загрузить ролик на YouTube, что делать?
Если вы сделали всё по инструкции и не пытались разместить запрещённый контент, такая проблема не должна была возникнуть. Однако довольно часто возникает ситуация, когда хостинг по каким-либо причинам не пропускает вроде бы безобидный контент. Опишем наиболее часто возникающие сценарии, в ходе которых видео не удаётся загрузить на платформу.
- Ваш видеоролик длиннее 15 минут. Для того, чтобы получить разрешение на публикацию такого видео, требуется зайти в настройки и изменить необходимый параметр. Переходим на главную страницу и нажимаем кнопку «Менеджер видео».
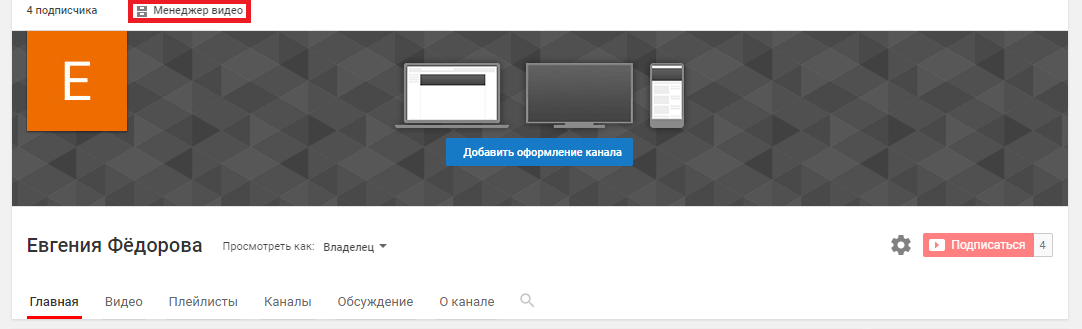
Менеджер видео
- С левой стороны выбираем вкладку «Канал» и переходим в «Статус и функции», здесь выбираем «Более длинные видео».
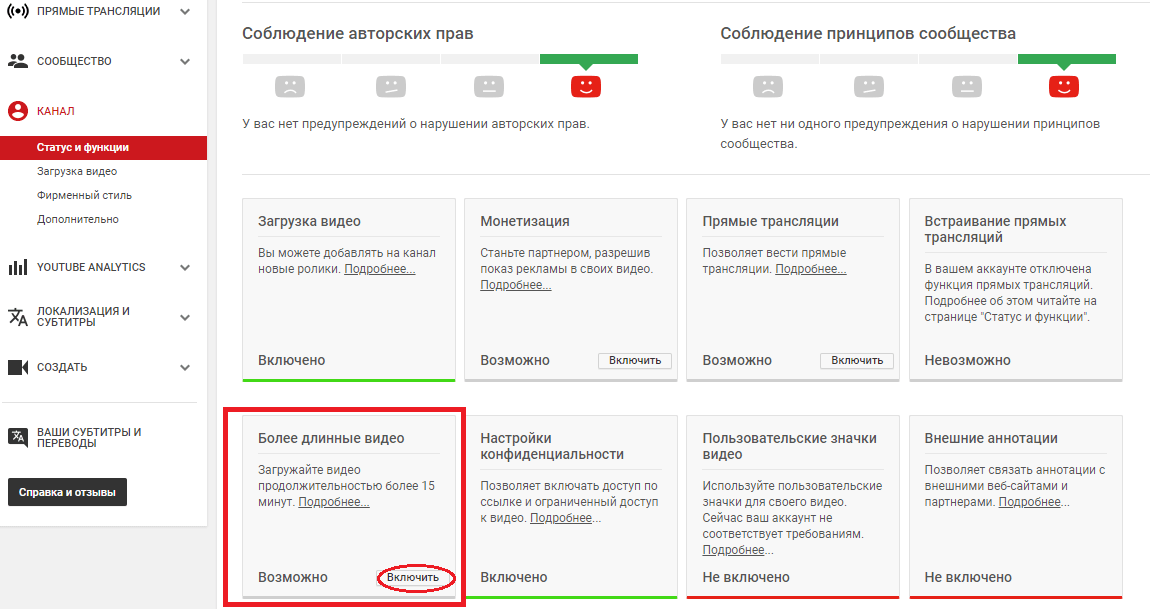
Более длинные видео
- «Сломанный» файл. Присмотритесь внимательнее к проблемному файлу, существует вероятность, что не воспроизводится аудио трек или местами происходит зависание картинки. Придётся выполнить загрузку другого файла или произвести починку старого.
- Неподдерживаемый формат. Выше мы приводили допустимые форматы загрузки. Если же у вас всё равно не происходит загрузка ролика, придётся его конвертировать. Для этой цели есть специальный сайт, либо можете скачать программу.
Что делать дальше
Если вы хотите, чтобы ваш ролик стал доступен большему кругу лиц, попробуйте поделиться видеозаписью. Открываем свой ролик, находим внизу клавишу «Поделиться» и жмём на стрелочку. В появившемся меню выбираем из списка социальных сетей ту, где бы мы хотели его разместить. При помощи стрелок с правой и с левой стороны можно посмотреть альтернативные варианты для трансляции видео.
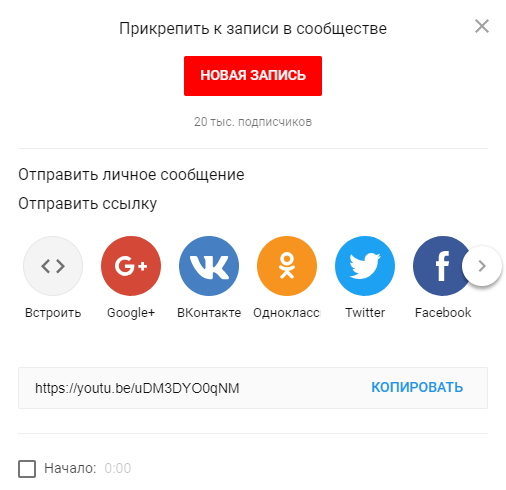
Альтернативные способы
Возможна публикация роликов в социальных сетях по ссылке. Трансляцию можно начинать не с начала, а, допустим, со второй минуты. Для этого перед кнопкой «начало» ставится галочка, а в соседнем окошке вводится время, с которого стартует ролик.
Если вам понадобится вставить видео на сайт, кликните по окошку «Встроить» (на его иконке изображены две разнонаправленные стрелки), в выпавшем меню копируем HTML-код. Настройки меняются в этом же меню и здесь же можно задать время старта видео.
Теперь вам известно, что нужно делать для загрузки видео на YouTube. Выглядит страшно, но проделав это раз 5-10, вы будете действовать на автомате.
Была ли эта статья полезной?
Пользователи, считающие этот материал полезным: 7 из 10
Понравился пост?
Расскажи об этом посте своим друзьям!














Авторизуйтесь
Для синхронизации избранного и возможности добавлять комментарии
Войти