Как создать плейлист на YouTube и добавить в него видео

Ещё один из многих способов использования плейлистов, это разделение всех видео на вашем канале по тематике в различные плейлисты, после чего вывод этих плейлистов на главную страницу канала. Если вы снимаете на различные темы, то данный инструмент вам просто необходим.
Для чего же в частности нужны плейлисты?
Плейлисты разработаны для комфортного поиска нужной информации на каналах. Просто представьте, у вас есть папка с фотографиями, там тысячи различных фотографий, а вам нужно найти лишь одну, предположим с отдыха прошедшего несколько лет назад. Думаю, вы помучаетесь... А теперь представьте, что все фотографии разделены еще на несколько папок с тематическим названием (где, когда они были сделаны), вы найдете нужную вам фотографию намного быстрее. Такая же ситуация и с YouTube, если вам нужно найти какой либо ролик, в частности на каком либо канале, то вы потратите немало времени если на канале нет плейлистов, а возможно и вовсе покинете данный канал. Получается, что без плейлистов:
- Пользователям будет неудобно
- Продвижение будет происходить в разы медленнее
- Навигация по каналу будет не комфортной
Статья в тему: Раскрутка YouTube канала Топ-10: лучшие программы и сервисы
Но как же правильно сделать и использовать плейлисты?
Методов создать плейлист на сегодняшний день, к сожалению, лишь два.
Метод 1. Зайдя на главную страницу канала, нажмите на "Плейлисты", после чего кликните на "Новый Плейлист". Придумайте название плейлиста, кому он будет доступен. Всё, плейлист готов, ничего сложного. Осталось лишь сохранить его, нажав на кнопку "Сохранить".
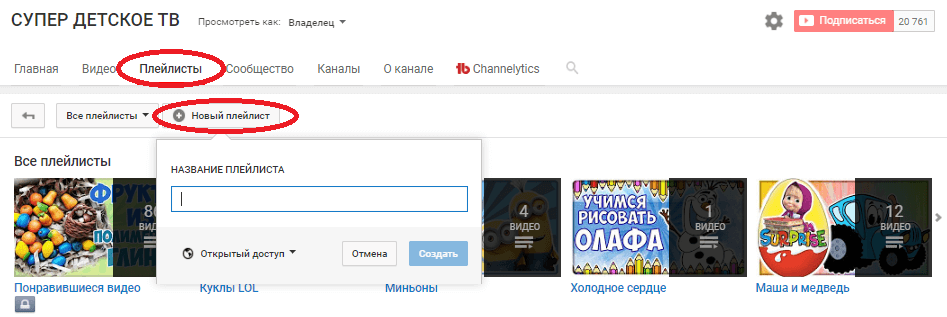
Метод 2. Нужно зайти в творческую студию, далее перейти в "Менеджер видео". Кликаем по вкладке "Плейлисты", после чего справа на "Создать плейлист". Потом действия повторяются, как и в первом методе.
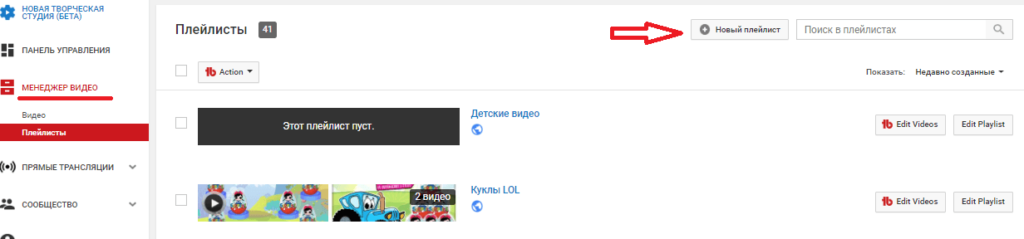
Советуем вам создать плейлисты и добавить в них свои видео до того, как их станет бесчисленное количество, ведь если у вас уже много видео, то сочувствую, вам понадобится такое же бесчисленное количество времени.
Что-ж, мы создали плейлист, а как добавить туда видео?
Тут вы уже сможете выбрать себе метод по душе, ведь их целых 4.
Метод 1. Один из самых быстрых методов, добавить видео в плейлист при его загрузке. Справа от описания есть дополнительное окошко для настройки видео, там находится кнопка "Добавить в плейлист". Нажав на неё вам высветятся все ваши плейлисты, и вы можете выбрать сразу несколько.
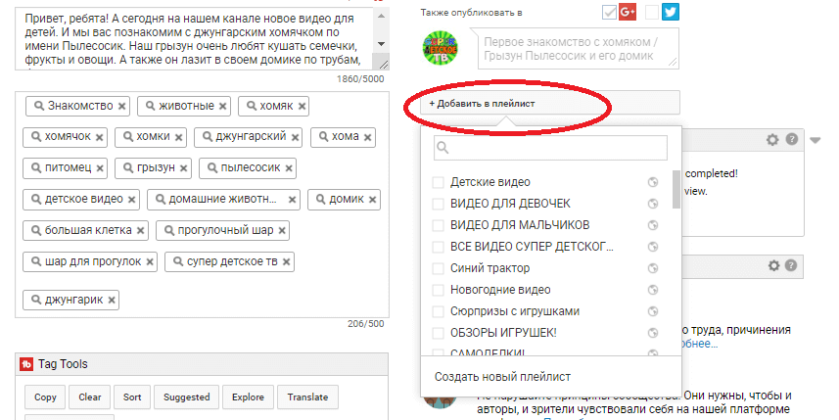
Метод 2. Если вы хотите добавить уже загруженный ролик, необходимо зайти в "Менеджер видео". Слева от видео есть окошки, кликнув на которые вы можете выбрать сразу несколько видео для добавления их в плейлист. После того как вы выбрали все желаемые видео, сверху кликаем "Добавить в", вам откроется небольшое окошко, вы сможете выбрать желаемые плейлисты для добавления в них выбранных, или выбранного ролика.
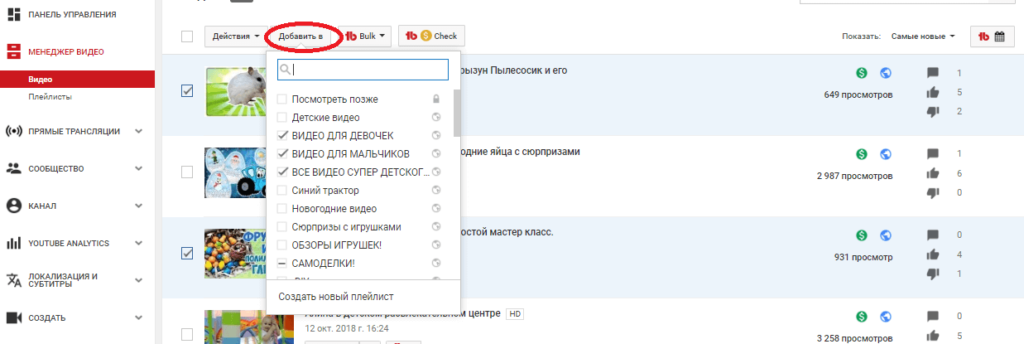
Метод 3. Можно добавить видео и напрямую из плейлиста. Откройте нужный плейлист и кликните "Добавить видео". Так же на этой странице отображается кол-во видео и число просмотров данного плейлиста.
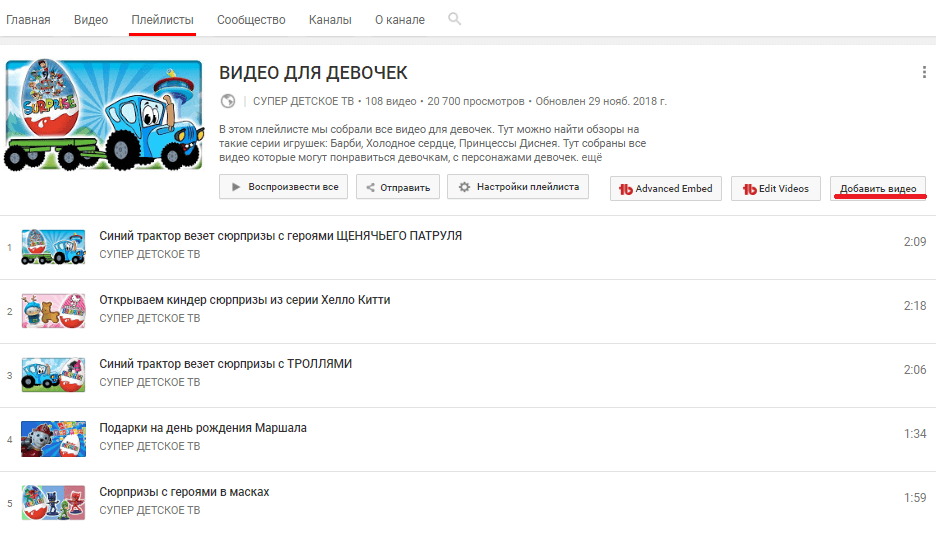
Далее вы сможете выбрать, каким образом добавить видео, среди способов добавления:
- Добавление через поиск по ключевым словам;
- Добавление по ссылке;
- Добавление ваших видео.
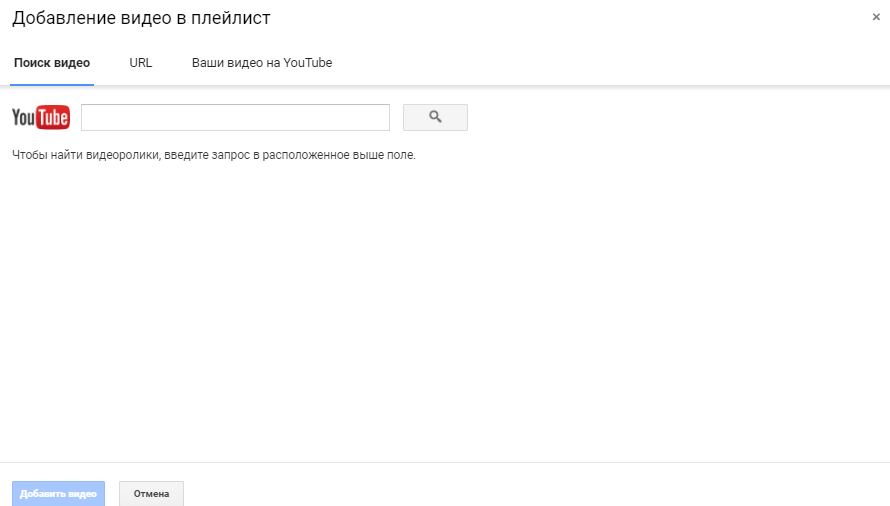
Метод 4. И конечно, если вы настоящий вор (или вам просто понравилось чужое видео) вы можете сохранить видео в плейлист не отрываясь от просмотра чужого ролика. Под видео есть кнопочка "Сохранить", кликнув по которой вы сможете выбрать нужный плейлист, видео добавится туда.
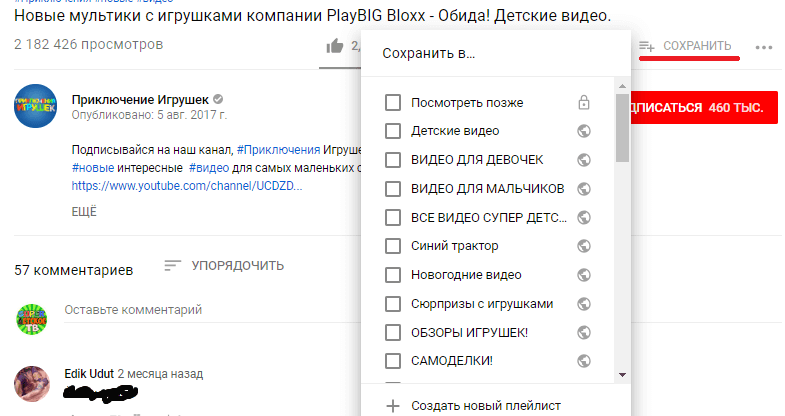
Хорошо, мы создали плейлисты, добавили видео, что теперь?
Это интересно: Как придумать название YouTube-канала? 5 вариантов для выбора крутого названия
Как настроить, изменить, удалить плейлист?
Вы можете оптимизировать свой плейлист под ключевые запросы, таким образом пользователям будет легче найти его. После того, как вы создали плейлист, откроется меню его настройки. Вы можете изменить его названия кликнув на "карандашик".
Для того, чтобы добавить описание, нажмите на "Добавить описание", здесь нужно вкратце (до 1000 символов) описать что объединяет видео в вашем плейлисте. Чтобы удалить плейлист нужно кликнуть на три точки, там же можно изменить язык.
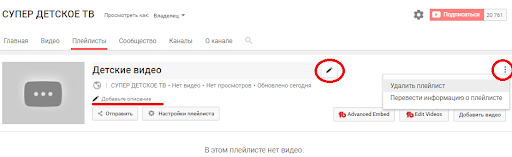
Для изменения настроек, нужно нажать на "Настройки плейлиста". Сейчас мы разберем подробнее это подробнее. Слева от настроек, есть кнопочка "Отправить", с помощью неё вы можете поделиться плейлистом.
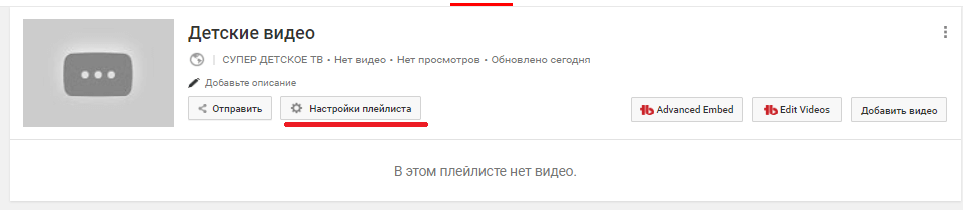
Теперь более подробно разберем настройки.
Основные настройки
Здесь мы можем выбрать кому будет показываться плейлист:
- Открытый доступ - плейлист виден всем зрителям YouTube;
- Доступ по ссылке - плейлист увидит только тот, у кого будет ссылка;
- Ограниченный доступ - плейлист доступен только вам.
Так же, в этом разделе вы можете сортировать ролики по дате, популярности или вручную. Советуем сделать так, чтобы новые ролики отображались поверх других.
Ещё тут имеется кнопочка "Разрешить встраивание". Это тоже сделано для удобства, предположим вы отправили видео другу в ВК, если встраивание разрешено, он сможет посмотреть видео не выходя из вк, в противном случае, он должен перейти на Ютуб.
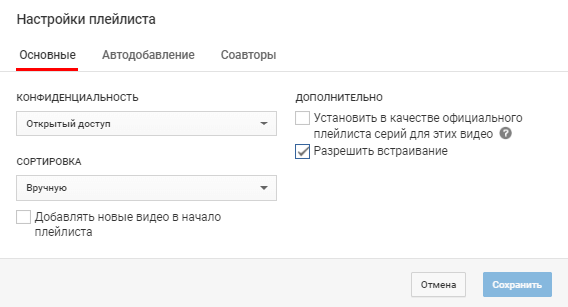
Автодобавление
Полезная вещь, вы можете сделать так, чтобы при совпадении в описании или в тегах добавляемого ролика, он автоматически добавлялся в нужный плейлист.
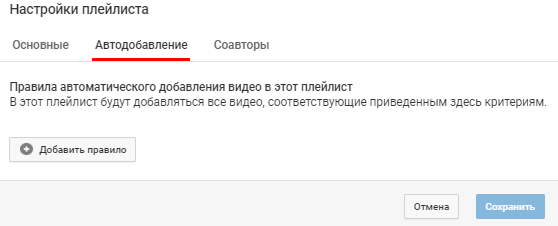
Соавторы
Тут мы можем сделать так, чтобы приглашенные люди тоже могли добавлять видео в данный вами плейлист. Инструмент тоже полезен, ведь вы можете коллаборировать с другими каналами продвигая видео друг друга. Если вы решили прекратить сотрудничество, просто нужно выключить данную функцию.
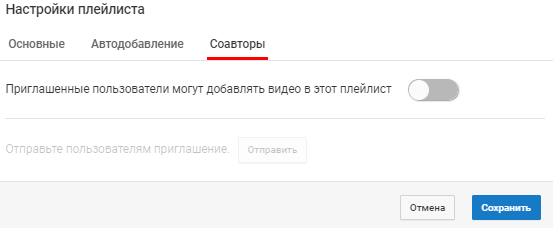
В заключение хотелось бы отметить, что плейлисты очень полезная вещь. Думаю приятнее находится в комнате где все разложено по полочкам, чем в комнате, где все раскидано. Такая же ситуация и с видео, плейлисты помогут улучшить навигацию и продвинуть канал.
Читайте также: Как установить конечную заставку на YouTube
Была ли эта статья полезной?
Пользователи, считающие этот материал полезным: 1 из 1
Понравился пост?
Расскажи об этом посте своим друзьям!














Авторизуйтесь
Для синхронизации избранного и возможности добавлять комментарии
Войти