Как загрузить сразу несколько фотографий в Инстаграм сторис?

Одна из самых популярных социальных сетей, Инстаграм, постоянно адаптируется под желания своих пользователей. Платформа предлагает множество полезных функций, которые помогут нам украсить наше время препровождение в социальных сетях, но ничто не было настолько эффективным, как внедрение Инстаграм Сторис.
Снэпчат и другие его последователи тяжело пережили решение Инстаграм добавить функцию Историй. Напомним, что данная концепция впервые появилась именно в приложение Снэпчат. На таком конкурентном рынке ни одна широко известная функция не остается эксклюзивной на протяжении долгого времени. Теперь Фэйсбук, Ватсап и даже Твиттер переняли эту идею, и ожидается, что она появится в скором времени и в других приложениях.
Истории в Инстаграм дают вам возможность поделиться отрывком из своей жизни со всем миром. Многократный обмен историями - одна из ключевых особенностей в этом отношении, и сегодня мы расскажем вам об этом всем.
Содержание
- Какое количество Историй вы можете добавить в Инстаграм?
- Как загрузить сразу несколько фотографий в Инстаграм Строис?
- Как добавить фотографии в одну Инстаграм Историю?
- Добавление фотографий Инстаграм Сторис через Айфон и Айпад
- Добавление фотографий в одну Инстаграм Историю через Android с использованием клавиатуры SwiftKey
- Добавление фотографийв одну Инстаграм Историю через Android с использованием клавиатуры Самсунг
- Другой вариант: создать коллаж в приложении Инстаграм Layout.
Какое количество Историй вы можете добавить в Инстаграм?
Поскольку мы имеем дело с добавлением нескольких историй, важно знать их количественный предел. Инстаграм подтвердил, что пользователи могут добавлять до 100 историй - фото или видео - в течение 24 часов, чего должно хватить почти для всех. Если, конечно, вы не загружаете свой свадебный альбом.
Как загрузить сразу несколько фотографий в Инстаграм Строис?
Как на Android, так и на iOS вы можете загрузить несколько фотографий в истории Инстаграм. Они будут появляться на экране ваших подписчиков последовательно - в соответствии с вашим порядком загрузки - одно изображение / видео за другим.
Чтобы добавить сразу несколько слайдов в свою историю, сначала войдите в Инстаграм и нажмите на значок камеры в верхнем левом углу.
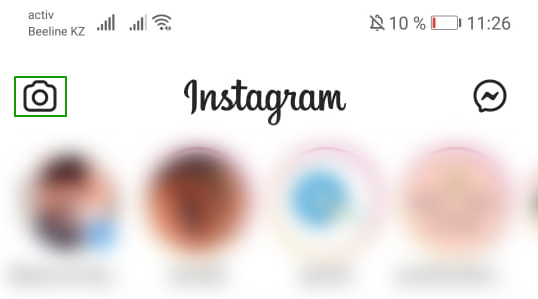
Следом нажмите на квадрат в нижнем левом углу, чтобы добавить изображения из вашей галереи. Когда откроется ваша галерея, нажмите на значок «Несколько фотографий» в правом верхнем углу.
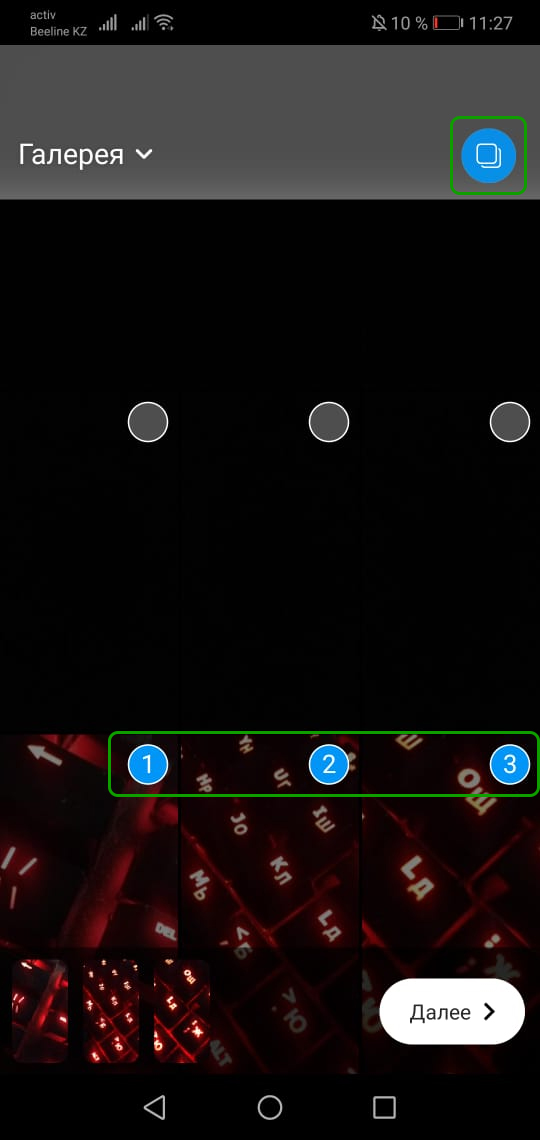
Теперь выберите несколько фотографий и нажмите «Далее». Настройте добавленные изображения и снова нажмите «Далее».

Затем нажмите «Поделиться» рядом с надписью «Ваша история».
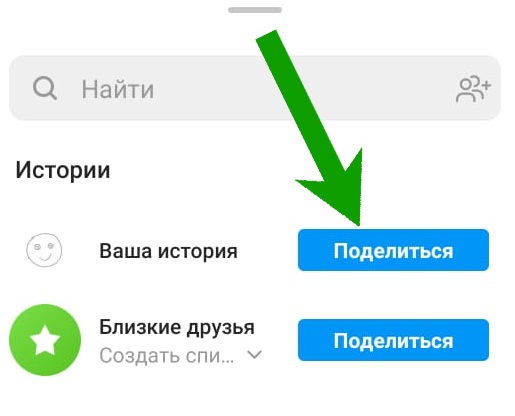
Как добавить фотографии в одну Инстаграм Историю?
Добавление фотографий Инстаграм Сторис через Айфон и Айпад
Если вы пользователь Айфон, вы можете добавить несколько изображений в историю Инстаграм за считанные секунды. Сначала запустите приложение Инстаграм, коснитесь значка камеры в верхнем левом углу и добавьте фон для вашего будущего монтажа.
Теперь перейдите в галерею своего устройства, откройте фотографию и скопируйте ее. После успешного копирования используйте переключатель задач, чтобы вернуться в Инстаграм. Изображение, которое вы скопировали, появится в виде стикера. Нажмите на него, чтобы добавить изображение в свою историю. Изменяйте размер, перемещайте и добавляйте эффекты по своему усмотрению. Аналогичным образом вы можете добавить несколько изображений.
Читайте также: Инстаграм увеличивает временное ограничение прямых трансляций и добавляет возможность их архивирования
Добавление фотографий в одну Инстаграм Историю через Android с использованием клавиатуры SwiftKey
Как уже упоминалось, возможность добавлять несколько фотографий в одну историю Инстаграм в настоящее время доступна только на iOS. Однако есть несколько способов добиться желаемых результатов и на Android.
Для этого вам понадобится популярное приложение для клавиатуры SwiftKey. Загрузите приложение из Play Маркет бесплатно, установите его в качестве приложения для клавиатуры по умолчанию и предоставьте ему разрешения, необходимые для начала работы.
После того, как вы закончите, просто зайдите в Инстаграм и нажмите значок камеры в правом верхнем углу пользовательского интерфейса. Теперь выберите изображение, которое вы хотите использовать в качестве основы коллажа.
Теперь нажмите текстовую кнопку «Aa», чтобы открыть клавиатуру SwiftKey.
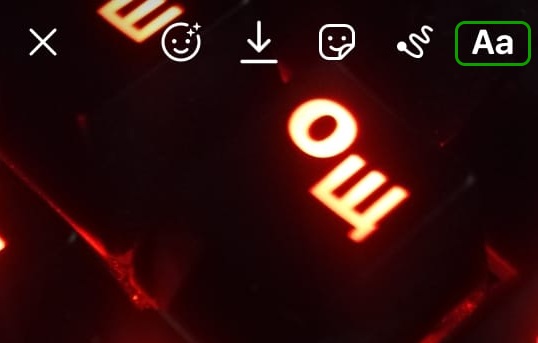
Затем нажмите на значок смайлика на клавиатуре и перейдите на вкладку «Закрепить».
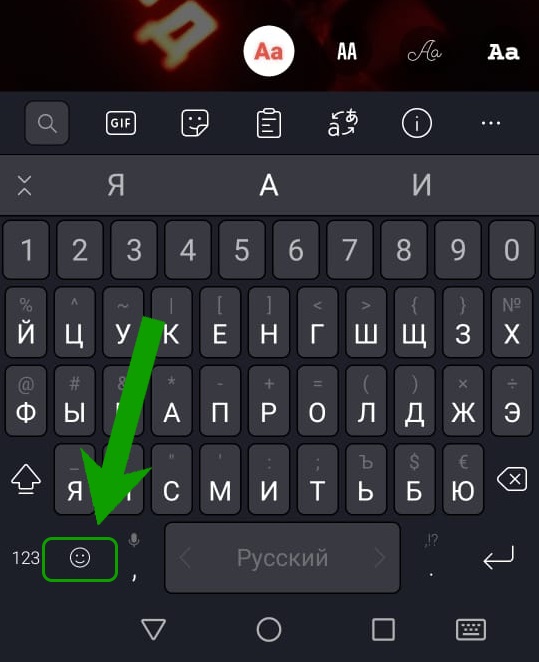
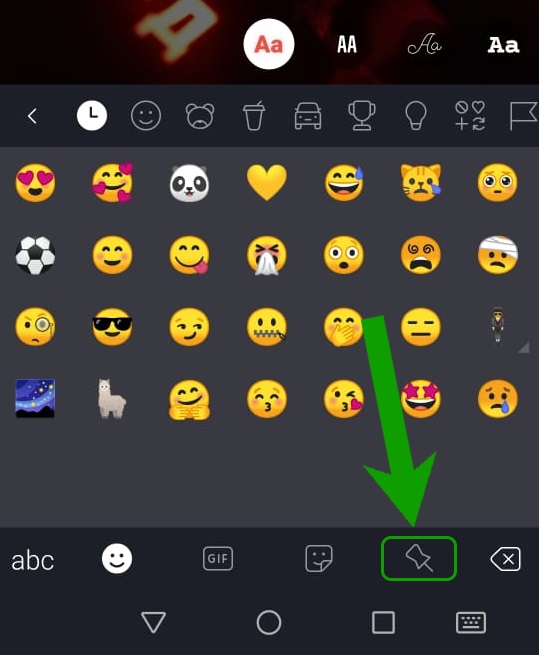
Нажмите на маленький значок камеры в правом верхнем углу пользовательского интерфейса SwiftKey и выберите изображение из своей галереи.
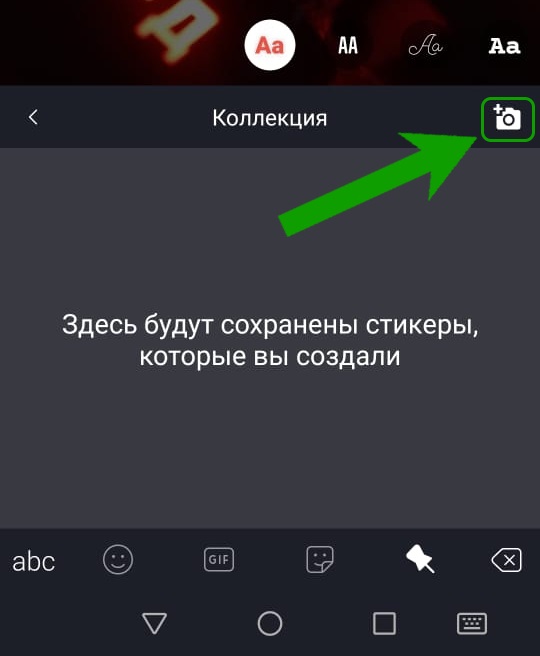
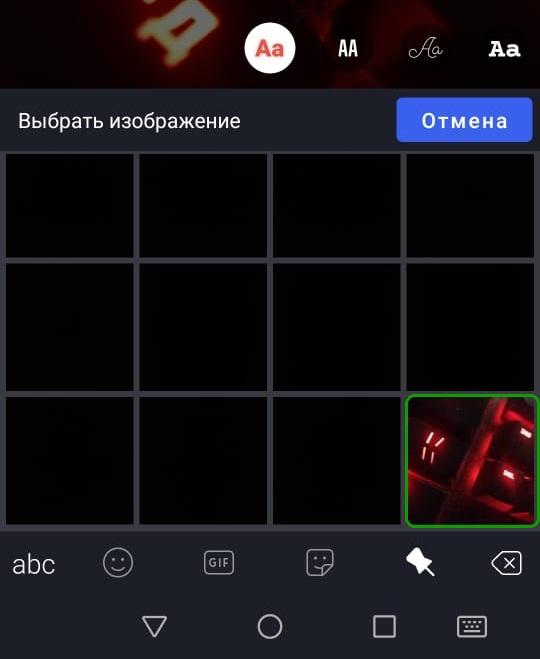
Нажмите на значок бумажного самолетика, чтобы добавить его к основному изображению. Перемещайте, изменяйте размер и повторяйте данную процедуру, чтобы добавить несколько изображений.
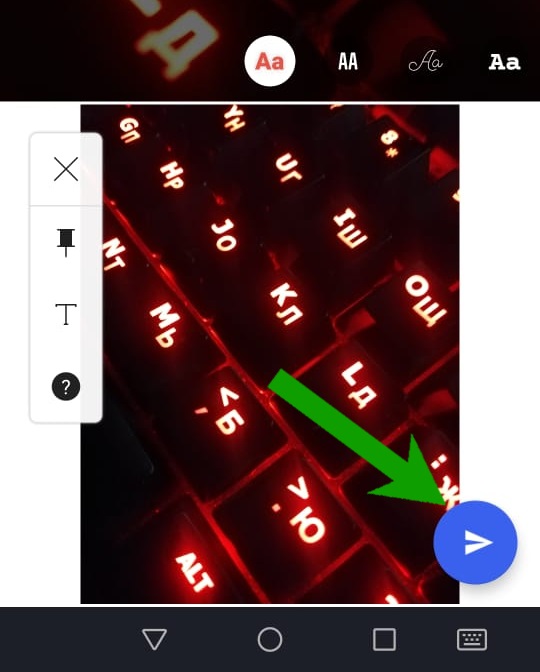

Добавление фотографий в одну Инстаграм Историю через Android с использованием клавиатуры Самсунг
Если вы являетесь владельцем смартфона Самсунг, вам не нужно загружать SwiftKey, чтобы добавить несколько изображений к одной фотографии. Вы можете легко сделать это с помощью Самсунг Клавиатуры. Клавиатура Самсунг закрепляет все ваши скриншоты в своем «буфере обмена». Вы сможете загружать фотографии разных размеров и использовать их как часть своей истории в Инстаграм.
Полезная статья: Ватсап обновляет управление хранилищем, упрощая удаление ненужного контента
Чтобы добавить несколько изображений в одну историю с помощью клавиатуры Самсунг, начните с добавления первого изображения вашей истории.
Нажмите на текстовый значок «Aa» в правом верхнем углу, чтобы открыть клавиатуру Самсунг. Теперь нажмите значок «...» и перейдите в «Буфер обмена».
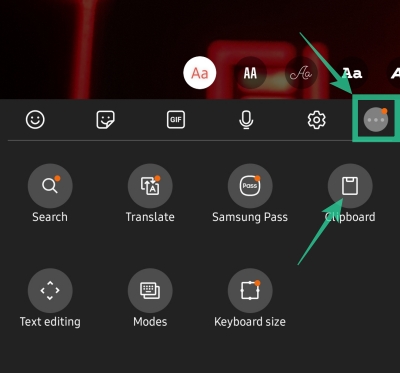
Выберите изображение, которое вы сделали ранее, и оно будет добавлено к вашему первому изображению.
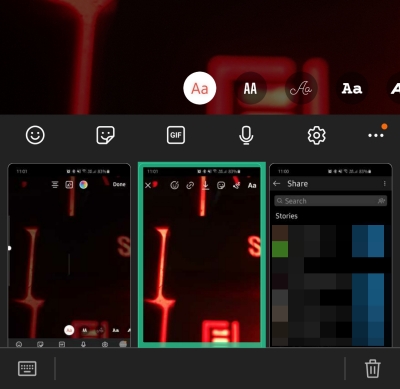
Перемещайте, изменяйте размер и повторяйте данную процедуру, чтобы добавить несколько изображений.
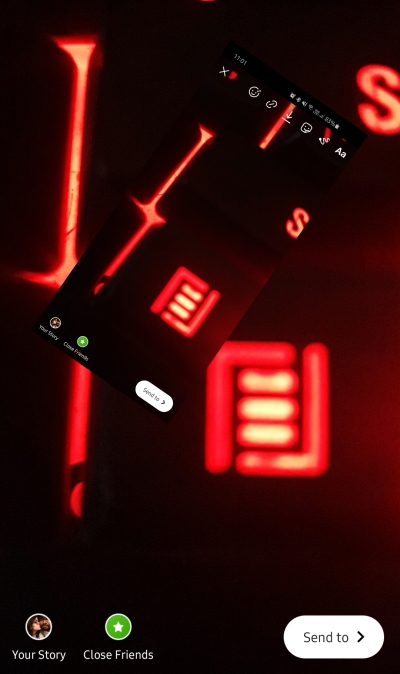
Другой вариант: создать коллаж в приложении Инстаграм Layout.
Инстаграм Layout - это собственный инструмент платформы для создания коллажей, который позволяет добавлять несколько изображений в вашу историю в структурированном формате. Вы можете добавить до 10 изображений в один коллаж и выбрать макет по своему усмотрению.
Для начала вам нужно скачать приложение из Play Маркет или App Store. Затем запустите приложение, выберите несколько изображений и макет.
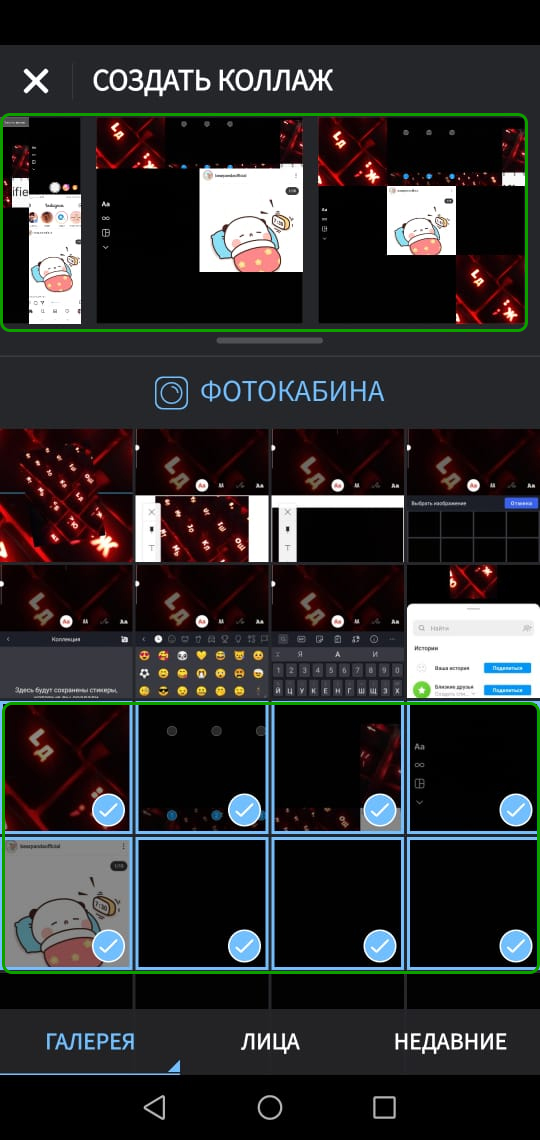
Далее вы увидите варианты «Заменить», «Зеркало» или «Перевернуть», также есть возможность добавления «Рамки». После этого нажмите «Сохранение».

Была ли эта статья полезной?
Пользователи, считающие этот материал полезным: 4 из 10
Понравился пост?
Расскажи об этом посте своим друзьям!














Авторизуйтесь
Для синхронизации избранного и возможности добавлять комментарии
Войти