Лучший способ как создать Twitter Spaces: Аналог Clubhouse
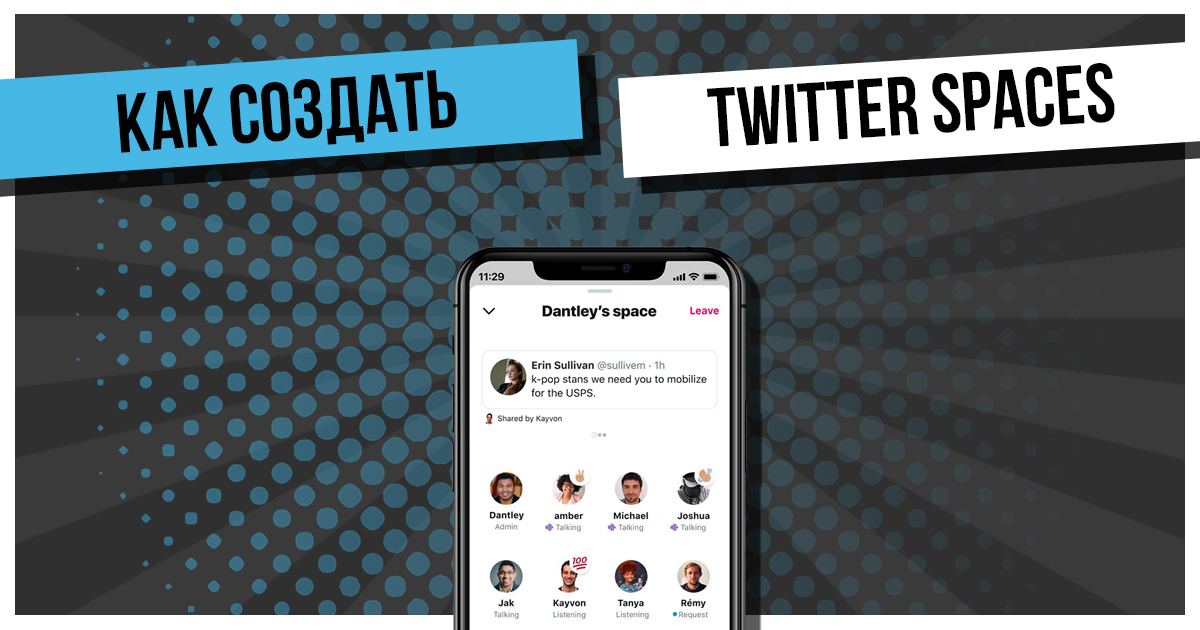
Следуя по стопам Clubhouse , Twitter выпустил новую функцию Twitter Spaces, которая позволяет людям проводить аудиовизуальные беседы на определенную тему, а другие слушают их и даже получают возможность высказаться. Вы можете создавать пространства на основе темы, которую хотите обсудить, а также присоединяться к пространству, частью которого является кто-то из ваших знакомых.
Содержание
- Что такое Twitter Spaces?
- Как создать пространство в Твиттере
- Управляйте выступающими и слушателями в своем пространстве: 4 совета, которые нужно знать
- Поделитесь пространством
- Отключение звука динамиков в помещении: 2 совета, которые нужно знать
- Удалите кого-нибудь в пространстве Twitter
- Просмотр субтитров в реальном времени для всех
- Присоединяйтесь к чужому пространству в Twitter: 4 способа узнать
- Просьба выступить в космосе
- Завершить созданное вами пространство
Что такое Twitter Spaces?
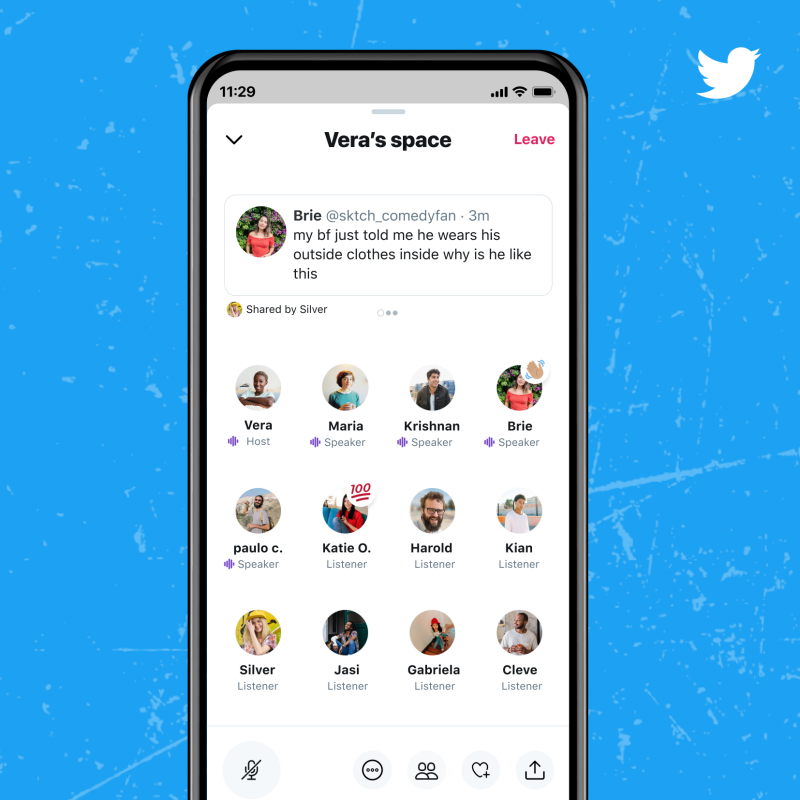
Вдохновленный не кем иным, как Clubhouse, Twitter Spaces - это функция аудио-чата, похожая на конференцию, которая позволяет вам общаться с другими, на которых вы подписаны в Twitter, и делиться своими мыслями в формате живого разговора. В отличие от традиционных методов конференции, обсуждения в Spaces проводятся только с использованием вашего голоса, и вы также можете слушать других, говорящих по теме в режиме реального времени.
Twitter Spaces позволит вам разместить виртуальную комнату, где вы можете поговорить на определенную тему со своими друзьями и людьми, на которых вы подписаны, чтобы другие могли их слушать. Вы можете использовать эту функцию для связи с другими людьми, которые следуют тем же интересам, что и вы, собирать мнения по теме, социально взаимодействовать с другими без визуального присутствия, а также выходить из разговора или вступать в беседу, когда вам угодно.
Как создать пространство в Твиттере
В то время как любой может присоединиться к существующему пространству в Twitter, только пользователи с 600+ подписчиками в настоящее время имеют возможность запускать или размещать пространство на платформе. Это ограничение скоро будет снято, как только Twitter постепенно откроет Spaces для всех. На данный момент вы можете размещать Twitter Spaces только на iOS и Android, и ожидается, что в ближайшее время они появятся в сети.
Процесс создания Twitter Spaces довольно прост и выполняется аналогично созданию нового твита в социальном приложении. Мы объяснили все способы создания пространства в Твиттере в сообщении по ссылке ниже.
Управляйте выступающими и слушателями в своем пространстве: 4 совета, которые нужно знать
Когда вы создаете пространство в Twitter, вы выступаете в роли организатора этой конкретной аудиовстречи. Это означает, что у вас будет полный контроль над тем, что обсуждается, кто говорит, и вы также несете ответственность за настройку настроения для разговора. На первый взгляд, вы должны увидеть всех слушателей и выступающих в пространстве внутри главного экрана пространства.
1. Просматривайте всех гостей в своем пространстве.
Вы можете увидеть полный список всех участников Space, нажав на значок «Гости» внизу главного экрана Space.
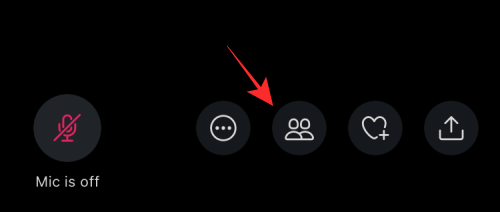
Должен появиться экран «Гости», на котором вы можете увидеть всех людей, присутствующих в пространстве, в разных разделах - ведущий, выступающие и слушатели.
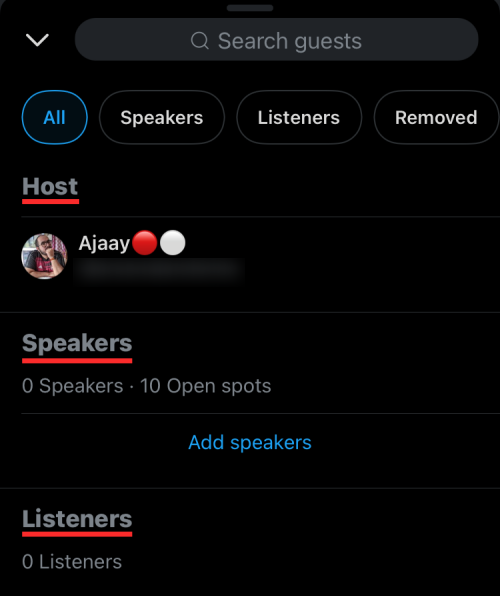
Хосты : на данный момент Twitter Spaces допускает только один хост, но Twitter подтвердил, что скоро будет доступна поддержка нескольких хостов и проходного хостинга.
Спикеры : это все люди, которых вы пригласили выступить в своем пространстве. Вы можете пригласить в пространство в общей сложности 11 докладчиков (включая вас как ведущего). Если есть достаточно места для выступающих , вы можете превратить слушателя вашего Пространства в выступающего, чтобы он мог делиться своими мыслями во время живого разговора.
Слушатели : поскольку все пространства по умолчанию являются общедоступными, любой может быть слушателем пространства при условии, что он может присоединиться к пространству. В отличие от выступающих, для слушателей нет ограничений в пространстве, и во время обсуждения может быть как можно больше людей, в зависимости от внимания, которое оно привлекает.
2. Добавьте слушателей в свое пространство (Space)
Если у вас нет слушателей в вашем пространстве, вы можете легко добавить его, сначала коснувшись значка «Гости» в нижней части главного экрана Space.
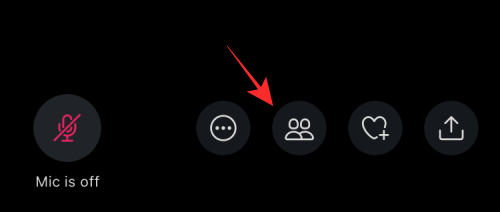
На этом экране нажмите на опцию «Добавить слушателей» в разделе «Слушатели» на вкладке «Все»
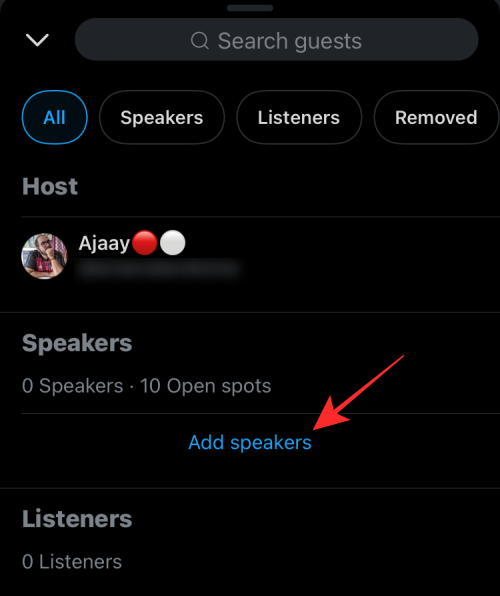
Вы можете найти аналогичный раздел во вкладке «Слушатели» вверху.
Вы можете повторить этот процесс, чтобы добавить несколько выступающих в свое пространство в Twitter.
После добавления всех динамиков, которые вы хотите добавить, экран «Гости» вашего пространства будет выглядеть примерно так.
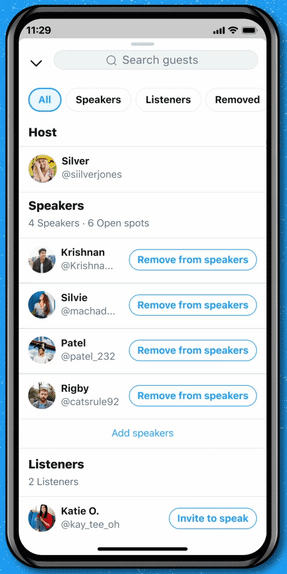
3. Добавляйте слушателей к выступающим.
Если в вашем пространстве менее 11 ораторов, у вас есть возможность добавить еще несколько из списка слушателей, которые получают доступ к вашему пространству. В любой момент вы можете продвинуть кого-то из ваших знакомых из раздела Слушатели в группу Спикеры. Для этого нажмите на значок «Гости» внизу главного экрана Space.
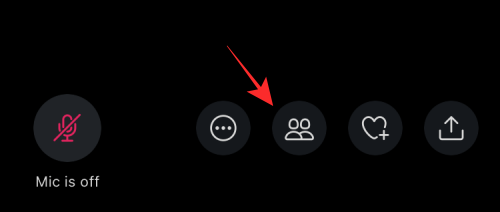
На экране «Гости» прокрутите вниз до раздела «Слушатели» и найдите пользователя, которого вы хотите продвигать в качестве докладчика. Как только вы найдете человека, которого хотите выступить, нажмите кнопку «Пригласить выступить» рядом с его именем из этого списка.
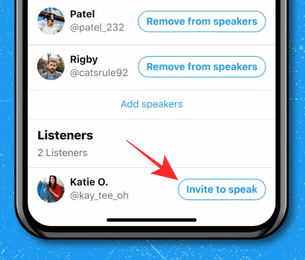
Как только человек будет добавлен в качестве докладчика, вы будете уведомлены об этом вверху, а новый выступающий теперь будет отображаться в разделе «Выступающие» в списке гостей.
Когда вы это сделаете, утвержденный пользователь теперь будет указан как спикер в вашем пространстве.
Поделитесь Space
Если вы размещаете пространство в Twitter, вы можете пригласить как можно больше пользователей, чтобы повысить заинтересованность в обсуждаемой теме. Для этого перейдите на главный экран вашего пространства и нажмите на значок «Поделиться» в правом нижнем углу.
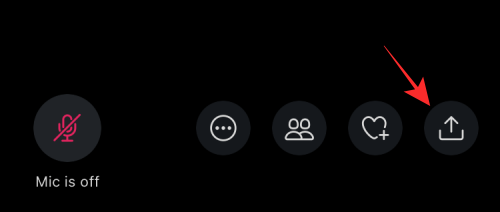
Когда вы нажмете на значок «Поделиться», вам будет предложено три способа поделиться приглашением в ваше пространство:
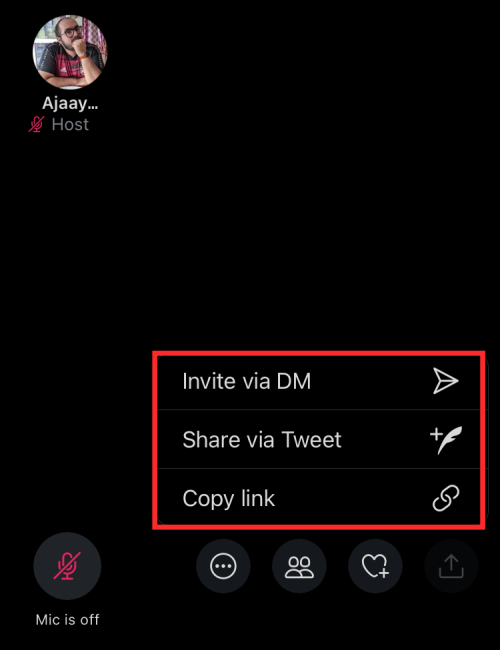
Пригласить через DM : используя эту опцию, вы можете напрямую пригласить кого-нибудь в Твиттер в свое пространство через личное сообщение.
Поделиться через твит : вы также можете поделиться приглашением в Твиттер, разместив твит в своей учетной записи, чтобы его могли увидеть другие.
Копировать ссылку : используйте эту опцию, чтобы скопировать ссылку на Твиттер-пространство в буфер обмена вашего устройства. Вы можете вставить и поделиться этой ссылкой в приложении для обмена сообщениями и на других социальных платформах, чтобы люди, кроме ваших подписчиков в Twitter, могли присоединиться к вашему пространству.
Отключение звука динамиков в помещении: 2 совета, которые нужно знать
Поскольку Twitter Spaces - это платформа для совместной работы, вы можете провести обсуждение в максимально мирной форме. Один из способов сделать это - отключить кого-то для поддержания порядка и дисциплины в Пространстве.
1. Отключить кого-нибудь в Twitter Space
Чтобы отключить звук для кого-то в пространстве, откройте экран пространства, в котором вы являетесь хозяином, и нажмите на значок профиля человека, которого вы хотите отключить.
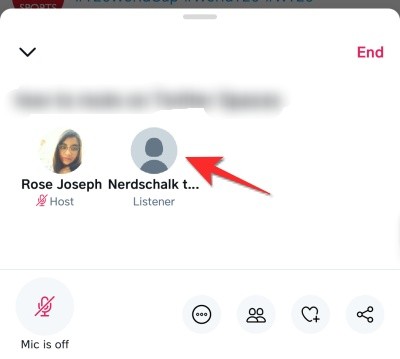
В появившемся дополнительном меню коснитесь параметра «Отключить микрофон», чтобы отключить звук человека.
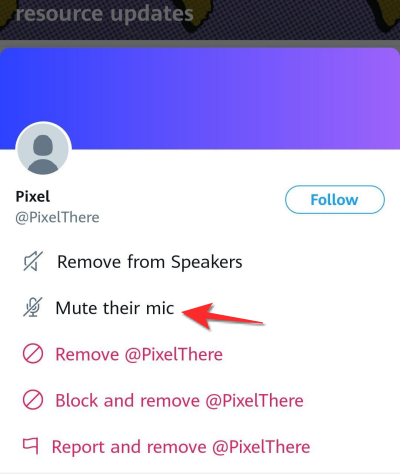
2. Отключить всех в пространстве
Вы можете отключить звук нескольких выступающих в пространстве, отключив всех во время обсуждения, сначала открыв экран пространства, в котором вы являетесь хозяином.
Чтобы отключить звук для всех в пространстве, нажмите кнопку «Отключить всех», которая появляется в нижнем левом углу пространства.
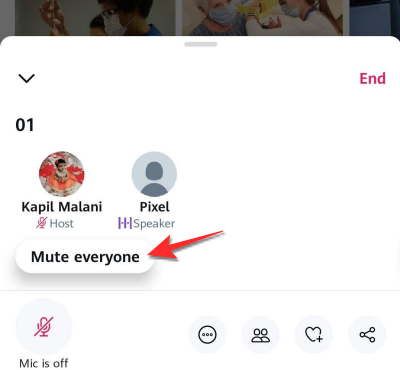
Когда вы отключите звук для всех, вы увидите уведомление с надписью «Все отключены». Это не обязательно означает, что вы удалили говорящих из своего пространства, а просто мешает им говорить в разговоре.
Удалите кого-нибудь в пространстве Twitter
Если отключения звука кого-либо из вашего пространства недостаточно для восстановления порядка и вы больше не хотите, чтобы кто-то входил в ваше пространство в будущем, вы можете удалить его из своего пространства и дополнительно заблокировать их, чтобы они не могли присоединиться к вашему пространству. очередной раз.
Для этого откройте пространство, в котором вы являетесь хозяином, и нажмите на человека, которого хотите удалить.
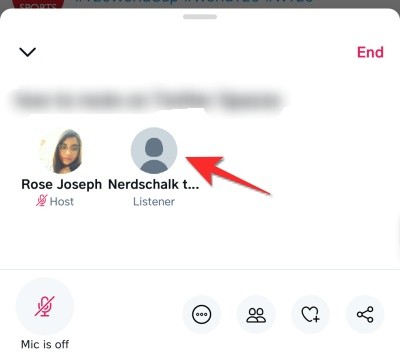
Если вы не можете найти пользователя, которого хотите удалить, нажмите на значок «Гости» в нижней части экрана «Космос», а затем выберите человека, которого хотите удалить.
Когда на вашем экране появляется дополнительное меню, вы можете удалить выбранного пользователя, нажав на опцию «Удалить» в меню его профиля.
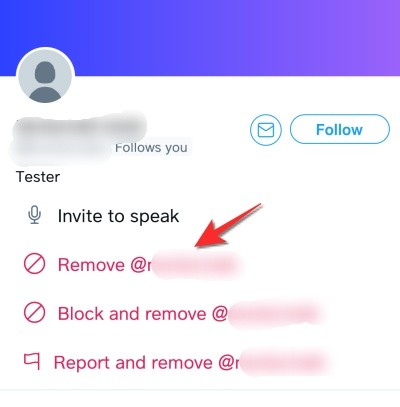
Если вы больше не хотите, чтобы этот человек снова присоединялся к вашим пространствам в будущем, вместо этого нажмите на опцию «Заблокировать и удалить»
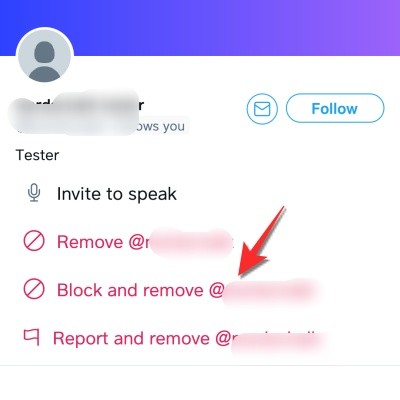
Какой бы вариант вы ни выбрали, вам будет предложено подтвердить свое действие в приглашении, которое появится на вашем экране.
После подтверждения удаления вы получите уведомление о том, что человек был удален из пространства.
Просмотр субтитров в реальном времени для всех
Живые разговоры через аудио могут быть интересными для присутствия и участия, но вам может быть трудно понять дискуссию, если чей-то голос плохо слышен вам или если его акцент не легче понять. К счастью, Twitter позволяет организаторам включать живые субтитры, чтобы и докладчики, и слушатели могли их просматривать и лучше понимать.
Вы можете включить субтитры в качестве хоста, открыв пространство, которое вы разместили,
и затем нажав на значок «Еще» (значок с тремя точками) внизу.
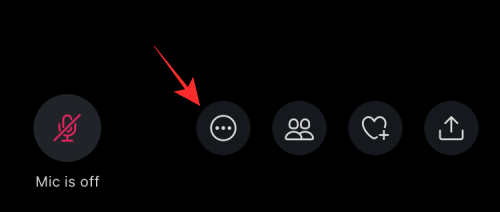 Затем выберите в дополнительном меню опцию «Просмотр подписей».
Затем выберите в дополнительном меню опцию «Просмотр подписей».
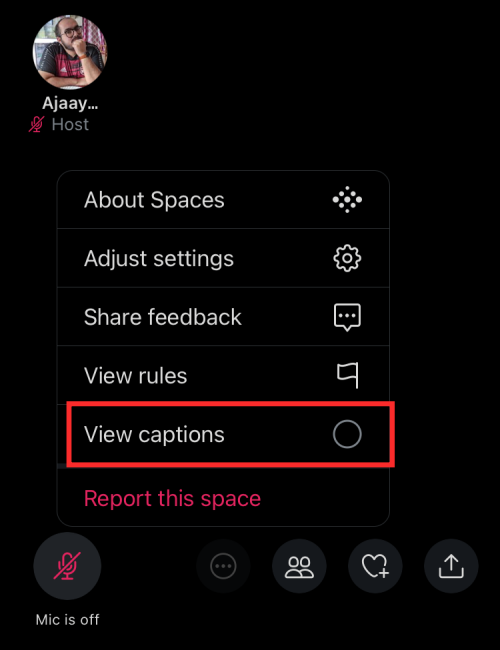
Присоединяйтесь к чужому пространству в Twitter: 4 способа узнать
Помимо создания собственного пространства, вы также можете находить и присоединяться к темам, созданным другими пользователями в Twitter, чтобы подслушивать текущий разговор или присоединиться к пространству в качестве докладчика. Поскольку пространства в Твиттере являются общедоступными, любой на платформе может войти в пространство, чтобы их слушать, и это можно сделать различными способами.
Метод # 01: Присоединяйтесь к Space из Fleets
Возможно, самый простой способ войти в чужое пространство - через раздел «Fleets» в верхней части главного экрана вашего приложения Twitter. Когда кто-то, на кого вы подписаны, запускает пространство, оно должно отображаться в верхней части главного экрана Twitter. Вы можете легко отличить Пространства от Флотов, поскольку Пространства будут обозначены фиолетовым контуром и значком Пространств (тот, в котором несколько кругов сложены в форме ромба).
Помимо показа, чье пространство активно, Spaces on Fleets также покажет миниатюры других выступающих, присутствующих в разговоре, все они сгруппированы под одной фиолетовой рамкой. Таким образом, в разделе «Fleets» будет отображаться не только пространство, созданное кем-то, за кем вы следите, но и пространства, в которые кто-то, за кем вы подписаны, вошел в качестве докладчика.
.Чтобы войти в пространство из флота, просто нажмите на него, и все готово.
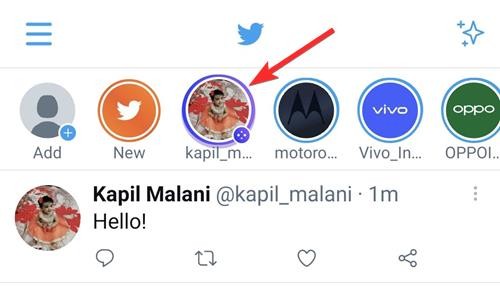
Метод № 02: войдите в чей-то профиль из его профиля.
Когда кто-то запускает пространство, вы можете получить к нему доступ напрямую, нажав на его изображение профиля. Это не только люди, на которых вы подписаны, но и любой, кого вы найдете в Twitter. Вы можете войти в пространство Twitter с чьего-либо значка профиля, только если они его размещают. Вы узнаете, когда кто-то запустил пространство в Твиттере, по фиолетовому кружку вокруг изображения профиля со значком Space в правом нижнем углу.
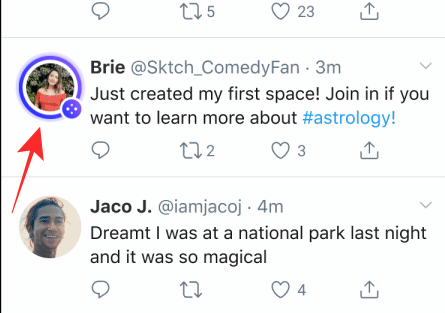
Метод № 03: используйте ссылку-приглашение или твит в Twitter-пространстве
Как обсуждалось выше, вы можете приглашать людей в свои Twitter Spaces, используя ссылку или твит, которым вы делитесь с другими. Точно так же, если вы получаете ссылку на пространство или видите, что пространство публикуется как твит, вы можете просто нажать на ссылку и перейти прямо к выбранному пространству.
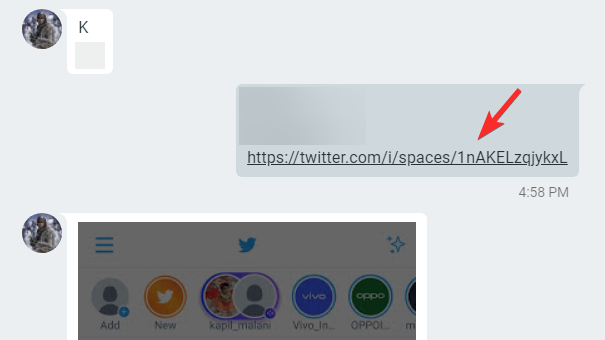
Когда пространство загрузится на вашем экране, нажмите кнопку «Присоединиться к этому пространству» внизу, чтобы войти в пространство и подслушать разговор.
Метод № 04: используйте поиск в Twitter
Поскольку Twitter Spaces общедоступны, вы можете искать Spaces, которые в настоящее время находятся в сети, используя вкладку «Поиск» в нижней части приложения Twitter. Внутри экрана поиска вы можете ввести ключевые слова, которые могут вас заинтересовать. Вы можете надеяться найти большинство активных пространств, выполнив поиск по запросу «#Spaces» внутри поля поиска.
Если в результатах поиска есть твиты о Twitter Spaces, вы можете присоединиться к ним, пока они живы.
Просьба выступить в космосе
Если вы вошли в пространство Twitter, где обсуждают интересующую вас тему, и хотите выразить свои мысли и мнения, то вы можете попросить космического хозяина сделать вас спикером.
Перед отправкой запроса на выступление в пространстве убедитесь, что вы вошли в пространство в качестве слушателя. Как только вы это сделаете, нажмите кнопку «Запрос» (отмеченную значком микрофона) в нижнем левом углу.
Когда вы отправляете запрос, вы увидите текст «Запрос отправлен» вместо кнопки «Запрос».
Теперь вам нужно дождаться, пока ведущий утвердит вас в качестве докладчика. Мы уже объясняли, как вы можете утверждать запросы в качестве хоста, в соответствующем разделе выше.
Когда организатор добавляет вас в Space в качестве докладчика, вы увидите значок микрофона в нижнем левом углу экрана Spaces. Этот микрофон будет отключен, чтобы указать, что микрофон отключен, что является настройкой по умолчанию, когда вы входите в пространство в качестве говорящего.
Чтобы начать говорить, просто нажмите на этот значок микрофона, и вы сможете включить звук и начать делиться своими мыслями в Космосе.
Завершить созданное вами пространство
Как только вы закончите обсуждение темы, вы можете закрыть пространство Twitter, которое вы размещаете. Для этого откройте пространство, которое вы создали в Twitter, и нажмите кнопку «Конец» в правом верхнем углу экрана Spaces.
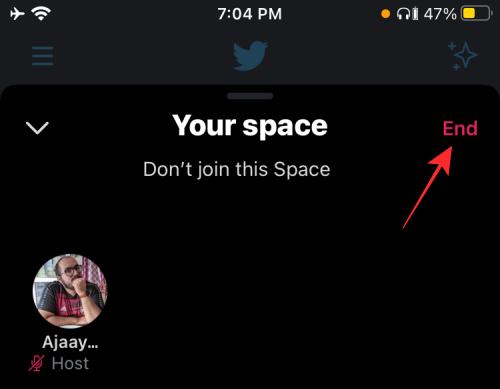
На вашем экране должно появиться диалоговое окно с просьбой подтвердить окончание космического сеанса. Здесь нажмите на опцию «Да, конец», чтобы полностью закрыть пространство, созданное вами в качестве организатора.
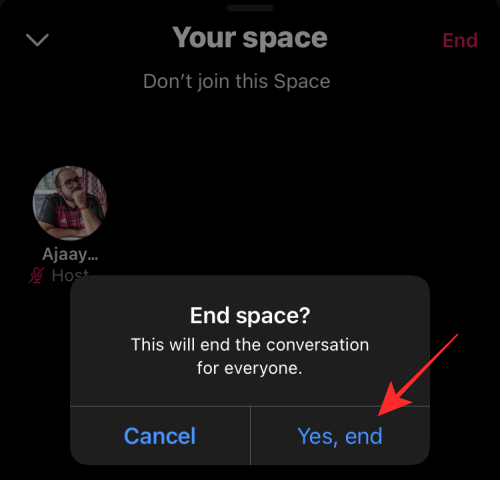
Когда вы закроете тему, она больше не будет видна в Твиттере ни вам, ни другим.
После окончания работы Spaces только Twitter сохраняет копии аудиозаписей из Spaces в течение 30 дней, чтобы проверить их на предмет нарушения правил Twitter.
Была ли эта статья полезной?
Пользователи, считающие этот материал полезным: 0 из 0
Понравился пост?
Расскажи об этом посте своим друзьям!














Авторизуйтесь
Для синхронизации избранного и возможности добавлять комментарии
Войти