Инструкция по съемке и публикации видеороликов в раздел «Клипы» в ВКонтакте

Съемка клипа в ВКонтакте пошагово
Возможность снимать клипы есть на Android версии 6.0 и выше и на iPhone с iOS 10.3 и выше.
Для добавления клипов ВКонтакте есть два способа: использовать уже полностью готовое для этого видео или же записать ролик в режиме live. Заготовки для дальнейшего создания клипов можно снимать в самом приложении, сохранять их как черновик на телефон, монтировать и после всего этого отправлять в социальную сеть.
Как записать, или добавить уже готовый клип
Заходим на свою страничку в мобильном приложении ВКонтакте и открываем раздел «Клипы». Теперь в верхнем углу с правой стороны экрана нажимаем на значок в виде кнопки play (в случае отсутствия этой кнопки нужно обновить приложение).
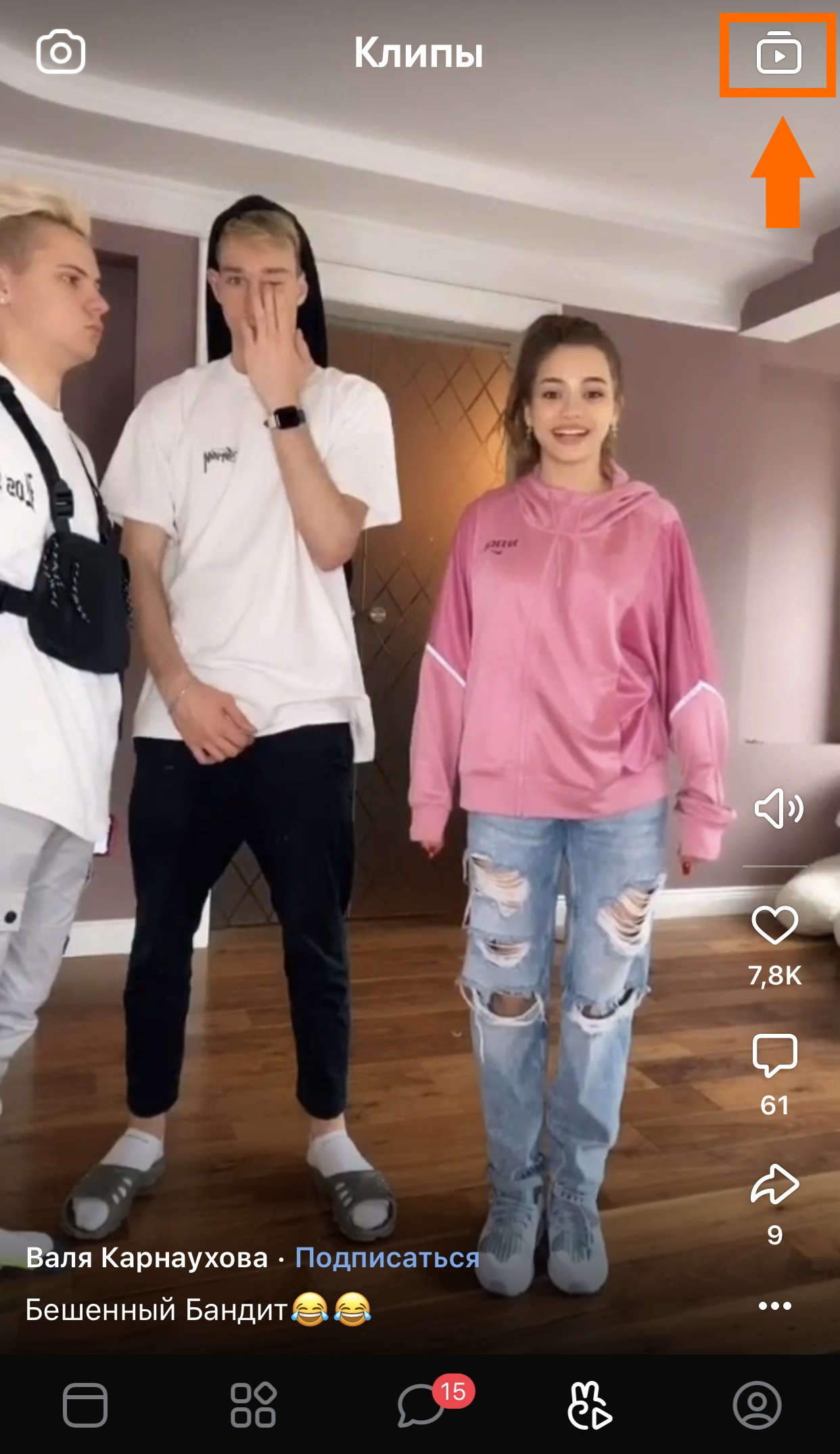
Нажимаем на значок в видео кнопки play
Откроется раздел «Мои клипы» и там нажимаем «Снять клип».
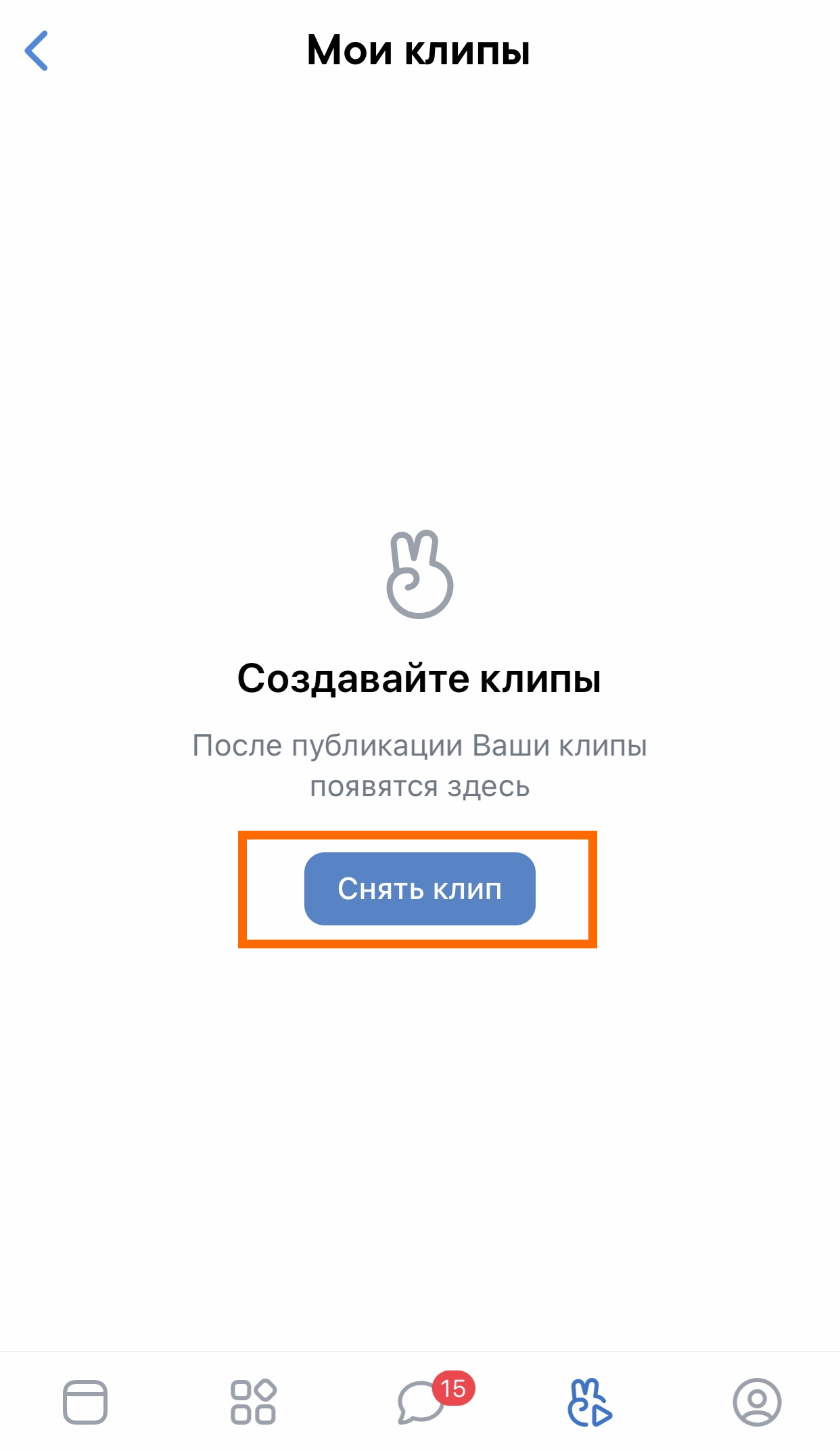
Нажимаем «Снять клип»
Затем откроется камера. Для добавления своего видеоролика нажимаем на квадратик с левой стороны экрана и отмечаем необходимое видео в галерее. А для записи клипа — на кнопку в середине экрана.
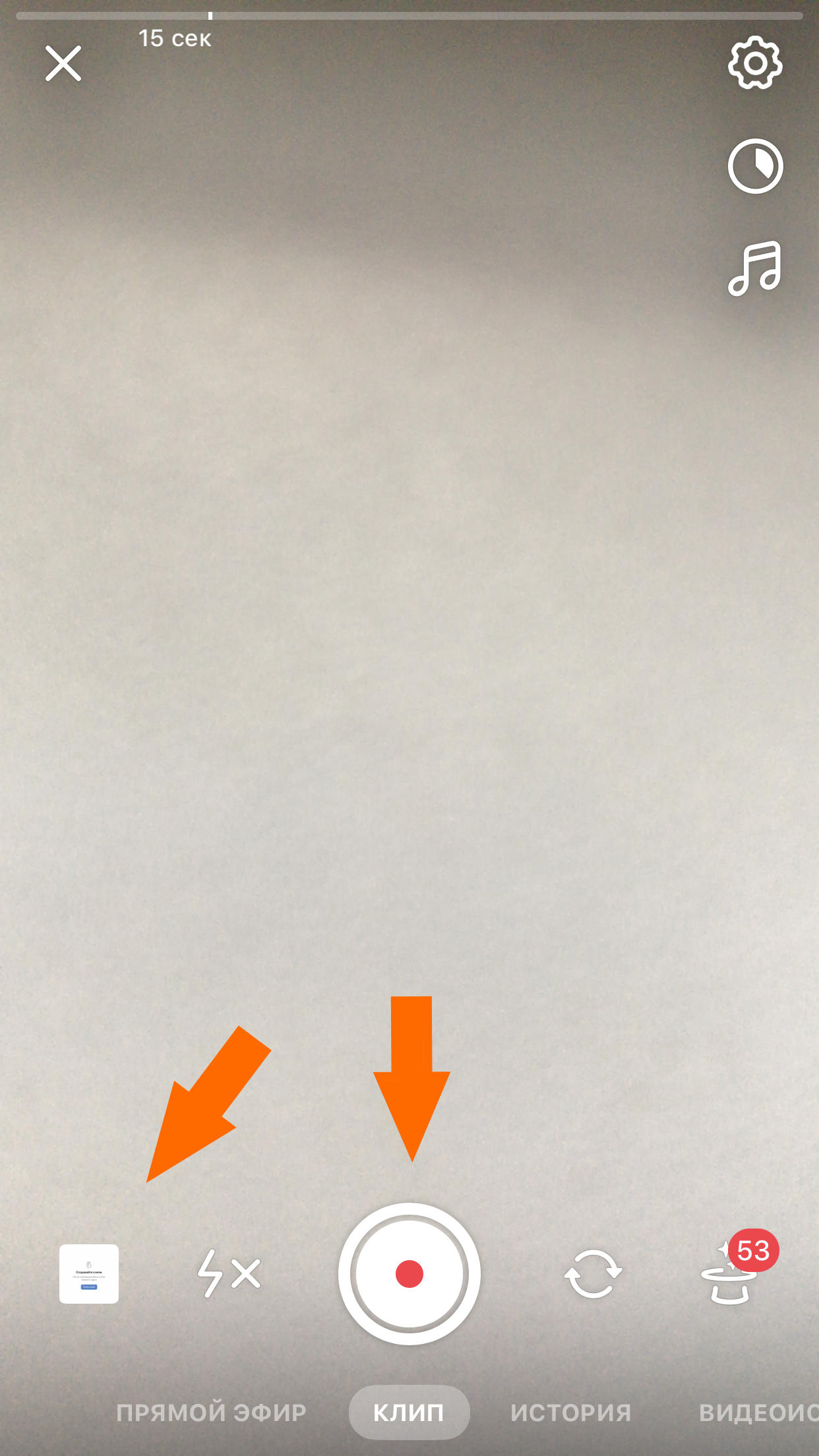
Снимаем или добавляем уже готовый клип
При съемке клипа в приложении ВКонтакте вы можете воспользоваться такими опциями, как:
- Включение и выключение управления с использованием жестов (жесты не поддерживаются на слабых или устаревших устройствах, а на iPhone они доступны с версии iOS 13).
- Таймер. С его помощью можно запустить обратный отсчёт перед тем, как начнется запись. На выбор есть 3 или 10 секунд. Еще можно поставить таймер на время, через которое нужно закончить запись.
- Продолжительность видео 15 или 60 секунд.
Добавляете вы свой видеоролик из галереи или записываете клип в приложении, это никак не влияет на дальнейшей процесс публикации, он будет абсолютно одинаковым.
Полезная статья: Как, не вкладывая средств, поднять популярность новой группы в BK
Фоновая музыка для клипа
Для того, чтобы добавить к клипу музыку нажмите на значок, который выглядит как ноты. Перед вами появится список песен в ВКонтакте, в котором вы можете выбрать любой понравившийся трек. Загрузка своей музыки невозможна.
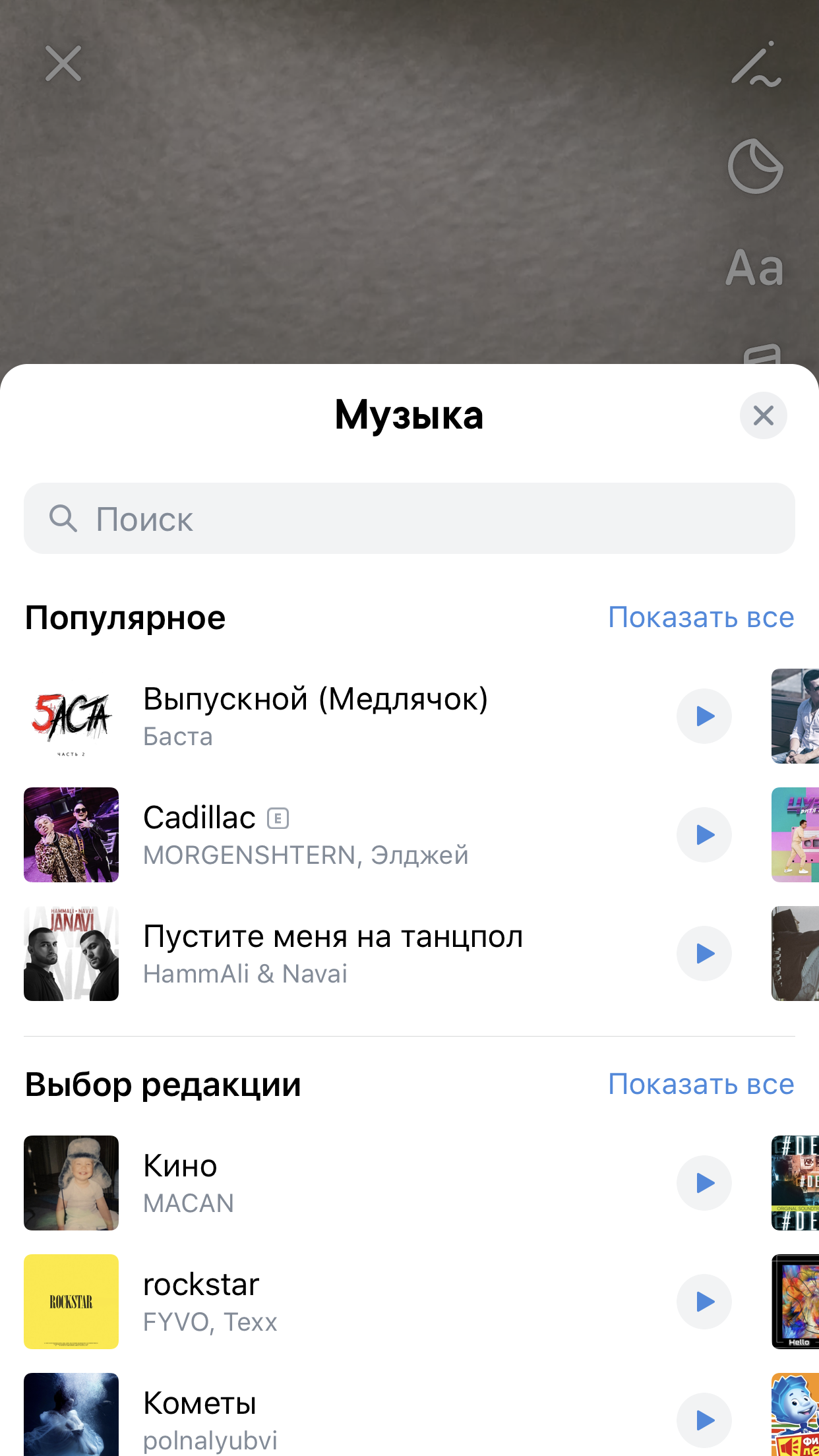
Список песен ВКонтакте
В настоящее время доступно три раздела с музыкой: популярное, выбор редакции и русские хиты. Также в поиске можно найти какую-либо конкретную песню.
С музыкой определились, теперь выбираем фрагмент песни, который будет использован для клипа. Чтобы это сделать, нужно нажать на звуковую волну и удерживая передвигать ее по экрану.
Читайте также: Как отключить или отказаться от VK Connect (ВК Коннект)
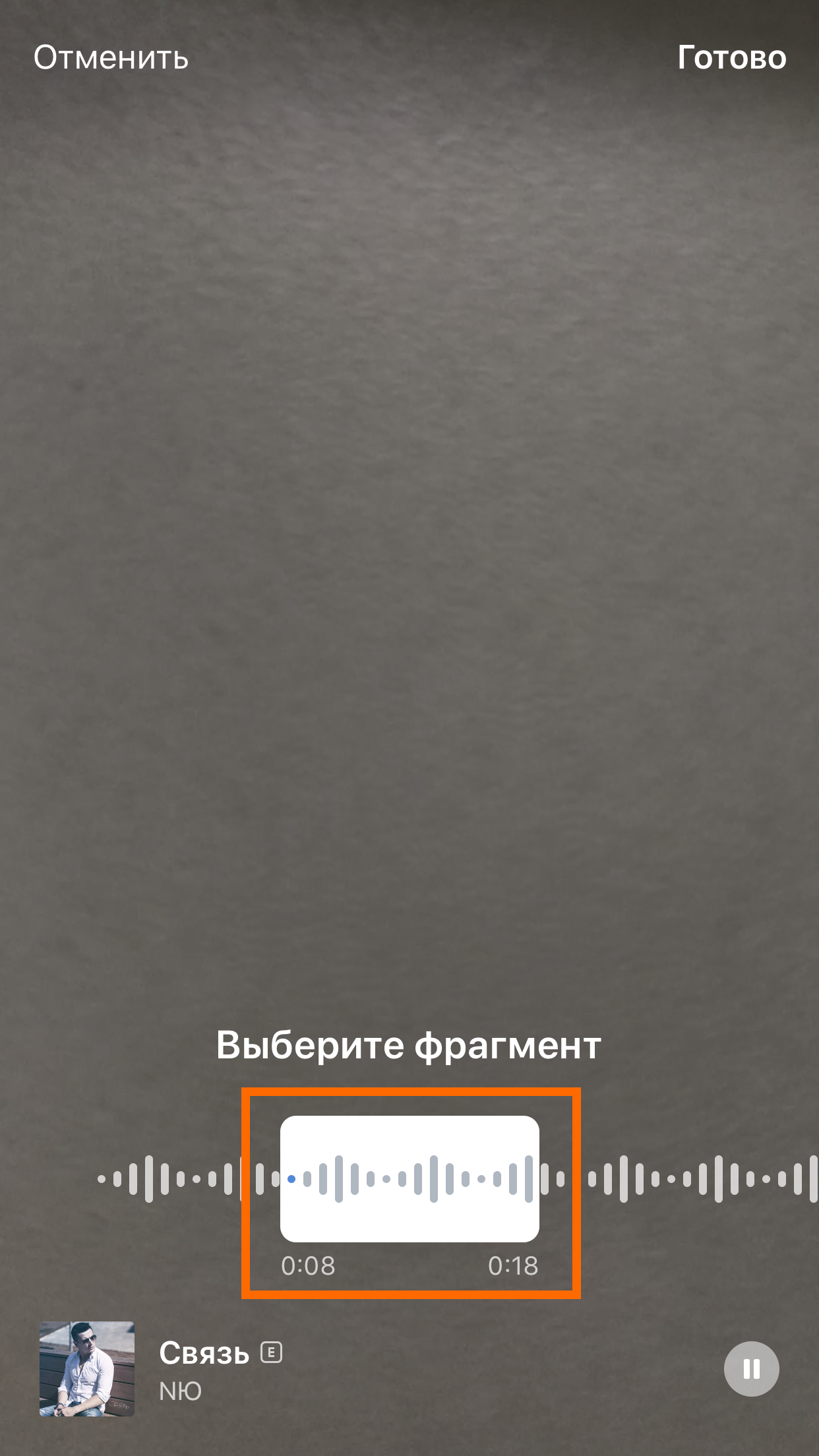
Выбираем фрагмент песни для клипа
В готовом варианте вы сможете выполнить настройку оптимального уровня громкости фоновой музыки и оригинала.
Добавление стикера
Для того, чтобы добавить стикер в клип, нажмите на значок наклейки и выберите подходящий.

Выбираем подходящий стикер
Доступные стикеры: местоположение, хэштег, упоминание, гиф, опрос, товар, время и фото.
Советуем пользоваться стикерами для увеличения охвата своих клипов и привлечения аудитории.
Добавление надписи в клипе
Чтобы добавить надпись в видеоролик нажмите на значок в виде двух букв «Аа», затем откроется поле, куда вы сможете ввести свой текст. Теперь с помощью значков в верхней части экрана можно оформить текст так, как вам захочется. Можно выделить его каким-нибудь цветом, выполнить выравнивание по центру, правому или левому краю, или можно изменить шрифт.
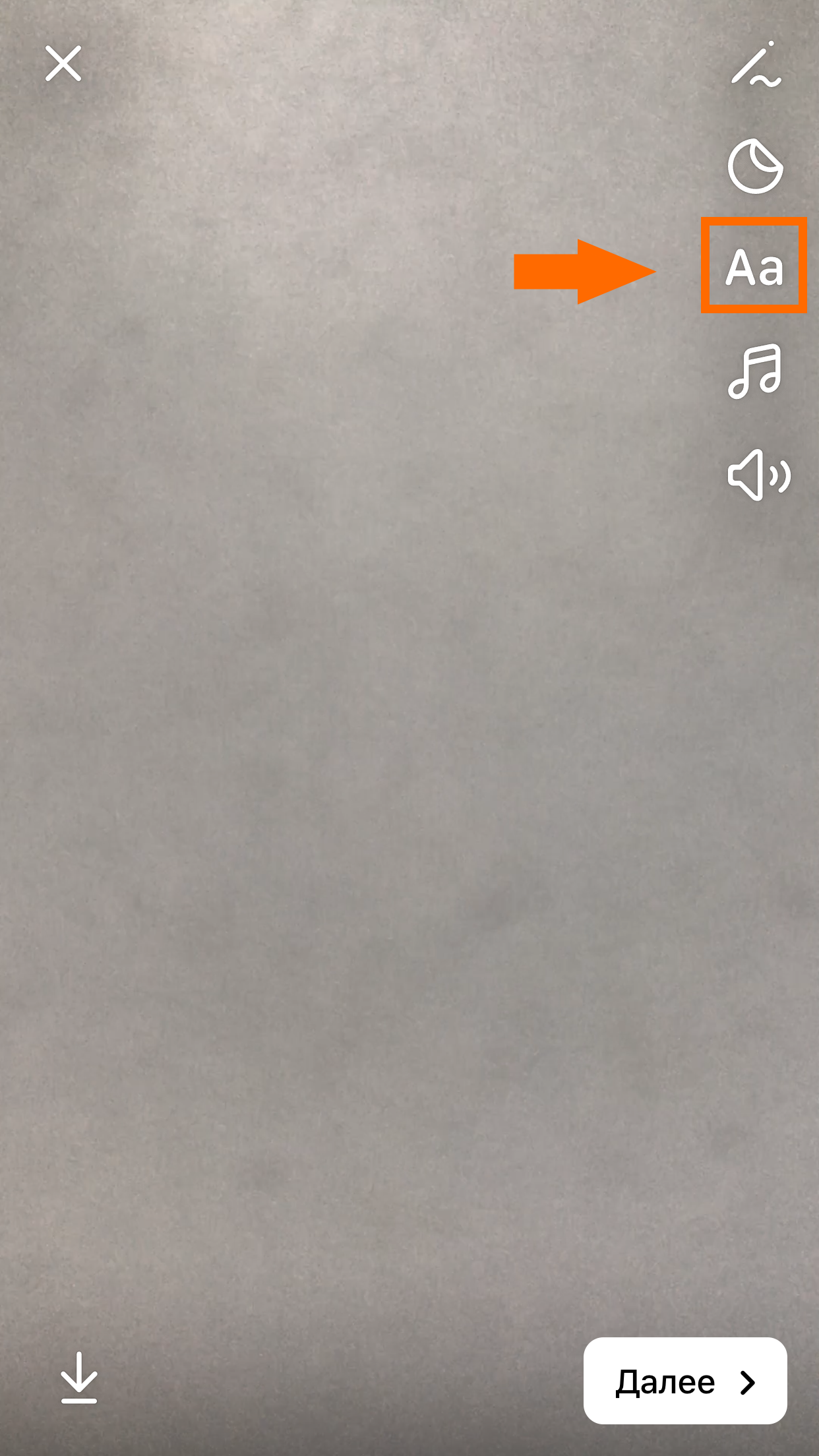
Добавляем текст в видео
Настройка обложки и публикация клипа
Итак, на заключительном этапе нажимаем «Далее» и приступаем к добавлению описания.
- Заполняем поле описания. Тут можно добавить текст, эмодзи, хэштеги и упоминания.
- Переходим к выбору обложки. Нажимаем на значок видео с правой стороны и отмечаем фрагмент, который хотите сделать обложкой клипа.
- Затем решаете, хотите ли размещать отдельную запись с клипом на своей стене.
- Нажимаем «Опубликовать». Готово!
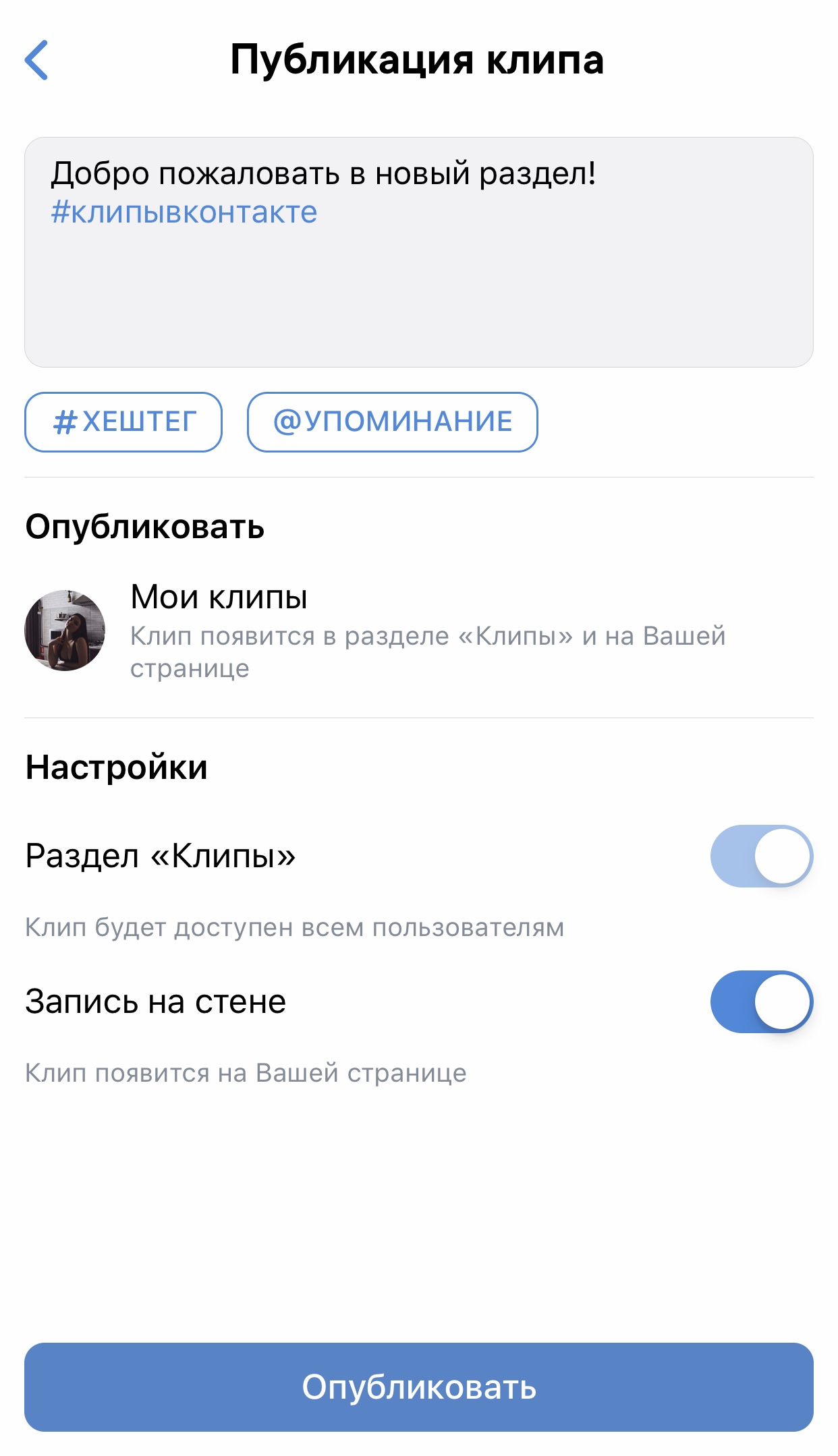
Публикация клипа
Вы смогли создать и выложить свой клип в новый раздел ВКонтакте, осталось лишь дождаться просмотров и реакции пользователей.
Имейте в виду, что в разделе «Клипы» у вас будет отдельная страничка профиля с клипами и количеством подписчиков.
Полезная статья: Правильное оформление группы в BK: подробная инструкция
На какие темы снимать клипы для ВКонтакте
Данный формат был взят из приложения TikTok, и поэтому находить идеи для снятия видеороликов можно опираясь на тренды этого приложения.
В случае с личным блогом можно записывать реакции на новые треки, снимать небольшие скетчи, добавлять клипы с розыгрышами и т.д.
Для бизнес-страницы можно создавать клипы на темы посерьёзнее, которые будут связаны со сферой деятельности компании. Например, строительные организации могут записать процесс работы по возведению дома, а юридические могут рассказать про основы права.
Однако не забывайте, что «Клипы» в ВКонтакте являются развлекательным видом контента и подобный формат в большинстве своем направлен на блогеров.
В общем, снимайте клипы, добавляйте популярную музыку, старайтесь делать оформление уникальным. И обязательно добавляйте интересное описание и ставьте хэштеги перед тем, как опубликовать свой клип для получения большего охвата.
Была ли эта статья полезной?
Пользователи, считающие этот материал полезным: 1 из 3
Понравился пост?
Расскажи об этом посте своим друзьям!














Авторизуйтесь
Для синхронизации избранного и возможности добавлять комментарии
Войти