Как создать, добавить и отредактировать статью в социальной сети ВКонтакте

Благодаря статьям в ВКонтакте появилась возможность быстрой верстки статей в приспособленном для этого блочном редакторе. Таким образом можно вести личный блог в социальной сети, размещать статьи для группы или публиковать рекламные посты.
Из данной статьи вы узнаете, как создать и выполнить правильное оформление статьи в ВКонтакте, как разместить ее в сообществе или на страничке и как можно что-то изменить в уже опубликованном материале.
Пошаговое создание и оформление статьи в ВКонтакте
Перейти в редактор можно с личной страницы, с вкладки новостей или из группы. Воспользоваться всеми функциями редактора получится только в веб-версии ВКонтакте, так как в приложении это не предусмотрено и с мобильного устройства вы сможете лишь читать свои и чужие статьи, а также следить за статистикой.
Для того чтобы начать нажимаем на значок «Т» с тремя горизонтальными полосами в строке, где создаются записи. Такой значок везде имеет одинаковый вид.
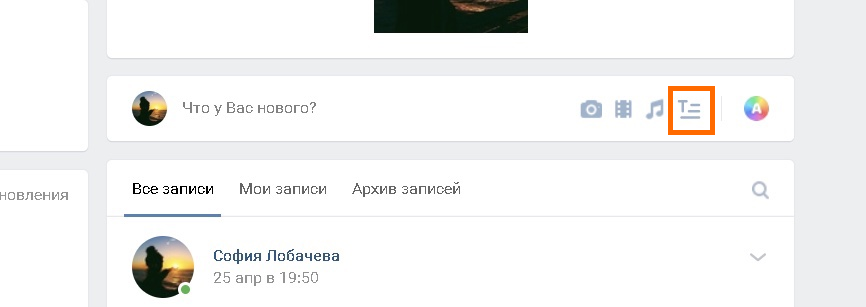
Нажимаем на значок «Т» с тремя горизонтальными полосами
Мы оказались в таком минималистичном редакторе, где с легкостью сможет разобраться даже новичок, поэтому проблем у вас возникнуть не должно.
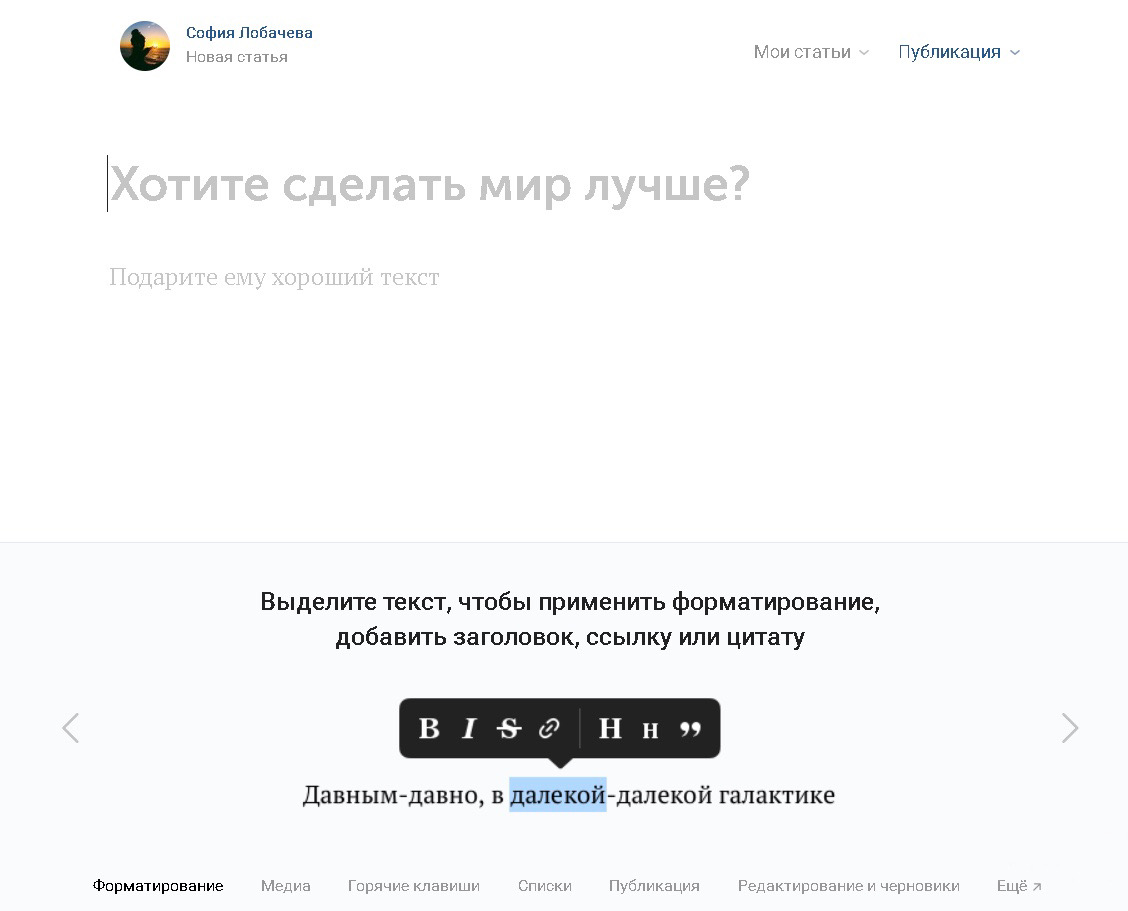
Редактор ВКонтакте
Заголовок и текст
Итак, начинаем с написания или добавления предварительно подготовленного текста. Самая верхняя строчка предназначена для заголовка. Из вышеприведенной подсказки можно понять, что для того, чтобы отформатировать текст, нужно просто выделить необходимую его часть.
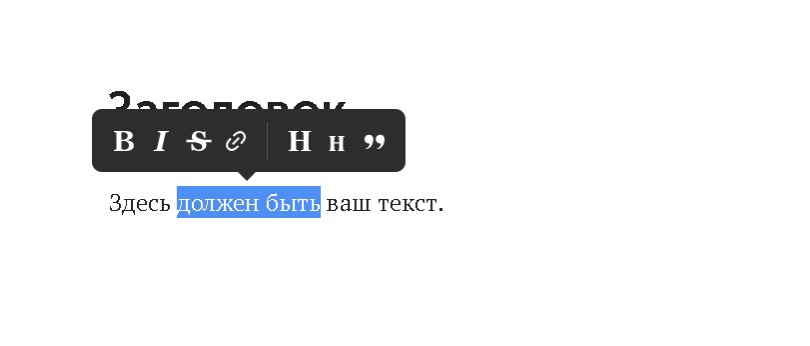
Выделяем нужную часть текста
Вариантов форматирования представлено не очень много. Это всего лишь жирный текст, курсив, зачеркнутый, ссылка, заголовки и цитата.
Преимущество в том, что в редактировании текста нет ничего сложного и здесь это даже проще, чем в Google Документах.
Из недостатков: ограниченные возможности форматирования, отсутствие выравнивания текста, сносок, ручной настройки параметров шрифта и отступов.
Существуют подзаголовки H2 и H3. Как было упомянуто ранее, размер шрифта отрегулировать нельзя. Для возвращения к стандартному размеру текста надо снова нажать на H.
Оформить цитаты можно двумя способами: с боковой и горизонтальной линией. В первом варианте текст выделен курсивом, а во втором представлен дефолтный шрифт с выравниванием текста по центру.
Читайте также: ВКонтакте представляет платформу для монетизации сообществ под названием VK Donut
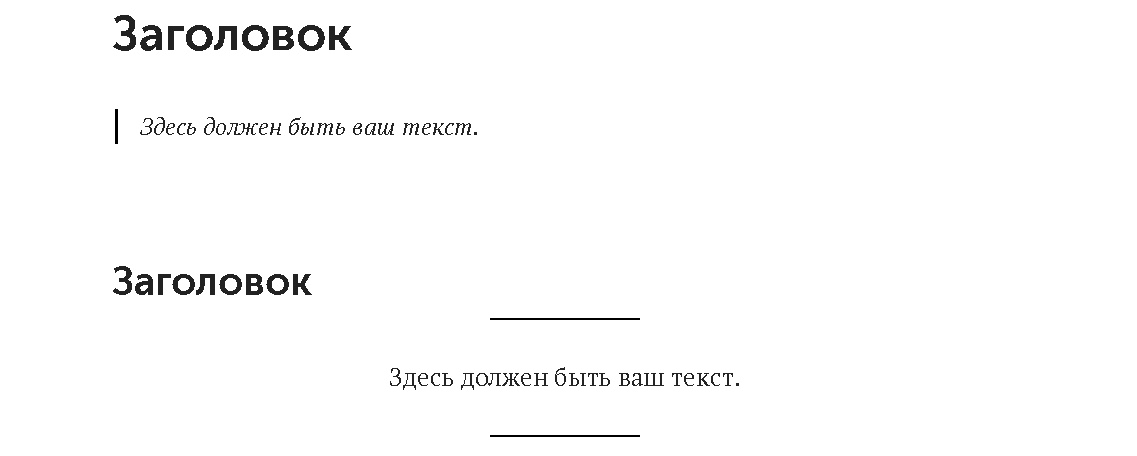
Оформление цитат
Добавление блоков
У редактора блочная структура, а это значит, что каждый элемент статьи (текст или медиафайл) является отдельным блоком. Добавить их совсем несложно. Для этого нажимаем на свободное пространство снизу от размещенного блока (в данном случае это текстовый), появится плюсик, затем нажимаем на него и переходим к выбору необходимого блока — фотография, видеозапись, музыка, опрос, товар, гифка или разделитель текста.
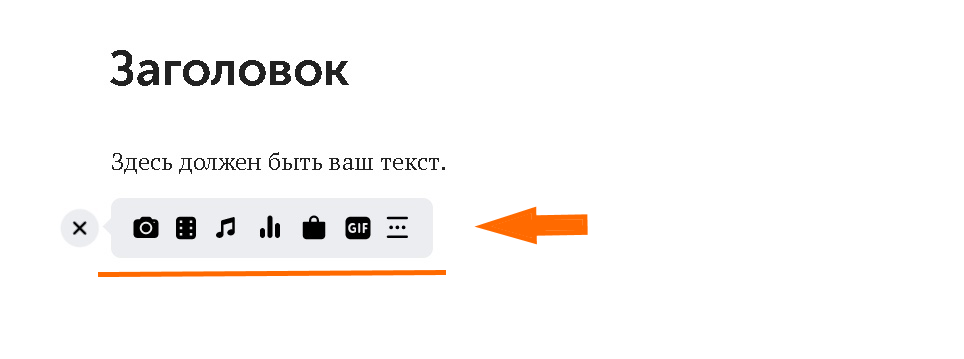
Добавление блоков
Удаление блоков
Простым нажатием на блок сделать ничего не получится, никакого крестика для его удаления не предусмотрено. Поэтому, чтобы удалить блок, нужно лишь нажать кнопку Backspace (стрелочка с крестиком). Также можно выделить содержимое блока и нажать Delete.
Как прикрепить ссылку
Отдельный блок со ссылкой не создали, поэтому вставляется она в текст с помощью комбинаций клавиш Ctrl+V, Ctrl+C или вставить как гиперссылку. Во втором варианте необходимо выделить в тексте слово или словосочетание, к которому хотите добавить ссылку, а затем в окне форматирования нажать на значок ссылки. Всплывет окно, в которое нужно будет ее вставить.
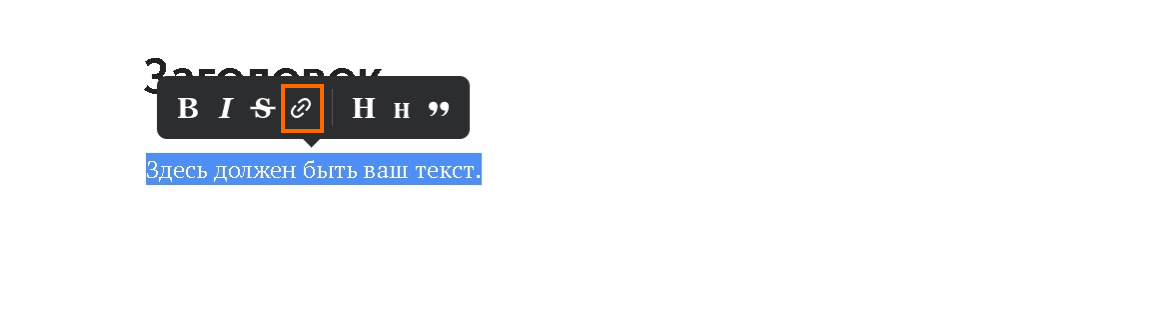
Прикрепляем ссылку
Для каких-либо изменений или удаления ссылки снова выделяем нужную часть текста и нажимаем на значок ссылки.
Как добавить картинку, гифку или видеоролик
Для добавления изображения, гифки или видео надо нажать на плюсик и выбрать соответствующий значок. Для картинки или фотографии — значок фотоаппарата, для видеозаписи — значок киноленты, для гифок также создан отдельный блок.
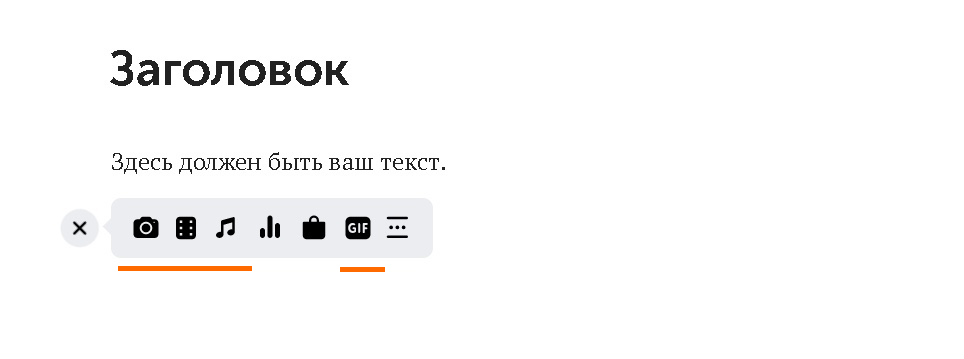
Добавляем картинку, видеоролик или гифку
Фотографию или картинку можно загрузить из альбомов ВКонтакте или с вашего компьютера, а можно сделать фото, используя веб-камеру.
Изображение можно растянуть в ширину всего экрана, установить сбоку от текста или поставить по ширине текста. Еще есть возможность создавать карусель из нескольких картинок. Такая карусель удобна в тех случаях, когда требуется сделать галерею товаров.
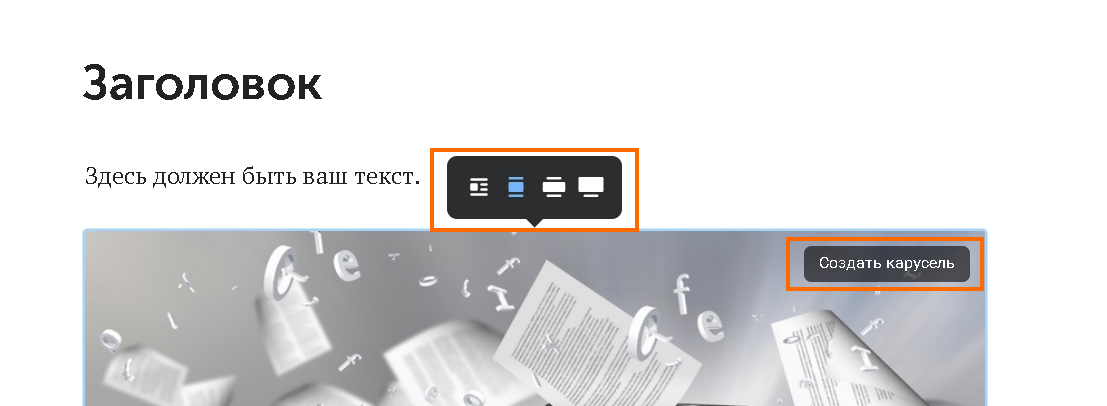
Редактирование изображения
К картинке можно придумать описание и добавить его мелким шрифтом.
Видеозаписи добавляются практически точно так же как и фото, но их загрузка невозможна с компьютера или через ссылку. Можно добавить видео либо из сохраненных, либо же отыскать чужой видеоролик в поиске.
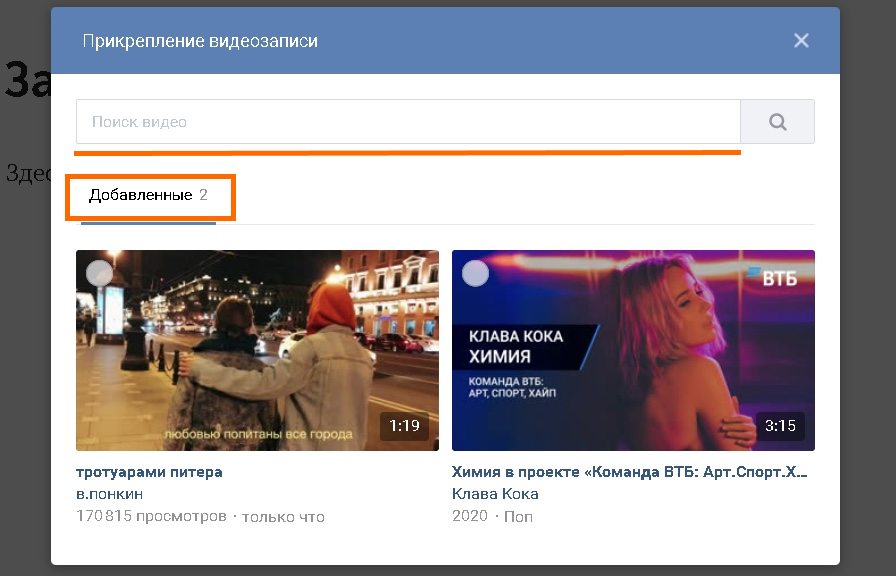
Прикрепление видеозаписи
Музыку можно взять из сохраненных аудиозаписей или найти необходимую в поиске. В случае отсутствия нужной вам песни в библиотеке ВКонтакте потребуется загрузить ее в социальную сеть и после этого уже можно будет ею воспользоваться.
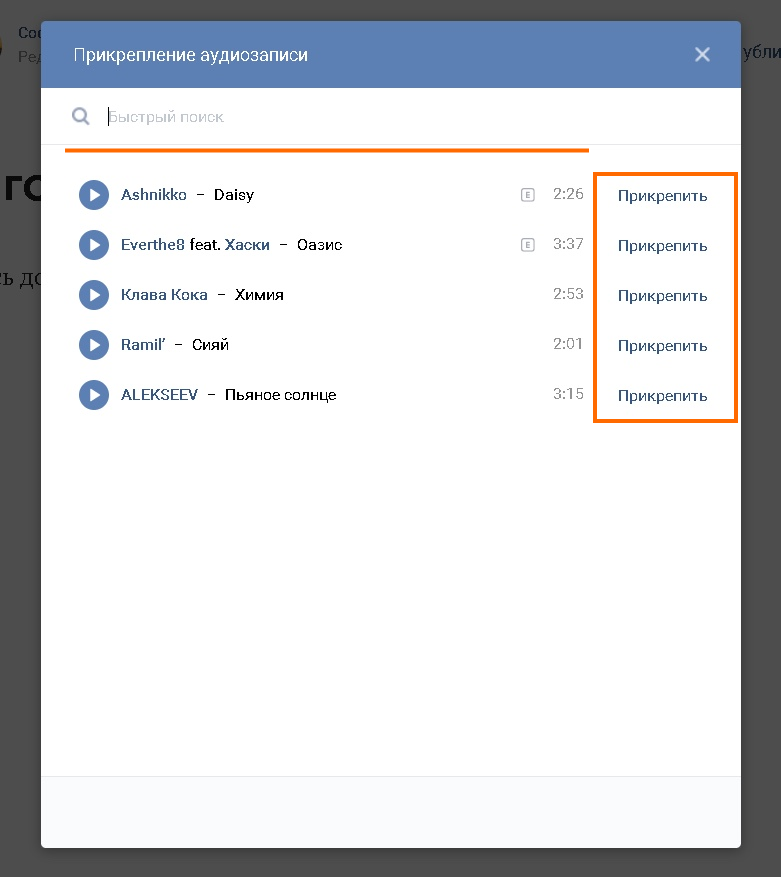
Прикрепление аудиозаписи
Гифки вставляем через поиск или загружаем с компьютера.
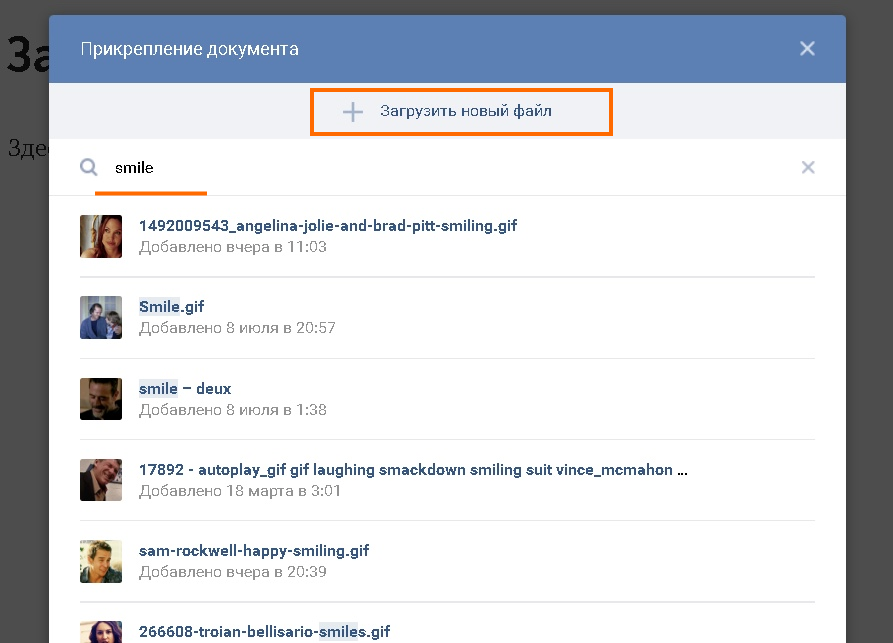
Добавляем гифку
Добавление опросов
В статью можно вставить опрос, на вид он точно такой же, как и простой опрос в ВКонтакте. Добавляем блок, выбираем значок графика.
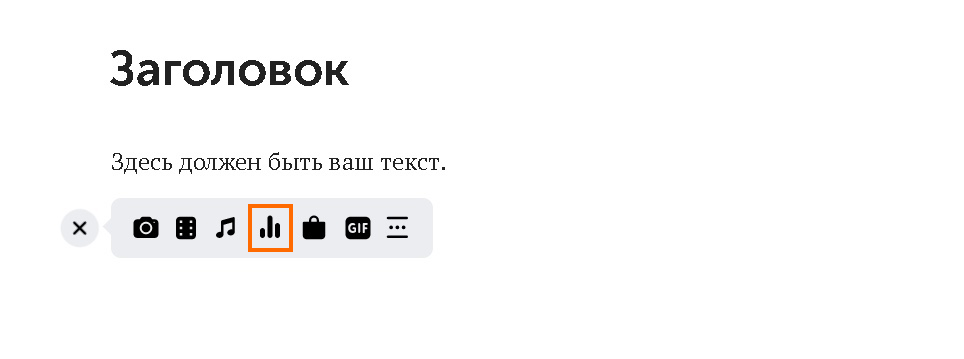
Добавляем опрос
Теперь приступаем к оформлению - указываем тему, варианты ответов, подбираем цвет и устанавливаем все остальные дополнительные параметры.
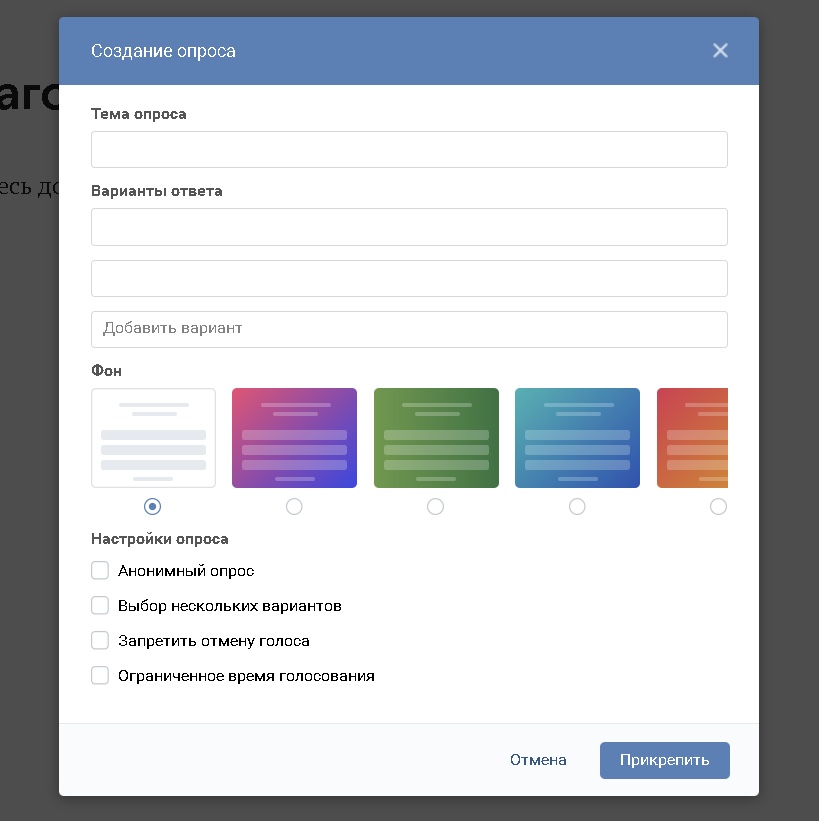
Оформляем опрос
Создание списков
В редакторе нет кнопки, чтобы можно было сразу создать список, но это становится возможным при помощи следующих символов:
- маркированный список: * + пробел
- нумерованный список: 1. + пробел
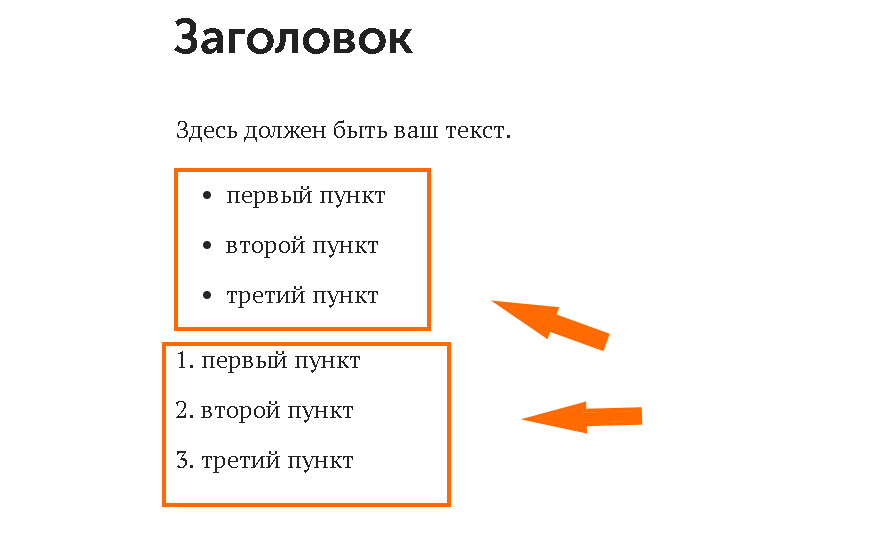
Виды списков
К недостатку можно отнести то, что удобнее было бы формировать списки в момент форматирования текста, но и без этого тоже неплохо.
Полезная статья: Инструкция по съемке и публикации видеороликов в раздел «Клипы» в ВКонтакте
Как добавить товар
Для добавления товара нажимаем на плюсик и затем на значок сумки.
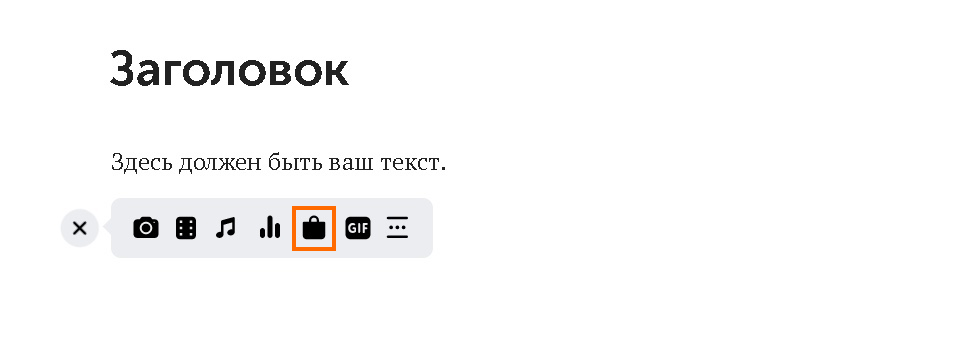
Нажимаем на значок сумки
Если товар заранее был добавлен в социальную сеть, то он появится в разделе «Мои товары». Можно добавлять товары с китайского сайта Aliexpress по прямой или партнерской ссылке.
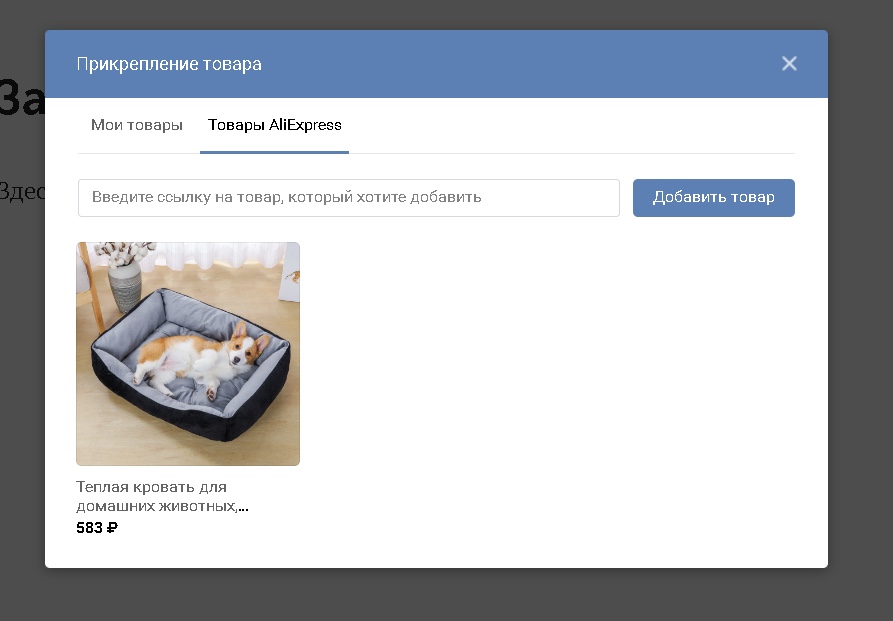
Добавление товара с AliExpress
Карточка товара в статье выглядит следующим образом.
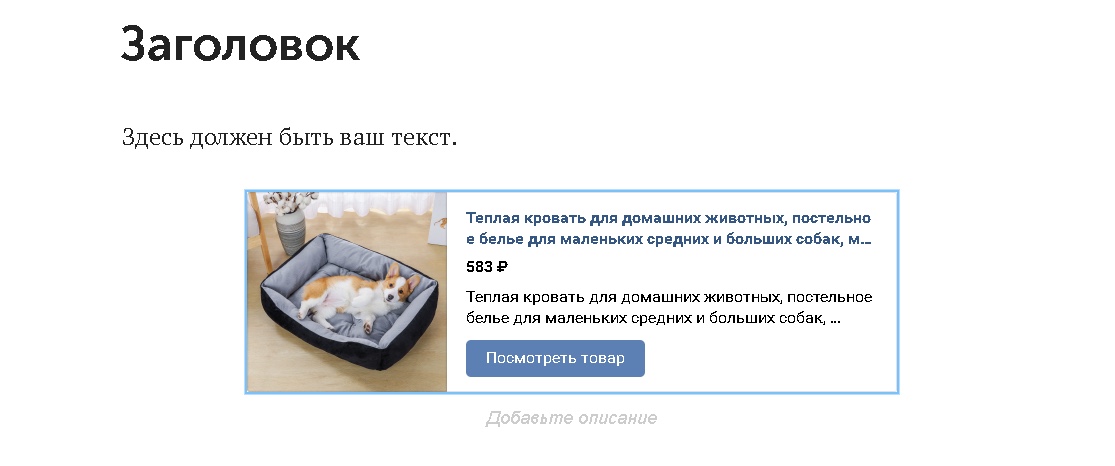
Вид карточки товара в статье
Горячие клавиши
Использование горячих клавиш помогает ускорить работу со статьями. Все комбинации собраны в подсказке редактора.
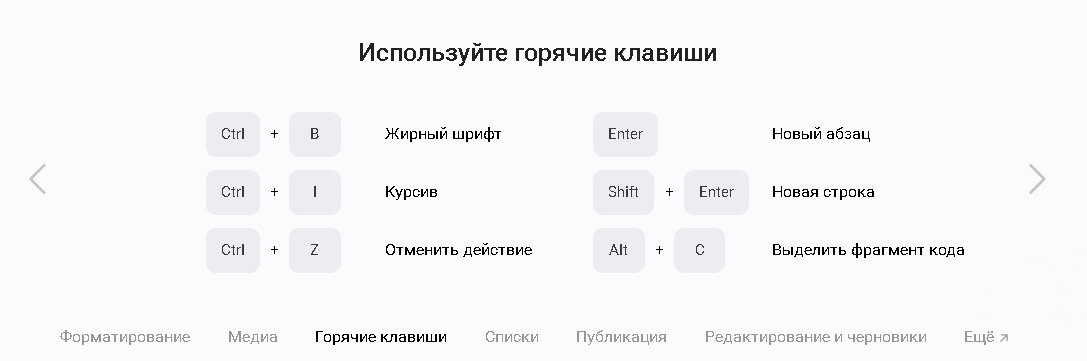
Горячие клавиши
Подсказка
Запутаться в редакторе практически невозможно, но если вдруг понадобится что-то посмотреть, к примеру, напомнить себе комбинации горячих клавиш, то нужно нажать на значок вопроса в нижнем углу с правой стороны.
Обложка и публикация
Для добавления статьи и создания для нее обложки нажимаем на «Публикация». Выбираем и загружаем обложку с компьютера, вводим адрес ссылки, по которой будет происходить открытие статьи, и после этого нажимаем «Сохранить».
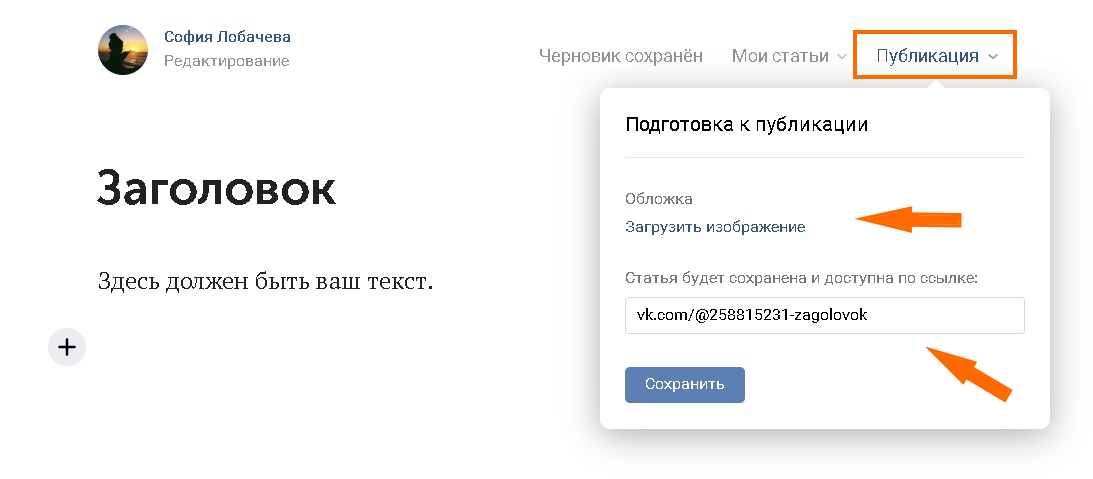
Выбираем обложку и публикуем статью
Статистика статьи
Статистика открыта для автора статьи и админам/модераторам/редакторам группы, где она опубликована. Статистика начинает отображаться после набора 100 просмотров. В ней можно посмотреть какое количество человек открыли статью, пролистали ее, и какой фрагмент статьи дочитали до конца. Помимо этого отображается число просмотров, репостов и общий процент дочитавших пользователей.
Публикация статьи в сообществе ВКонтакте
Напрямую из редактора
После размещения статьи в редакторе появится полная ссылка с зеленой галочкой. Нажимаем на нее.
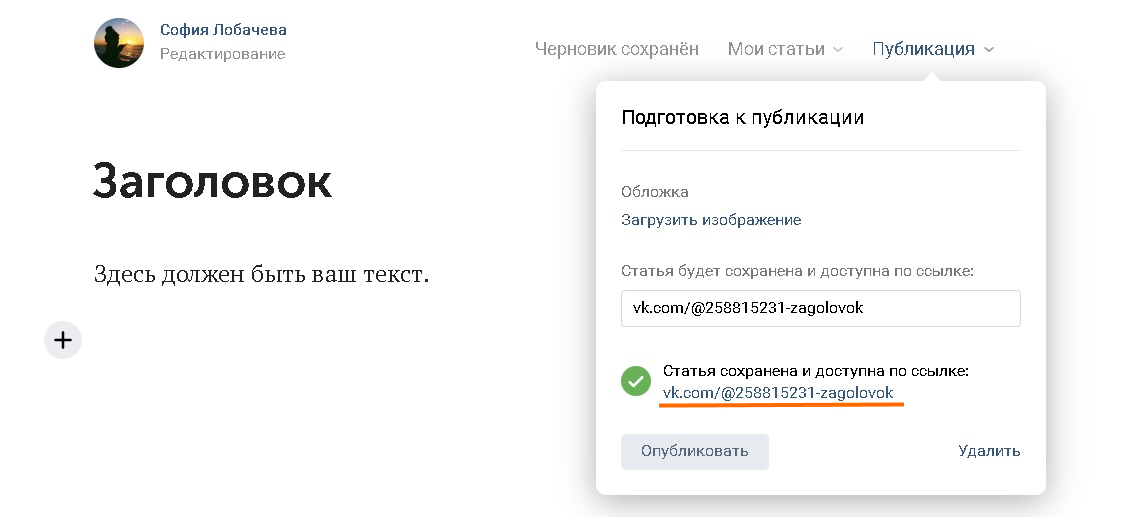
Нажимаем на ссылку с зеленой галочкой
Мы перенаправляемся в режим редактора и нажимаем «Поделиться».
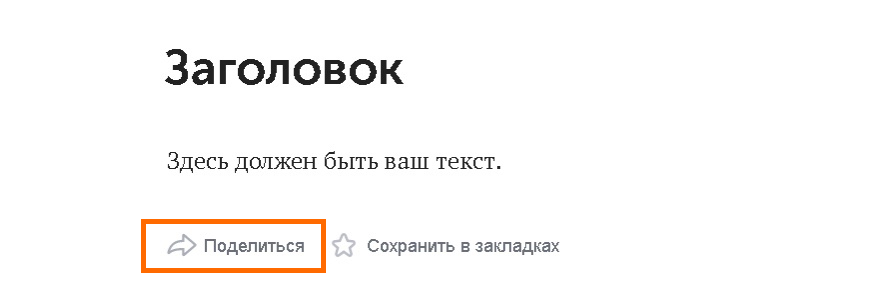
Нажимаем «Поделиться»
Делаем выбор того с кем хотим поделиться, в данном случае выбираем сообщество. Нажимаем «Поделиться статьей».
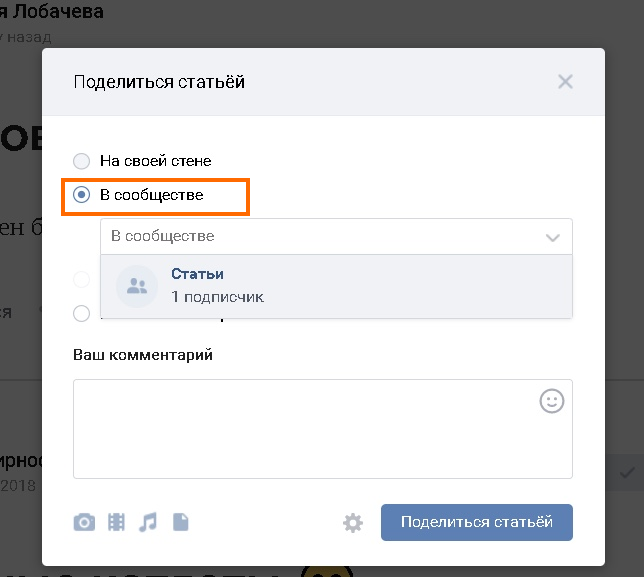
Выбираем поделиться в сообществе
Теперь статья опубликована в группе. Автор статьи виден всем, так как мы размещали ее с личного аккаунта. Но при работе в редакторе от имени сообщества автора статьи можно скрыть.
Используя ссылку
Еще один способ — это скопировать ссылку, полученную в момент публикации статьи и разместить ее в группе, как обыкновенную запись. При выборе такого способа публикации статьи помимо самой ссылки можно еще сделать подводку, то есть то, чему будет посвящена статья, а также добавить призыв к прочтению статьи. Можно воспользоваться ссылкой в целях размещения статьи в чужих группах.
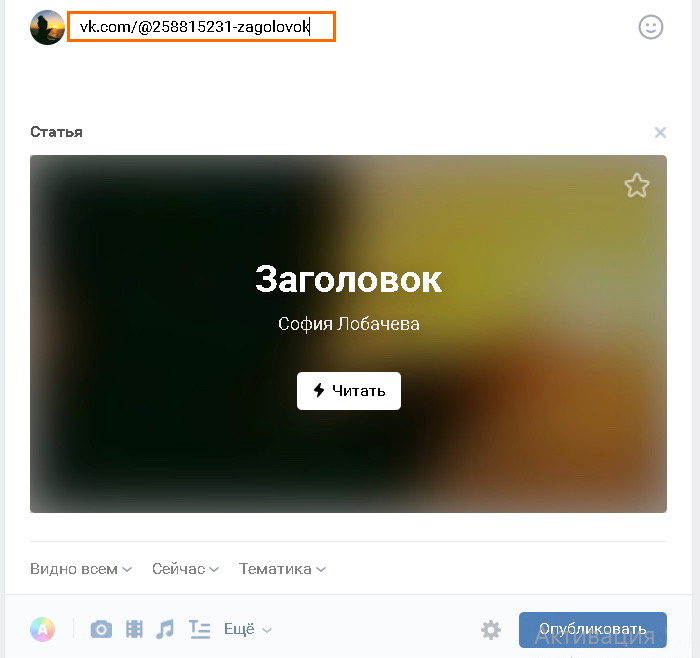
Добавляем ссылку
К статье можно придумать подпись, выключить комментарии, отметить, что это реклама и прикрепить источник в случае, если текст неуникальный. Все это можно сделать в настройках записи (значок шестеренки).
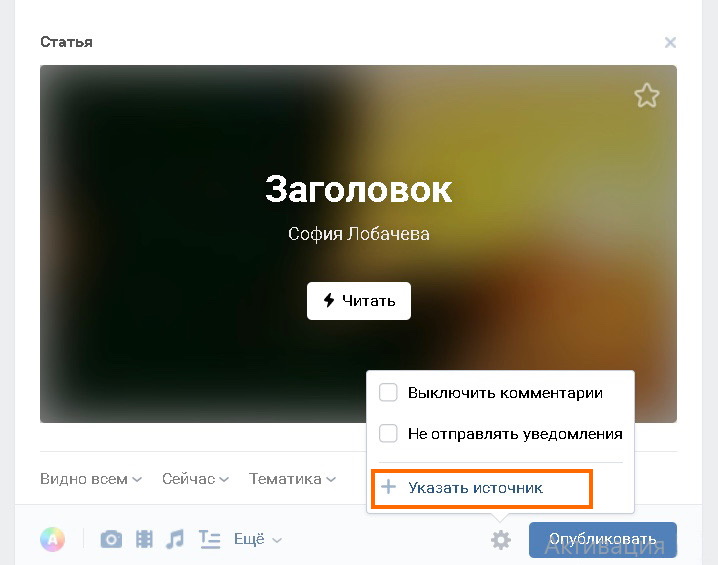
Указываем источник
Как изменить, удалить, или скрыть статью
Изменить. Для изменений открываем статью и нажимаем «Редактировать». Далее делаем все то же самое, что и в режиме создания новой статьи. Для того чтобы сохранились все изменения, необходимо заново нажать «Публиковать», в противном случае она сохранится как черновик.
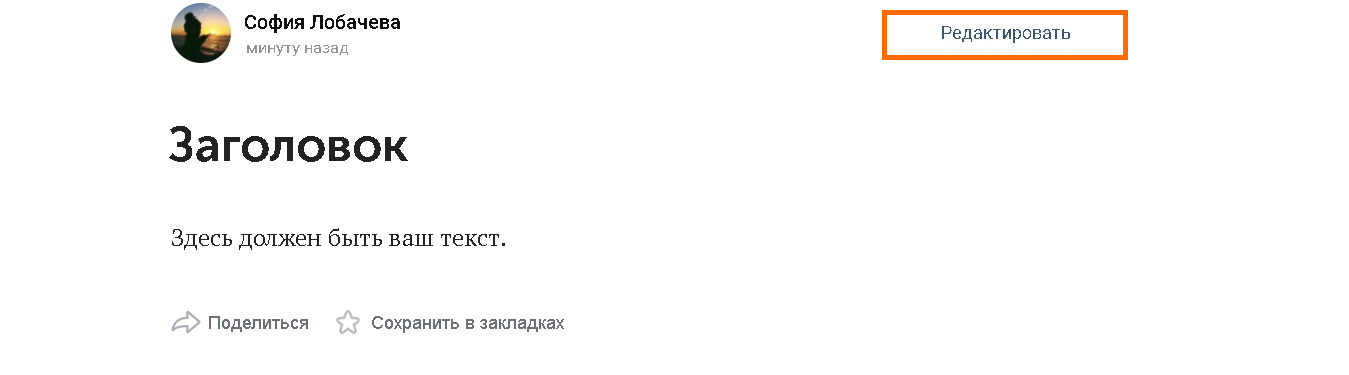
Изменение статьи
Скрыть. Все статьи расположены в блоке статей. Если решили скрыть этот блок, то отправляемся в настройки группы: «Управление — Разделы» и отключаем раздел «Статьи» (должна быть надпись «Отключены»).
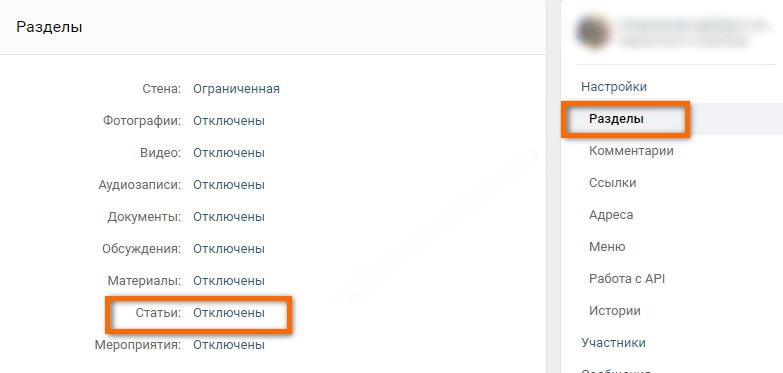
Скрытие статьи
Удалить. Открываем статью, которую хотим убрать, нажимаем «Публикация» и далее «Удалить статью».
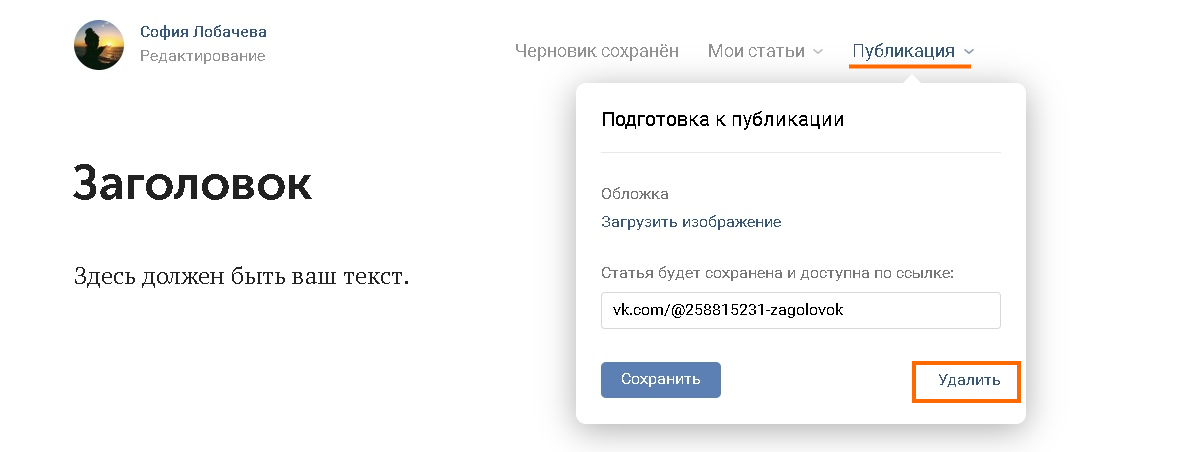
Удаление статьи
Выполняем подтверждение удаления. Если вы вдруг передумаете, то статья все равно остается в черновиках и вы сможете в любой момент снова ее добавить. Для безвозвратного удаления переходим в черновики и нажимаем на крестик рядом с нужной статьей.
Читайте также: Как отключить или отказаться от VK Connect (ВК Коннект)
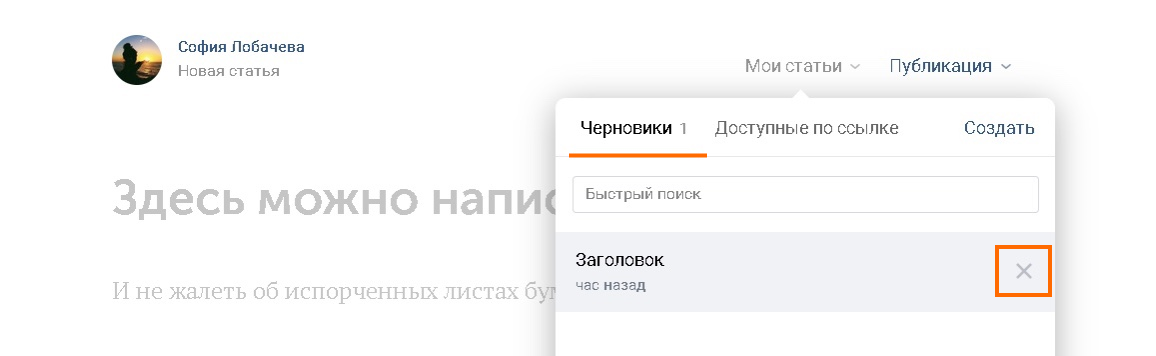
Удаление статьи из черновика
Итак, подведем итоги
Редактор очень хорошо подходит для удерживания интереса к своей группе в ВКонтакте, а именно это добавление статей с полезной информацией, обзоры на товары, составление и выкладывание инструкции и F.A.Q. для покупателей.
Помимо вышесказанного, редактор подходит для личного блога во ВКонтакте. Возможно, заядлым блогерам будет недостаточно всех представленных функций, но основные задачи он выполняет прекрасно. Может быть, цель создания редактора заключалась именно в том, чтобы у статей присутствовал узнаваемый уникальный стиль социальной сети ВКонтакте, а может это всего лишь дополнительная функция. Как бы то ни было, пользоваться редактором довольно комфортно и спустя некоторое время вовсе прекращаешь думать о недостатке каких-то функций.
Однако есть один значительный минус, который не так-то просто пропустить — статьи плохо индексируются поисковиками и в поиске самого ВК найти их достаточно сложно. Поэтому использовать статьи в качестве источника органического трафика плохая идея. Но при наличии раскрученной группы подписчики смогут набрать вам просмотры, а также они смогут делиться статьями со своими друзьями и делать репосты на личную стенку.
Учтите, если хотите создать подборку из ссылок, то лучше сделать это в формате статьи, а не простого поста, так как в публикациях со статьями социальная сеть ВКонтакте не урезает охват.
Была ли эта статья полезной?
Пользователи, считающие этот материал полезным: 5 из 11
Понравился пост?
Расскажи об этом посте своим друзьям!














Авторизуйтесь
Для синхронизации избранного и возможности добавлять комментарии
Войти