Самый надежный способ перенести информацию с Android телефона на Iphone
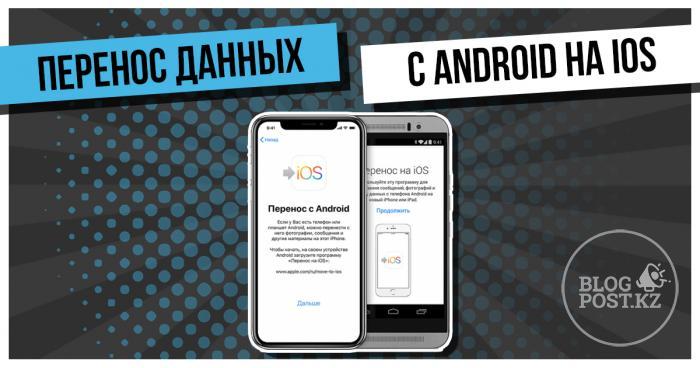
Содержание:
- С помощью функции «Быстрое начало»
- С помощью iCloud
- С помощью iTunes
- Как перенести информацию с Android?
С помощью функции «Быстрое начало»
Эта функция поможет вам быстро настроить новое устройство iOS и перенести данные с текущего устройства. Обратите внимание, что для этого способа необходимо, чтобы на текущем устройстве использовалась iOS 11 или более поздней версии.
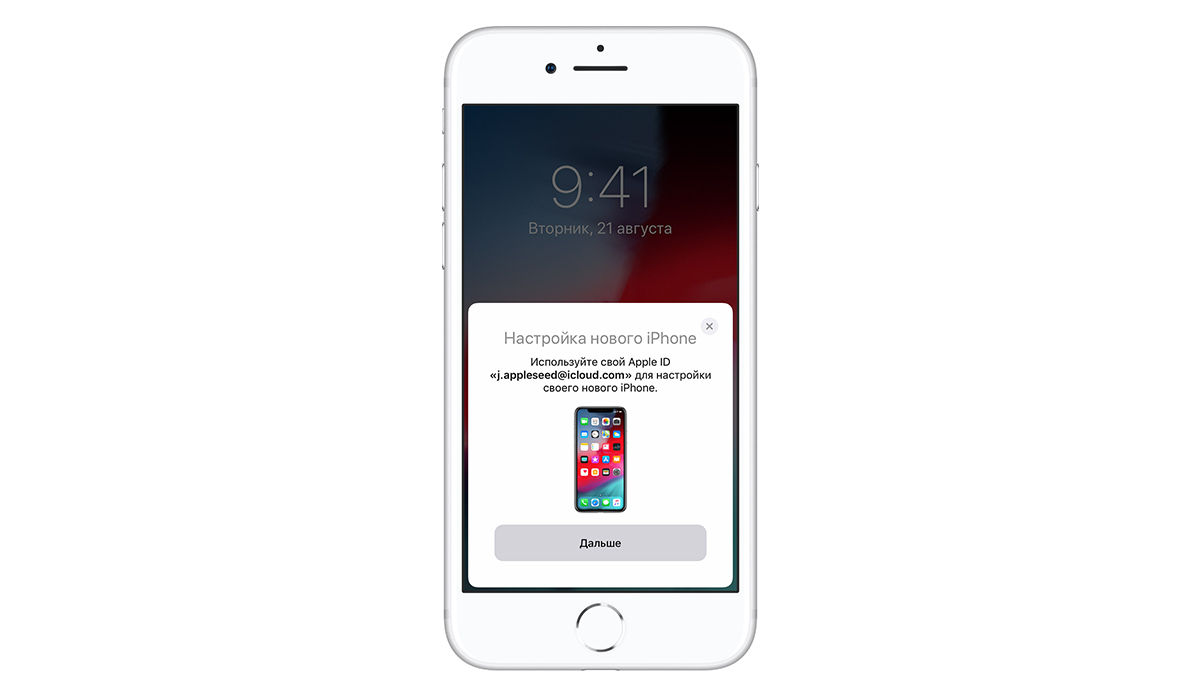
Все просто - вам достаточно расположить оба устройства рядом друг с другом и следовать инструкции:
- Включите новый iPhone и положите его рядом с используемым.
- Убедитесь, что на обоих устройствах включен Bluetooth.
- На текущем iPhone появится экран «Быстрое начало» и предложение использовать Apple ID для настройки нового устройства. Убедитесь, что это ваш Apple ID и нажмите "Продолжить".
- Далее на экране нового iPhone появится анимация. Держите используемое устройство над новым так, чтобы анимация находилась в центре видоискателя.
- Дождитесь сообщения «Завершение на новом [устройство]». Когда на новом устройстве появится запрос, введите на нем пароль к старому.
- Далее следуйте инструкциям по настройке Face ID и других функций.
С помощью iCloud
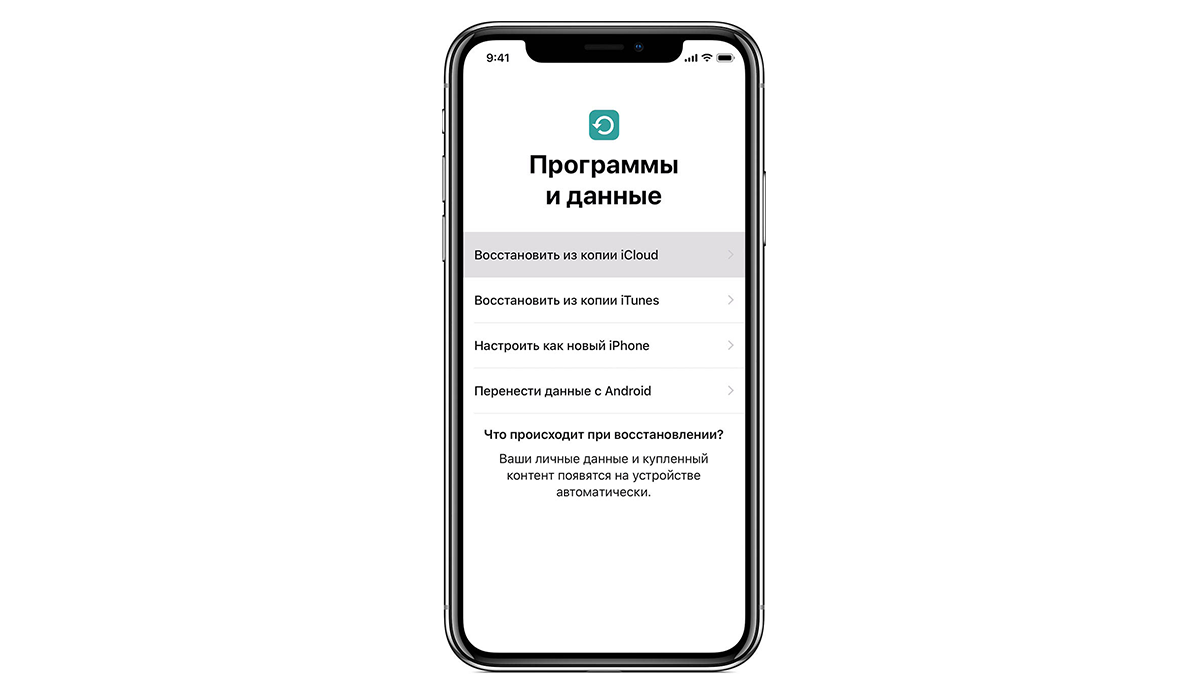
- Включите новое устройство и дождитесь экрана приветствия.
- Далее следуйте советам на дисплее до появления экрана Wi-Fi.
- Подключитесь к Wi-Fi и следуйте инструкции до появления экрана «Программы и данные», затем выберите «Восстановить из копии iCloud».
- Войдите в iCloud, используя идентификатор Apple ID и пароль.
- Когда появится соответствующий запрос - выберите резервную копию.
- Если покупки в iTunes Store или App Store совершались из нескольких учетных записей Apple ID, вам потребуется войти в каждую из них, устройство по необходимости предложит это сделать.
- Если вы забыли пароль, можно пропустить этот этап, выбрав пункт «Нет Apple ID или забыли его?».
- Проследите, чтобы соединение не оборвалось пока не завершится процесс восстановления, по его завершению выполните оставшиеся этапы настройки.
- По возможности не отключайте новое устройство от источника питания и сети Wi-Fi после настройки, это позволит автоматически загрузить на него программы, фото, музыку и другие материалы из iCloud.
Читайте также: Как восстановить сообщения из Whatsapp на новом iPhone
С помощью iTunes
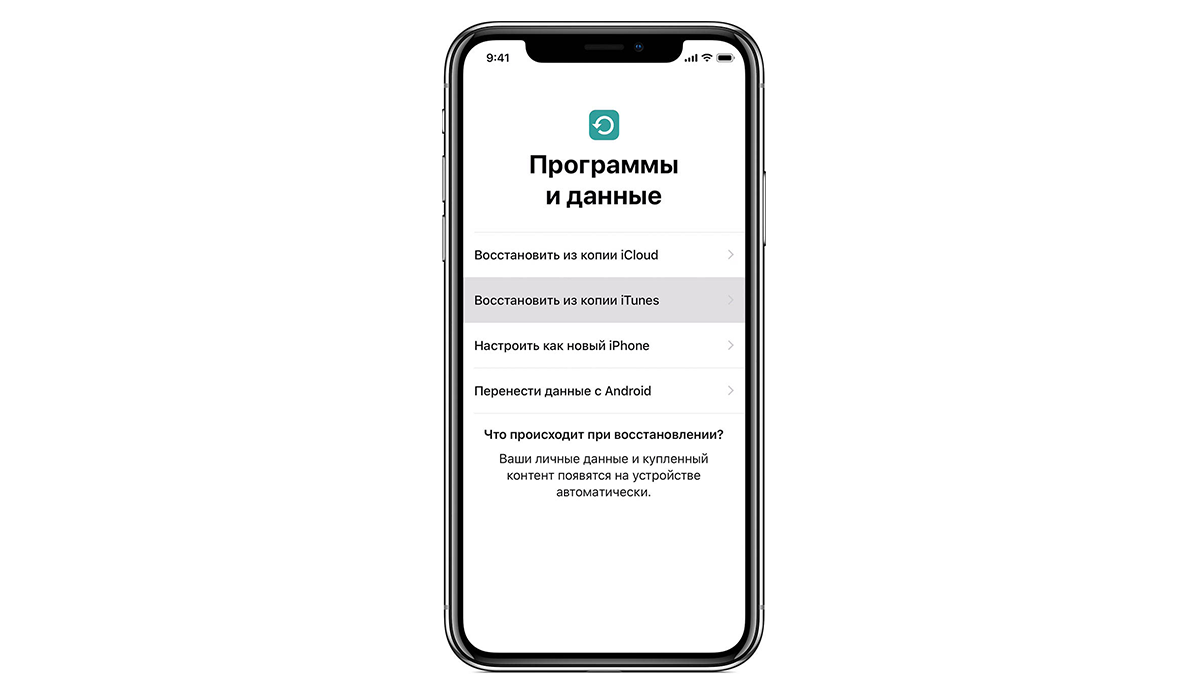
- Включите новое устройство и дождитесь экрана приветствия.
- Следуйте инструкции на дисплее до появления экрана «Программы и данные», потом выберите «Восстановить из копии iTunes» и «Далее».
- Подключите новое устройство к компьютеру, на котором была создана резервная копия данных со старого устройства.
- На компьютере откройте программу iTunes и выберите необходимое устройство.
- Нажмите «Восстановить из копии» и выберите необходимую резервную копию.
- Если выбранная резервная копия является зашифрованной, при появлении соответствующего запроса потребуется ввести пароль.
- Проследите, чтобы соединение не оборвалось пока не завершится процесс восстановления, по его завершению выполните оставшиеся этапы настройки.
- По возможности не отключайте новое устройство от источника питания и сети Wi-Fi после настройки, это позволит автоматически загрузить на него программы, фото, музыку и другие материалы из iCloud.
Как перенести информацию с Android?
Если вы впервые решили воспользоваться iPhone и до этого использовали устройства Android, не стоит волноваться по поводу переноса информации, ее не придется вносить вручную. Для этой процедуры Apple предлагает использовать приложение Move to iOS, которое доступно в Google Play.
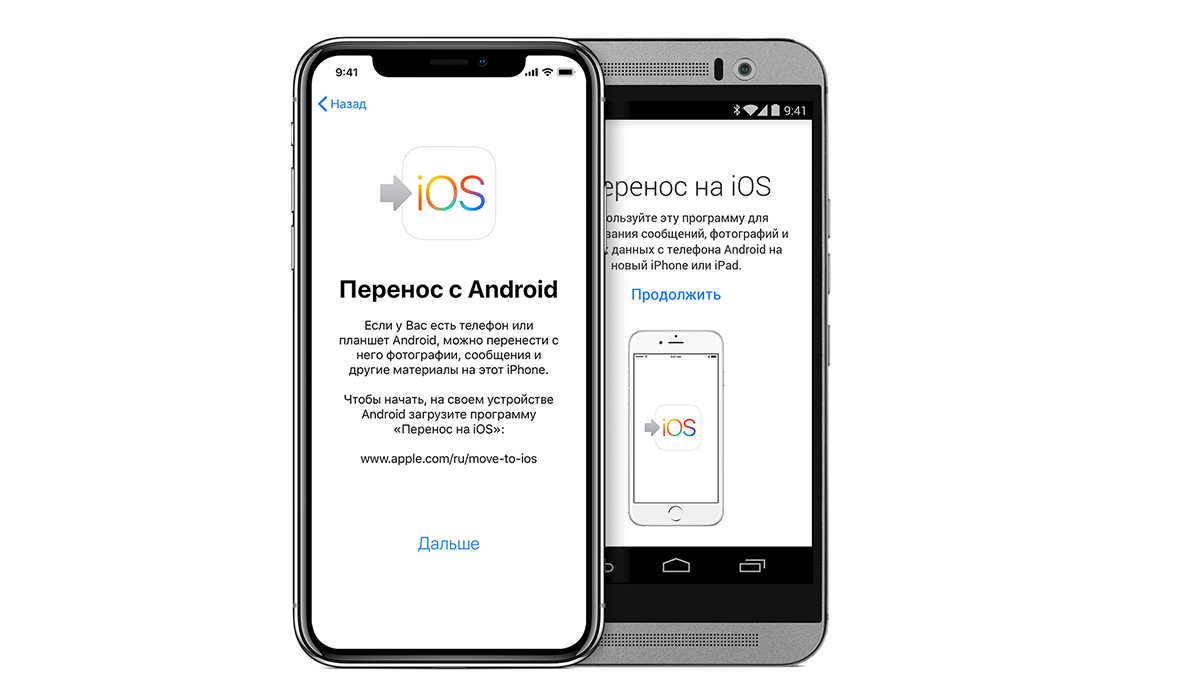
- Для начала установите приложение на устройство Android, с которого хотите перенести информацию.
- Включите Wi-Fi на устройстве Android.
- Включите новый iPhone и откройте экран «Программы и данные». Далее выберите «Перенести данные с Android».
- На устройстве Android откройте программу Move to iOS и следуйте инструкции пока в правом верхнем углу экрана не появится кнопка «Поиск кода» - нажмите ее.
- На устройстве iOS нажмите «Продолжить»и дождитесь пока не появится 10- или 6-значный код.
- На устройстве с Android может появиться сообщение о плохом качестве соединения к Интернету - игнорируйте его.
- Введите код на устройстве с Android, который отобразился на экране iPhone. Дождитесь, когда появится экран «Перенос данных».
- На устройстве Android выберите необходимое содержимое, которое планируете перенести на iPhone и нажмите «Далее». Обратите внимание, если на устройстве Android вдруг появится уведомление о завершении процесса, игнорируйте его, пока на устройстве iOS процесс полностью не завершится.
- Перенос информации может занять некоторое время в зависимости от объема содержимого, поэтому стоит предусмотреть полный заряд батареи на обоих устройствах или подключить их к питанию на
Была ли эта статья полезной?
Пользователи, считающие этот материал полезным: 1 из 1
Понравился пост?
Расскажи об этом посте своим друзьям!














Авторизуйтесь
Для синхронизации избранного и возможности добавлять комментарии
Войти